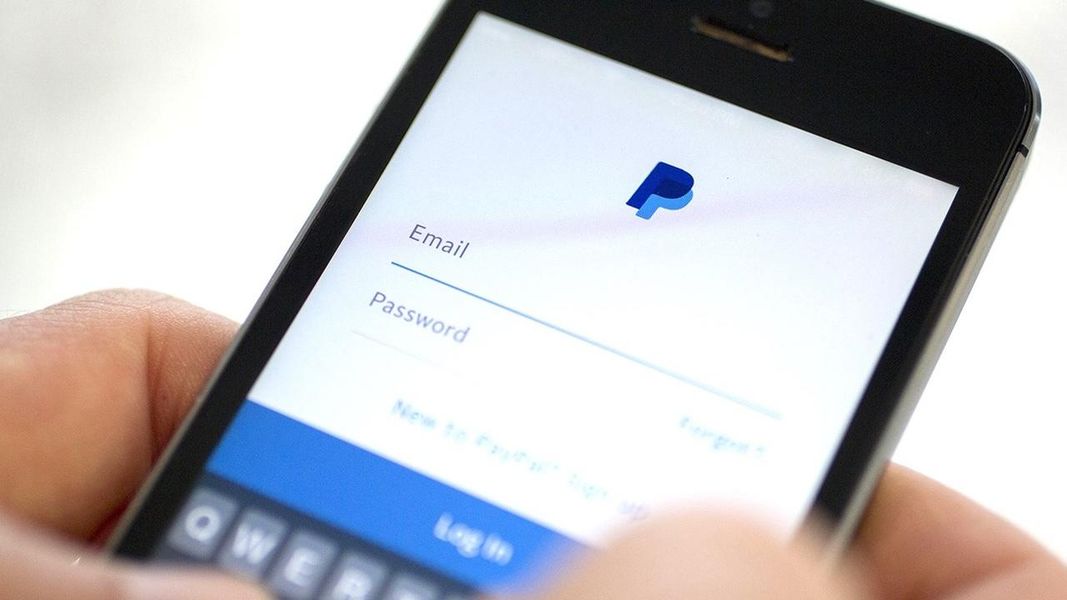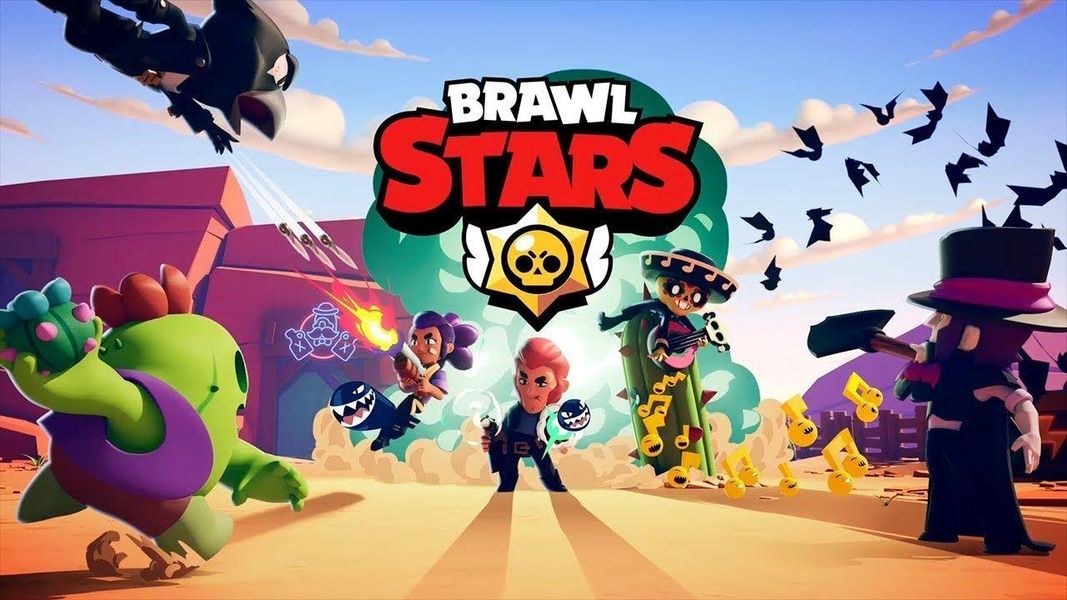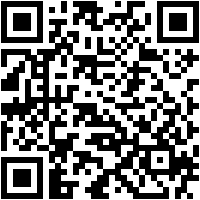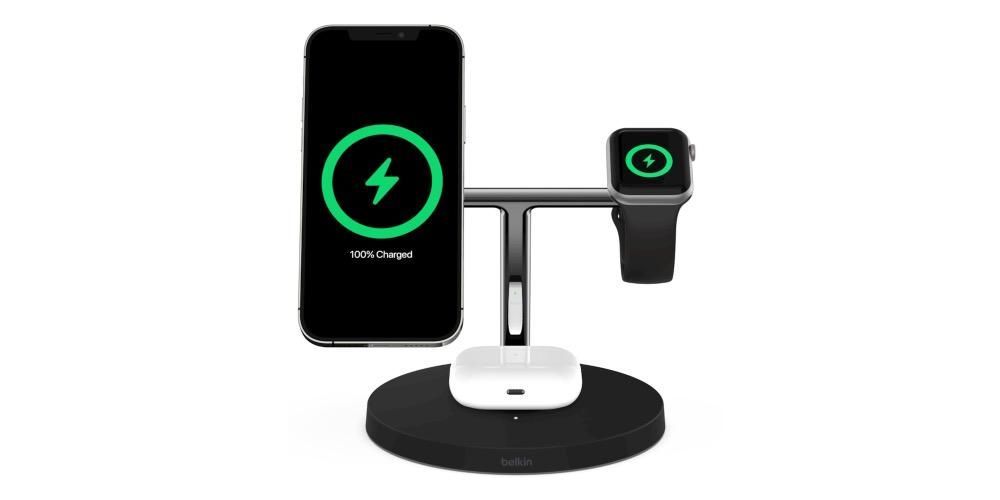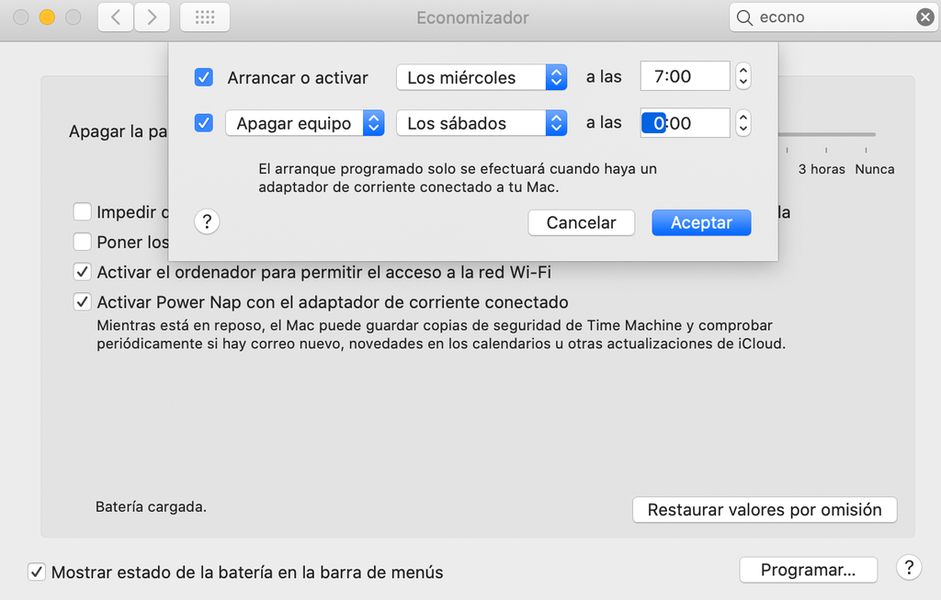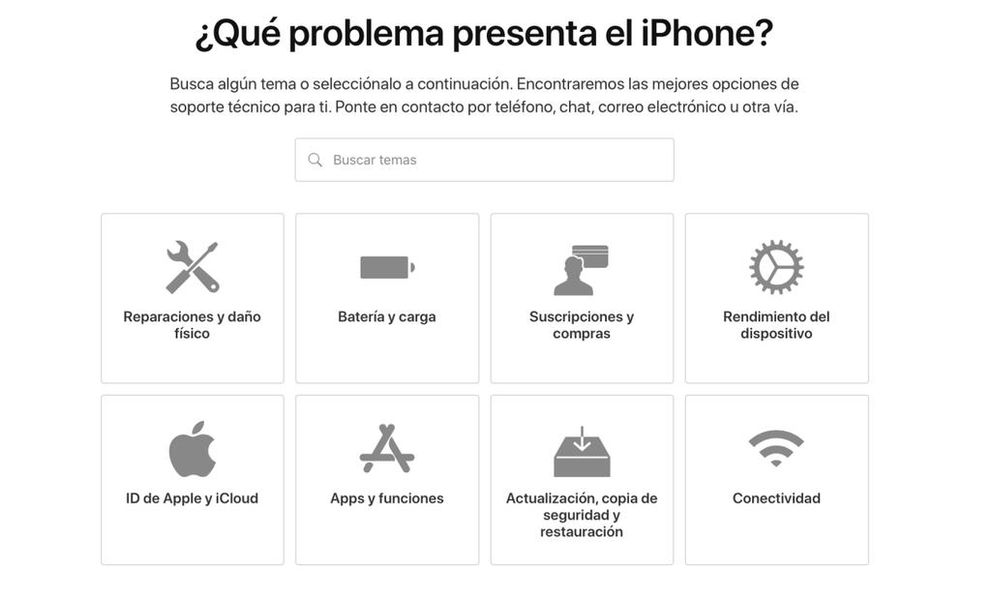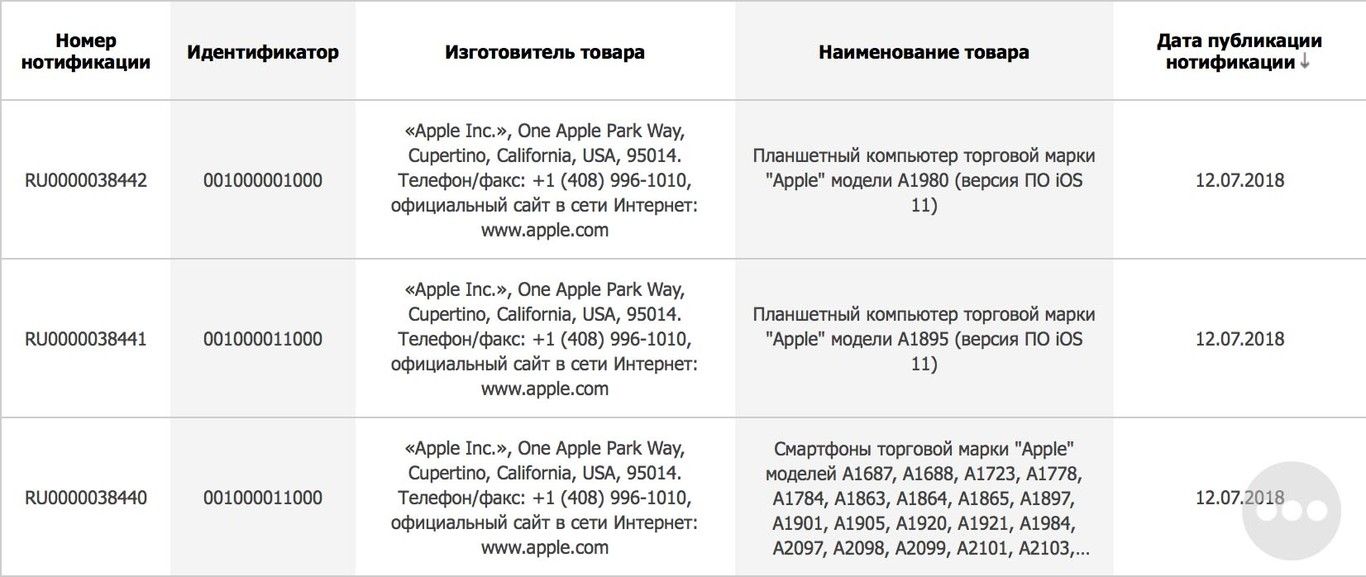Macs са устройства с огромен потенциал, в които потребителите могат да правят практически всичко благодарение, очевидно, на macOS, която е операционната система, която всички компютри на компанията от Купертино носят. Ето защо в тази публикация искаме да ви кажем как можете да скриете различни файлове, папки или дори как можете да персонализирате вашия работен плот или Finder, показвайки само това, което искате да покажете. Продължавайте да четете, че ние ви казваме всичко.
Следвайте тези стъпки, за да скриете файлове и папки
Първото нещо, за което искаме да поговорим с вас, е възможността, която трябва да можете скриване на файлове и папки на вашия компютър , тоест да ги направи напълно невидими, така че никой да няма достъп до тях. Това обаче има малък недостатък и той е, че няма да имате достъп до документите или папките, които скривате, но ще знаете как да ги покажете отново, защото ние също ще ви кажем как да го направите. Ето стъпките, които трябва да следвате, за да скриете файлове или папки на вашия компютър Apple.
- отворете приложението терминал.
- Въведете следната команда в терминала, chflags скрити без кавичките . Имайте предвид това след думата hidden трябва да оставите интервал .
- котки Въведение.
- отворете приложението терминал.
- Въведете следната команда без кавички, по подразбиране напишете com.apple.Finder AppleShowAllFiles -bool ДА .
- Натиснете Въведение.

- Досега успяхме да покажем всички скрити файлове на Mac, а сега трябва да получим достъп до тези, които бяха скрити ръчно, за да изпълним това, напишете следната команда без кавичките, killall Finder .
- Натиснете Въведение.
-

- Въведете следната команда без кавички, chflags nohidden , като се има предвид това след думата nohidden трябва да има интервал .
- Натиснете Въведение.
- В Finder изберете Finder > Предпочитания.
- Лъч щракнете в Общ, и впоследствие, изберете елементите, които искате да видите на бюрото.
- Лъч щракнете на Странична лента , и впоследствие, изберете елементите, които искате да видите в страничната лента на Finder.
- На вашия Mac отворете Finder.
- Извършете някоя от следните операции.
- За скриване или показване на лентата с инструменти изберете Изглед > Скриване на лентата с инструменти или Изглед > Покажи лентата с инструменти. Скриването на лентата с инструменти също скрива страничната лента и премества лентата на състоянието от долната към горната част на прозореца.
- За преоразмерете лентата с инструменти Трябва да, ако видите бутона Още елементи в лентата с инструменти, разположен в най-дясната част на лентата с инструменти, това е защото прозорецът е твърде малък, за да може да покаже всички елементи, които съдържа. Разгънете прозореца или щракнете върху бутона, за да видите останалите елементи.
- ако обичаш промяна на съдържанието на лентата с инструменти изберете Изглед > Персонализиране на лентата с инструменти. Можете да плъзгате елементи в и извън лентата с инструменти, да добавяте интервал между различните елементи и да изберете дали искате да се показва текст с иконите.
- За пренаредете елементите в лентата с инструменти задръжте натиснат клавиша Command и след това плъзнете елемента на ново място.
- в случай, че искаш добавете файл или приложение задръжте клавиша Command и плъзнете елемента към лентата с инструменти Finder, докато видите зелен знак плюс.
- Да се изтриване на елемент задръжте клавиша Command, след което плъзнете елемента от лентата с инструменти.
- На Mac отворете Finder.
- Направете едно от следните неща.
- За скриване или показване на страничната лента изберете Изглед > Скриване на страничната лента или Преглед > Покажи страничната лента. Ако е в сиво, изберете Изглед > Покажи лентата с инструменти.
- в случай, че искаш преоразмеряване на страничната лента , плъзнете дясната страна на разделителната лента надясно или наляво в зависимост от това дали искате да я направите по-голяма или по-малка.
- ако обичаш промяна на съдържанието на страничната лента изберете Finder > Preferences > Sidebar и след това изберете или премахнете елементите, които искате.
- За пренаредете елементите в страничната лента плъзнете елемент на ново място.
- ако обичаш показване или скриване на всички елементи в секция на страничната лента Задръжте курсора на мишката над заглавката на секцията, докато стигнете до точката, където се показва бутонът Скриване или Покажи, след което щракнете върху бутона.
- в случай, че искаш добавете папка или диск към страничната лента плъзнете елемента в секцията Предпочитани. Ако не виждате секцията Предпочитани, изберете Finder > Preferences > Sidebar и след това изберете поне един елемент от секцията Предпочитани.
- ако обичаш добавете приложение към страничната лента задръжте клавиша Command и плъзнете иконата на приложението над секцията Предпочитани.
- Да се изтриване на елемент , плъзнете иконата на този елемент извън страничната лента, докато видите знак за изтриване.

С тези прости стъпки можете лесно и удобно да скриете всеки файл или папка, които имате на вашия компютър. Както казахме, този процес ще направи споменатото съдържание вече не видимо и достъпно за всеки потребител, включително и за вас, така че по-долу също ви оставяме стъпки, които трябва да следвате, за да можете да изхвърлите повторно скритото съдържание .

С тези прости стъпки имате възможността да скриете и покажете различно съдържание на вашия Mac в желаното време. Това е много полезно, особено ако имате твърде важни или поверителни документи, с които работите и искате да ги скриете по различни причини, но тогава трябва да продължите да работите с тях.
Изберете устройствата, които искате да виждате на вашия Mac, когато ги свържете
Във връзка с факта на скриване или показване на различно съдържание, друга от опциите, които всички потребители могат да адаптират към своите вкусове или предпочитания, е тази за покажете на работния плот и в страничната лента на Finder различните устройства, които можете да свържете към вашия компютър на Apple, като твърди дискове, камери, карти с памет или друго устройство за съхранение.
Както казахме, това е момент, в който личните предпочитания на всеки потребител основно влизат в игра и колко достъпни искат елементите, които се свързват с Mac, да могат да работят с тях. Както ще видите по-долу, стъпките, които трябва да предприемете, за да персонализирате работния плот и страничната лента на Finder, са наистина прости и, разбира се, винаги можете да се върнете, за да промените предпочитанията, които можете да зададете, като следвате стъпките по-долу.

Персонализирайте Finder по ваш вкус
По-рано ви казахме какви са стъпките, които трябва да изпълните, ако искате да покажете или скриете различните устройства, които можете да свържете към вашия компютър в страничната лента на Finder. Сега е време наистина да изберете и персонализирате всичко, до което имате достъп от Finder, от папките, разположени в страничната лента до преките пътища, които можете да използвате през лентата с инструменти. Ще ви разкажем всичко това по-долу.
Показване и скриване на опциите в лентата с инструменти
Лентата с инструменти Finder е място, където се намират много бързи достъпи до различни функции, които очевидно като потребител имате възможността да можете да се адаптирате според вашите предпочитания и преди всичко и по-важното към вашата употреба, за да бъдете може да прави и напълно персонализира вашия Mac според вашите нужди. Ето стъпките, които трябва да следвате, ако искате да промените тези преки пътища в лентата с инструменти.

Изберете папките, от които се нуждаете, в страничната лента
Време е да поговорим за страничната лента на Finder, тоест мястото, където сте разположили папките или директен достъп до съдържанието, до което най-често имате достъп всеки ден. Тази странична лента също може да бъде напълно персонализирана по ваш вкус, като премахвате или добавяте към нея различни папки или местоположения, както ви е необходимо. Ето стъпките, които трябва да следвате.