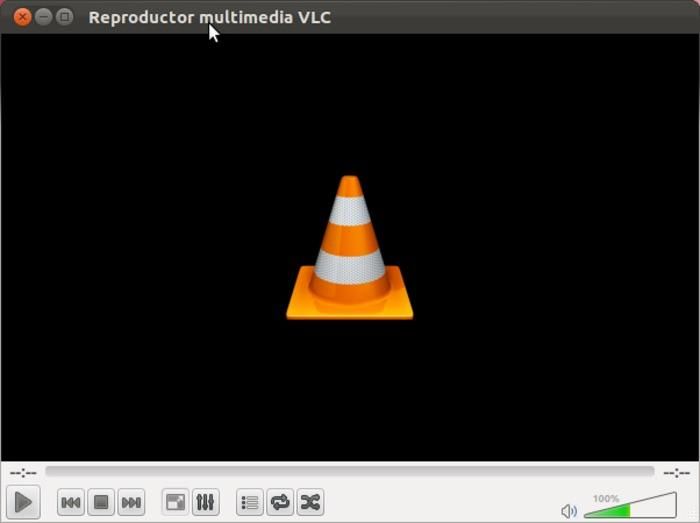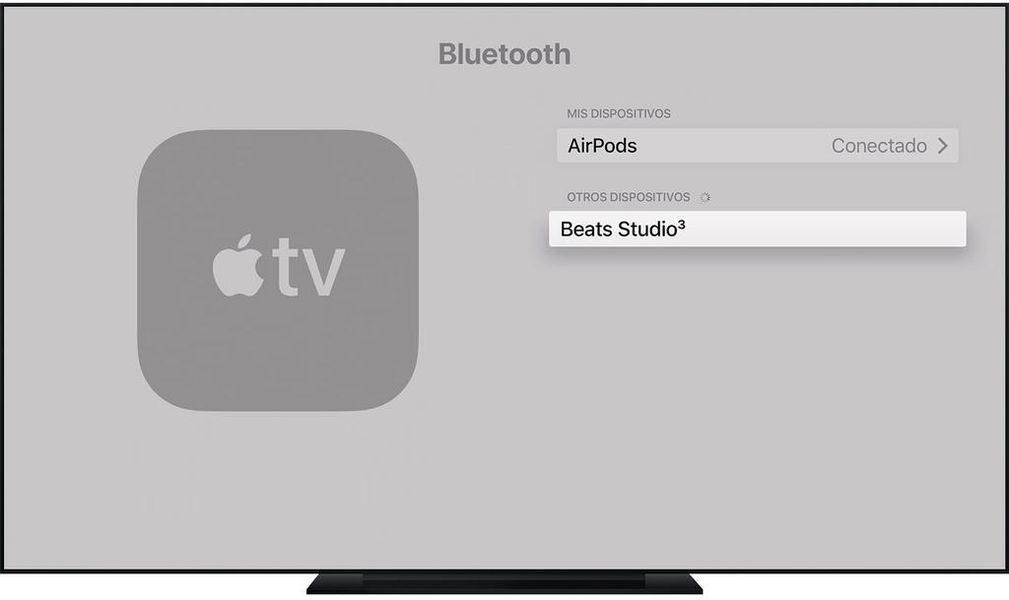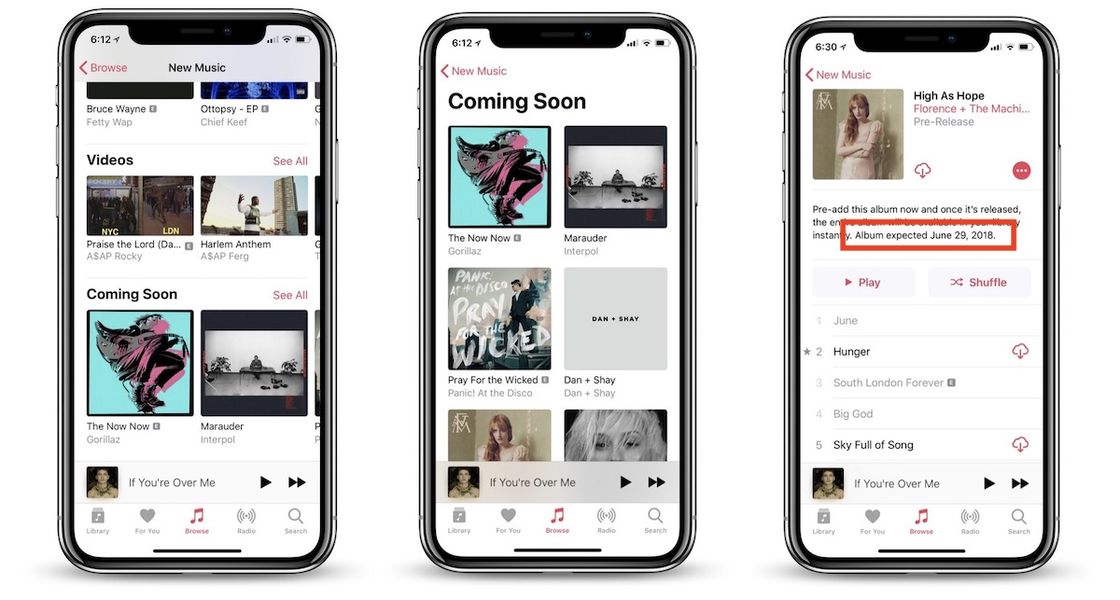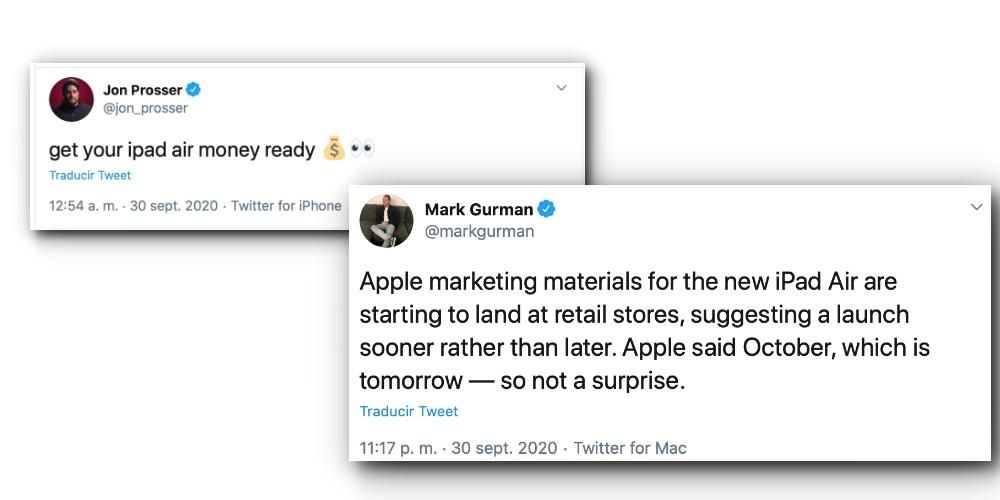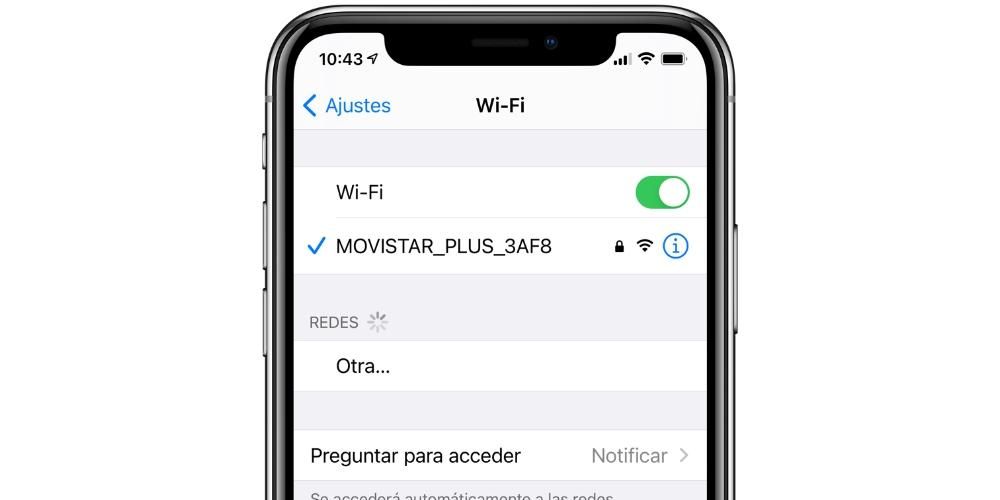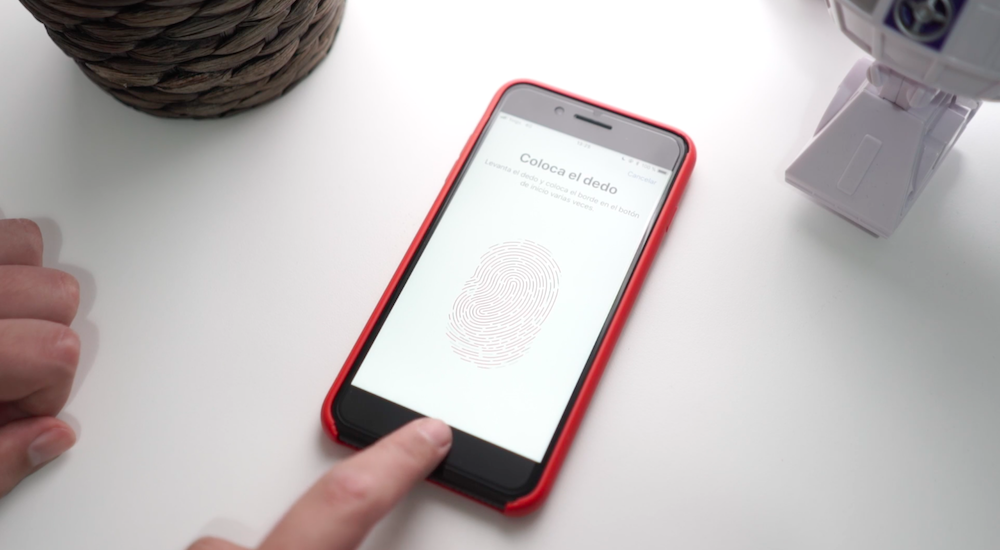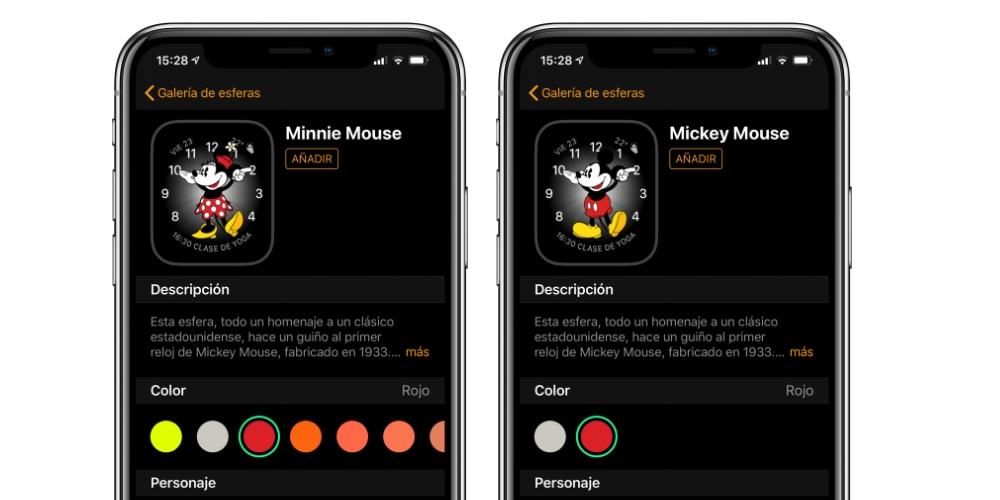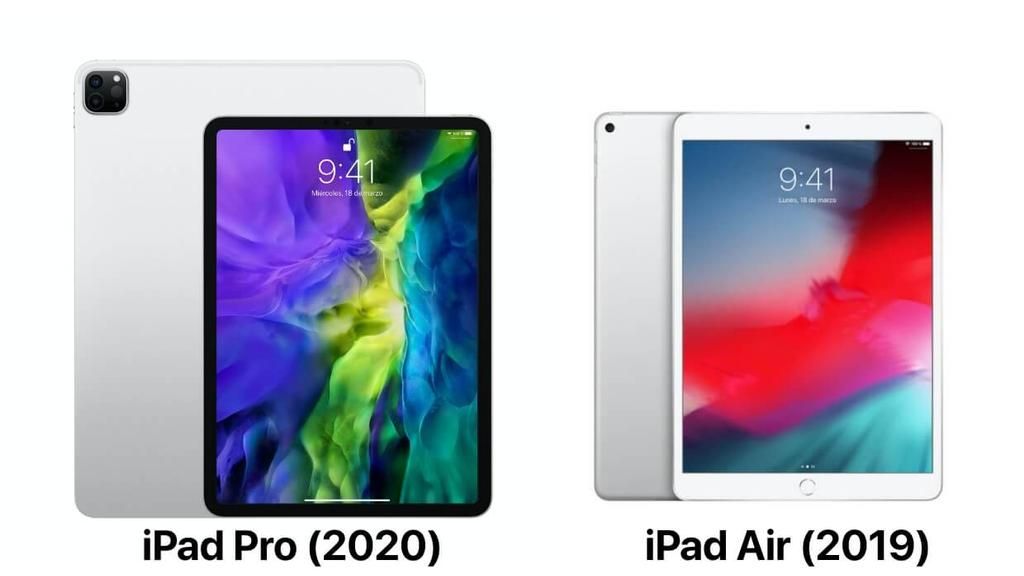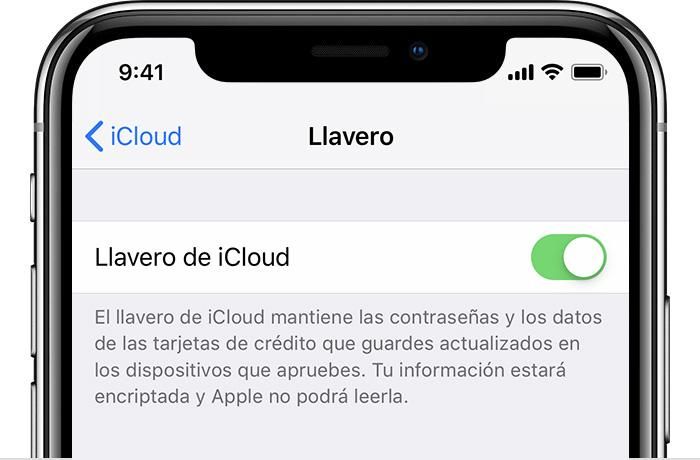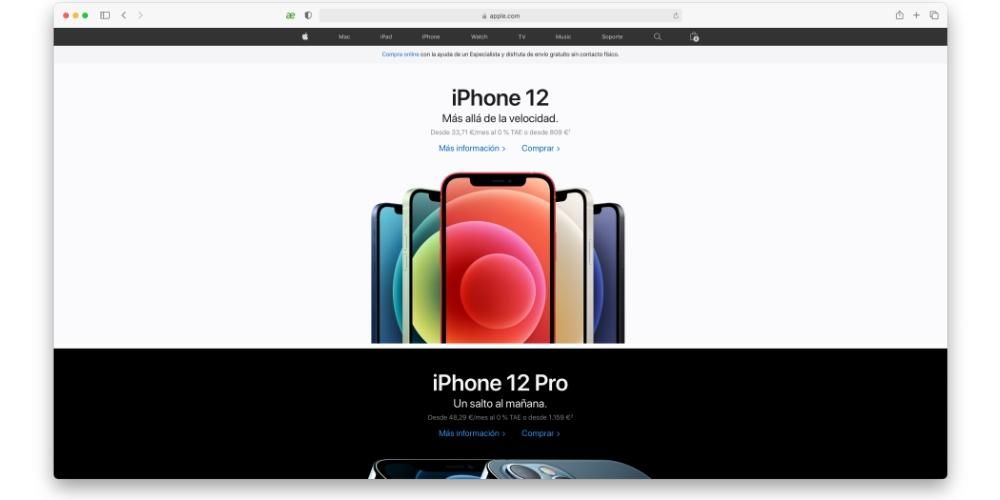Освен това, както в предишната статия, и тук трябва Изтеглете инсталатора на windows 10 от официалния магазин на Microsoft. След като имаме ISO Сега можем да продължим със създаването и инсталирането на виртуалната машина.
Създаване на виртуална машина...
След като изтеглим всичко, първата стъпка е очевидно инсталирайте VirtualBox . За да направим това, ще стартираме изтегления инсталатор.
Инсталатор на VirtualBox за macOS.
След като изпълним всички стъпки, ще инсталираме VirtualBox. След като това стане, ще продължим към отворете приложението да създадем нашата виртуална машина, която ще хоства нашата инсталация на Windows 10.
Приложение VirtualBox, страхотен безплатен мениджър на виртуални машини.
След като това стане, щракнете върху Нов за създаване на нова виртуална машина. След това ще поставим a име и изберете операционната система които искаме да инсталираме. В моя случай, тъй като ще инсталирам Windows 10, ще го оставя така:
Нова виртуална машина във VirtualBox.
След това приложението ще ни попита колко RAM искаме да присвоим на VM ( виртуална машина ). Това ще зависи от това колко памет има нашия Mac, но за инсталиране на Windows се препоръчва да поставите поне 2GB (2048MB). В моя случай имам 8GB на моя Mac, така че ще разпределя половината от тях, 4GB (4096MB).
Основна памет, която ще присвоим на виртуалната машина.
След това ще ни поиска виртуален твърд диск . В нашия случай все още не сме създали такива, така че ще дадем създавай един.
Ще създадем нов виртуален твърд диск, за да инсталираме операционната система на него.
След като натиснете Създаване, няма да пита защо тип виртуален твърд диск искаме да създадем. Тук всяка от опциите е валидна, въпреки че тази, която работи най-добре с VirtualBox, е VDI. Затова ще изберем тази опция.
Избираме типа виртуален твърд диск, който ще създадем.
След това ще ни зададете друг въпрос относно виртуалния твърд диск. Ще ни попита дали искаме да бъде динамично запазен или имат a фиксиран размер . Аз лично обикновено препоръчвам първия вариант, защото така избягваме ненужно пълнене на истинския си твърд диск.
Избираме дали искаме твърд диск с фиксиран размер или резервиран динамично.
Накрая ще бъдем попитани за размер на виртуалния твърд диск. Ако сте избрали Dynamically Reserved, това ще бъде ограничението за размера, което можете да достигнете. Напротив, ако изберем Fixed size, това ще бъде това, което виртуалният твърд диск заема на нашия компютър.
Посочваме размера на виртуалния твърд диск.
И това е всичко, за сега! Вече имаме нашия списък създадена виртуална машина . Сега остава само да инсталирате операционна система на него.
Инсталиране на Windows 10 на виртуалната машина...
След като създадохме нашата виртуална машина, ще продължим да я изпълняваме. За целта ще го изберем в страничния списък и ще дадем бутона Започнете . След като това стане, тъй като стартираме виртуалната машина за първи път, ще бъдем помолени да посочим как искаме да инсталираме операционната система. Тъй като сме го изтеглили в a ISO файл , ще дадем бутона за папка и ще потърсим нашия инсталатор на Windows.
Избираме образа на диска на операционната система, която искаме да инсталираме.
След това виртуалната машина ще бъде включена и ще получим инсталатор на windows .
Инсталатор на Windows 10 от ISO образ.
След като правилно конфигурираме езика, той ще ни поиска тип инсталация какво искаме да правим. Тъй като това е чиста инсталация, ще изберем тази опция (По избор: инсталирайте само Windows).
Чиста инсталация на Windows 10 (втора опция).
След това ще се появи прозорец за уточняване където искаме да инсталираме Операционната система. В тази стъпка трябва да изтрием единствения съществуващ дял и след това да го създадем отново с максимален капацитет. По този начин гарантираме, че всичко е както трябва.
Избираме дяла, на който искаме да инсталираме Windows 10.
Освен това е възможно в някаква стъпка да ни пита за нашите Разрешително на Windows (това ще зависи от всеки отделен случай). След като това е направено инсталацията ще започне на Windows 10. Сега всичко, което трябва да направим, е да изчакаме...
Windows 10 се инсталира...
След като инсталацията приключи, виртуалната машина ще се рестартира . Когато се върнете, ще се появи съветникът за настройка на Windows 10. Тоест този процес може да е различен в зависимост от версията на Windows, която сме избрали.
Първото нещо, което съветникът за конфигурация ще ни попита, е за нашите език и локализация .
Съветник за първоначална настройка на Windows 10. Избираме нашето местоположение (и език, в случай че ни попита).
След това ще ни попитате за нашите сметка от Microsoft. Това е само в случай, че искаме да влезем в нашия компютър с акаунта на Microsoft. Ако не искаме да правим това и искаме да го направим по традиционния начин (чрез създаване на локален акаунт), ще изберем опцията Присъединяване към домейна.
Акаунт за нашата виртуална машина.
След това ще ни попита дали искаме да използваме Кортана . Нека припомним, че Cortana е виртуалният асистент на Windows, точно както Siri е на iOS и macOS.
Използвайте Cortana в нашата виртуална машина.
След като приключим с Съветник за настройка , Windows ще започне да се настройва...
Windows 10 се настройва...
След като този процес приключи, нашият типичен работен плот за Windows 10 ще изглежда готов за използване. И готово! Вече имаме Windows 10 на нашия Mac благодарение на VirtualBox!
Windows 10 на macOS благодарение на VirtualBox.
заключение
Както можете да видите, процесът на инсталиране на Windows 10 с VirtualBox това е повече работа от Parallels, но ние спестяваме парите, които струва Parallels. По този начин няма да имате нужда форматиране на windows на mac когато имате нужда от него, тъй като технически няма да го инсталирате.
А ти? Какво мислиш? Кое е любимото ви приложение за виртуална машина? Кой метод предпочитате да стартирате Windows приложения на Mac, виртуална машина или Wine?