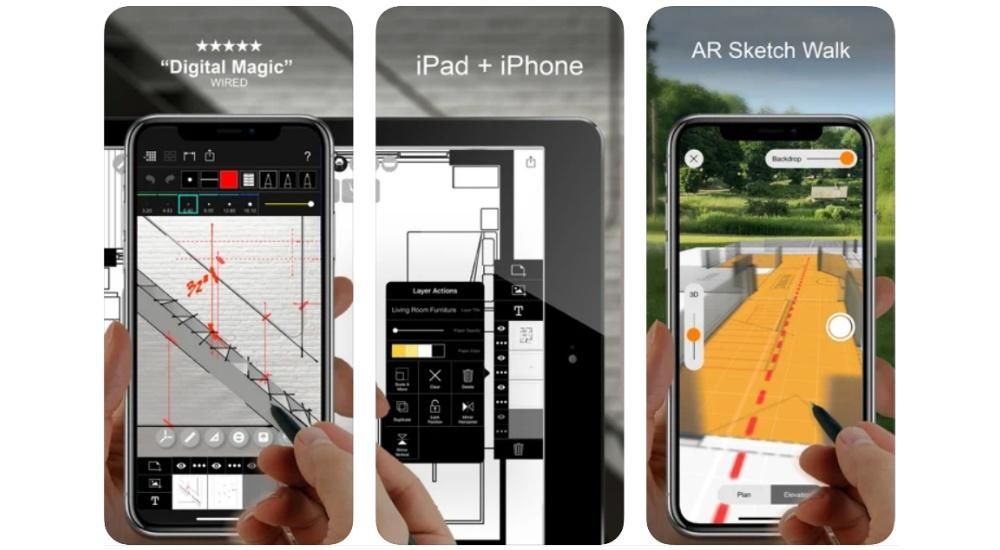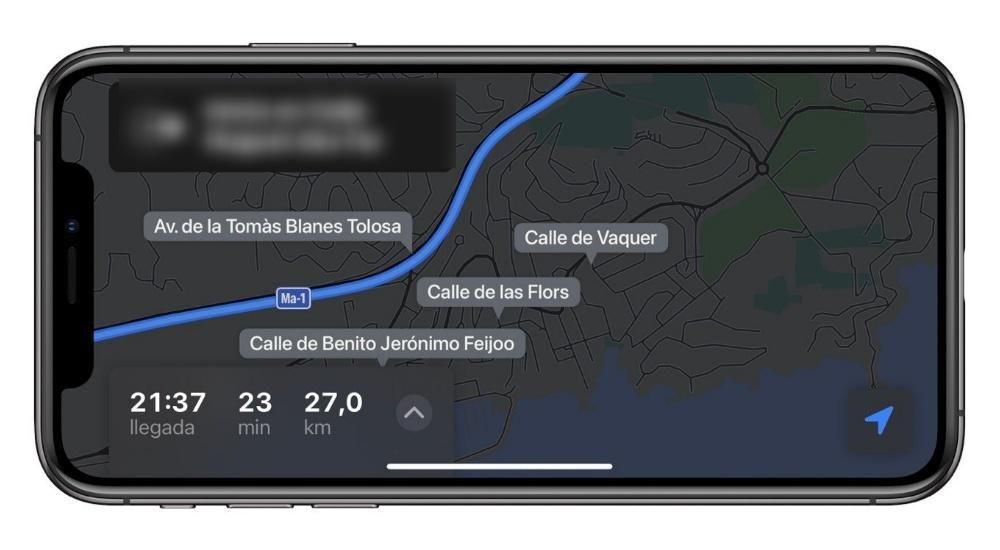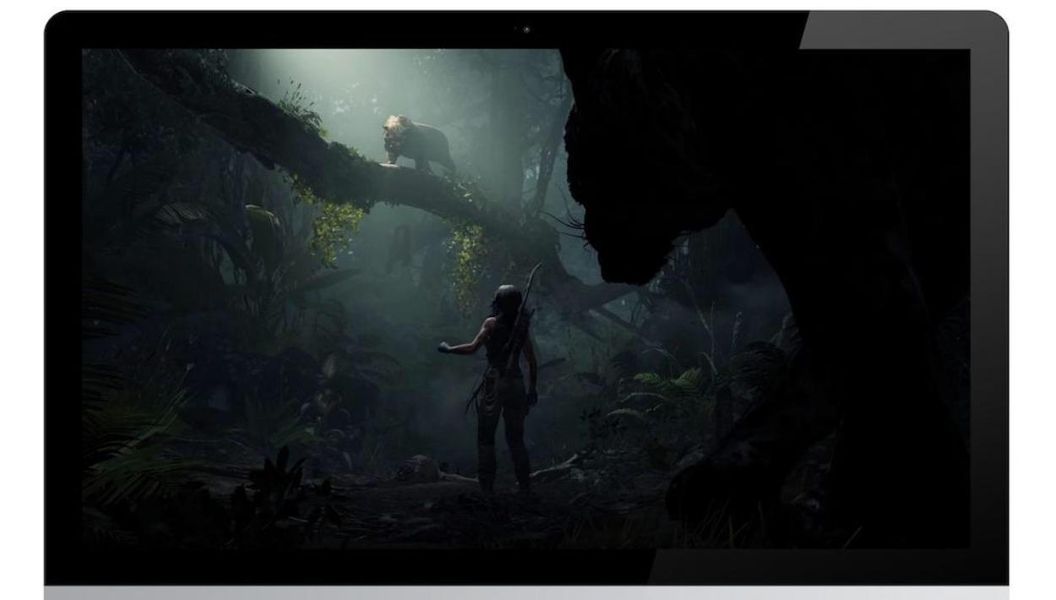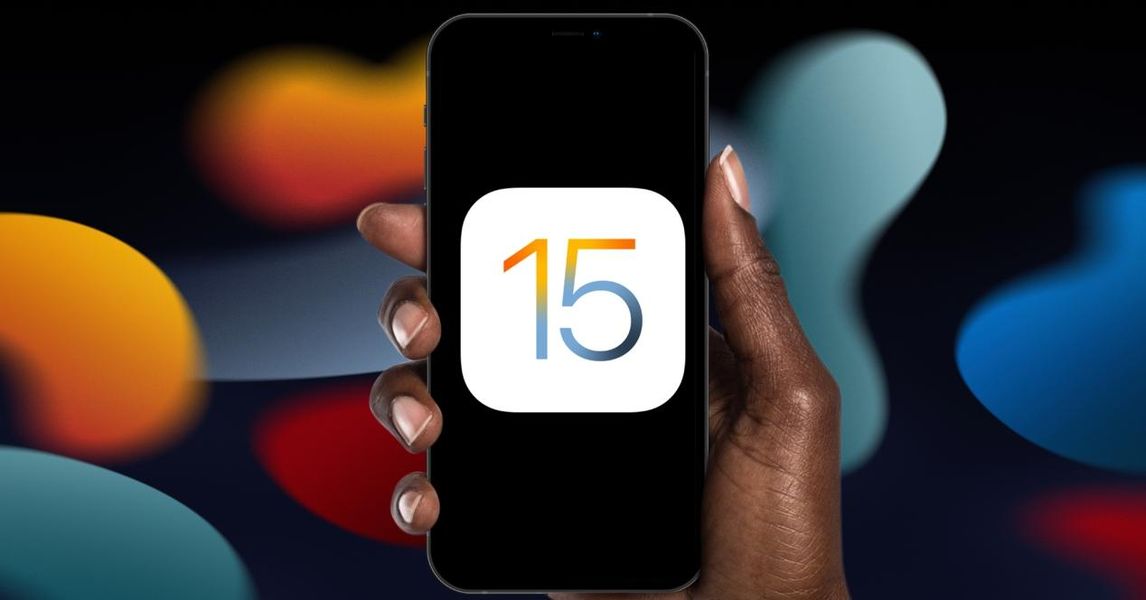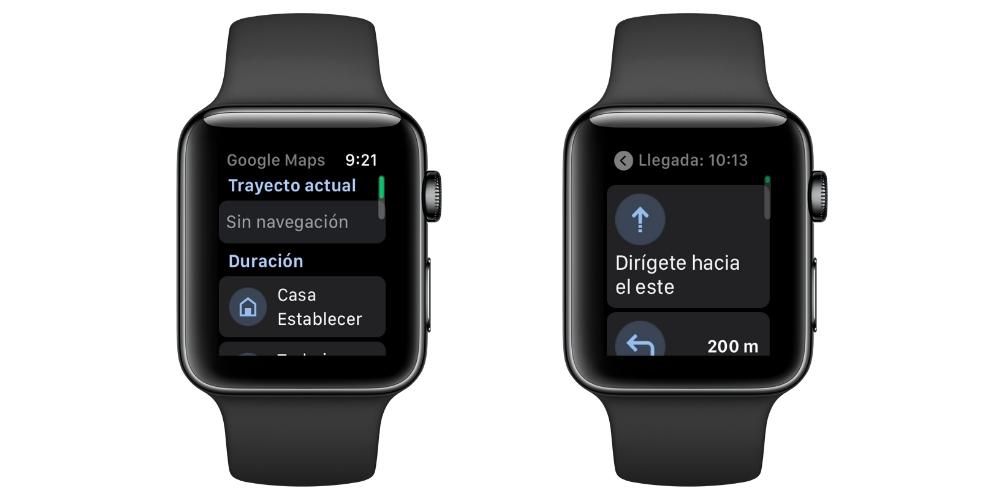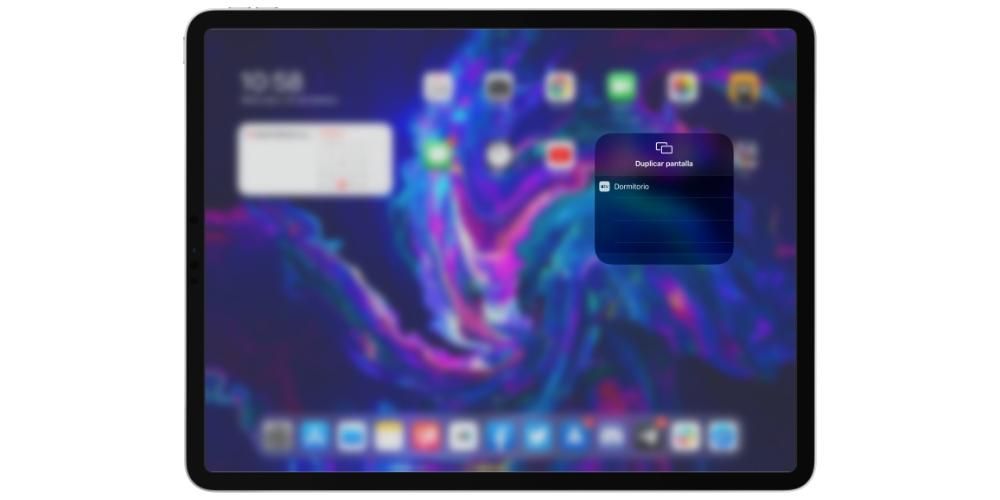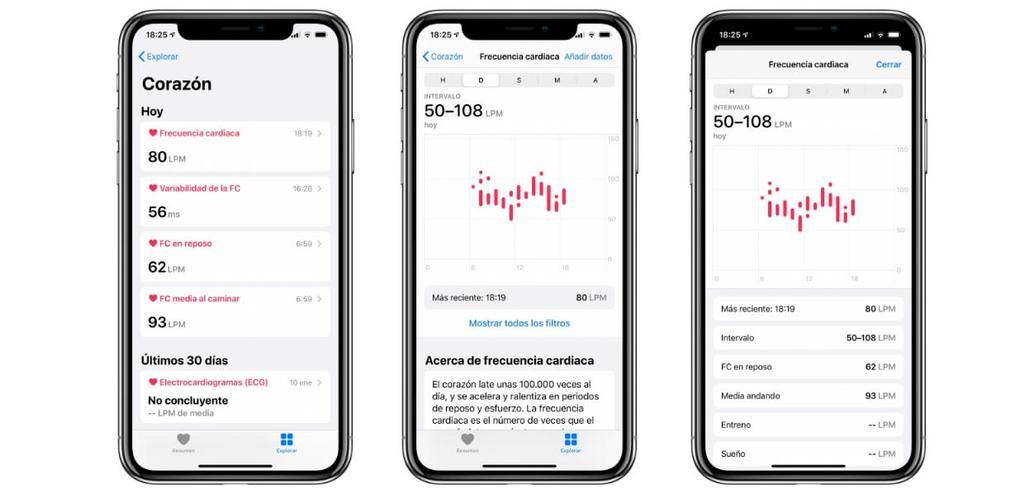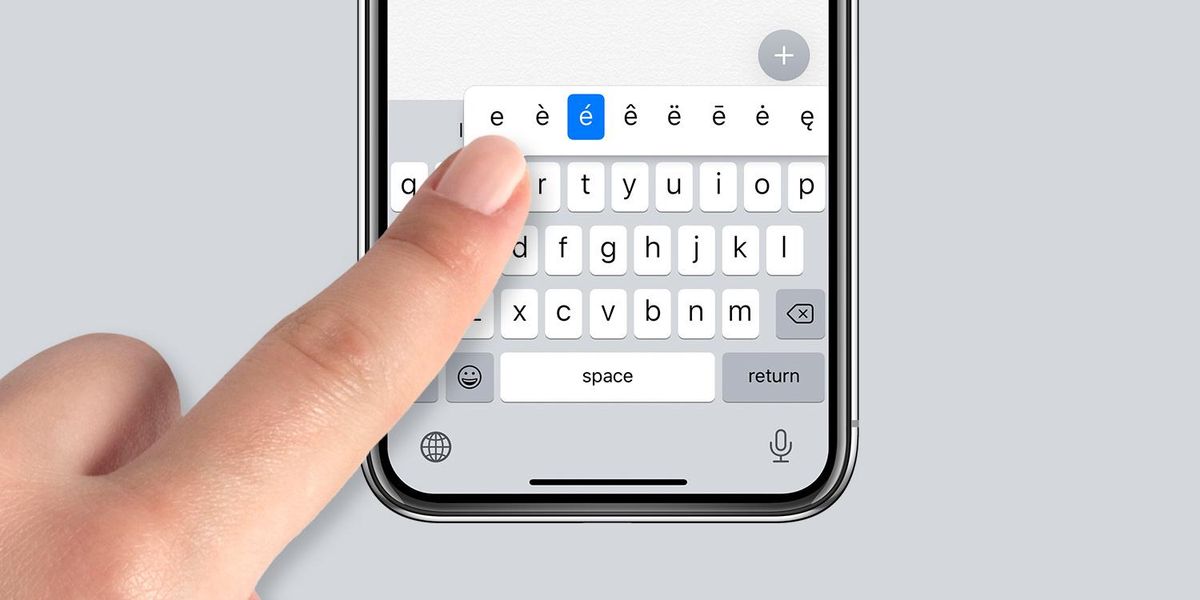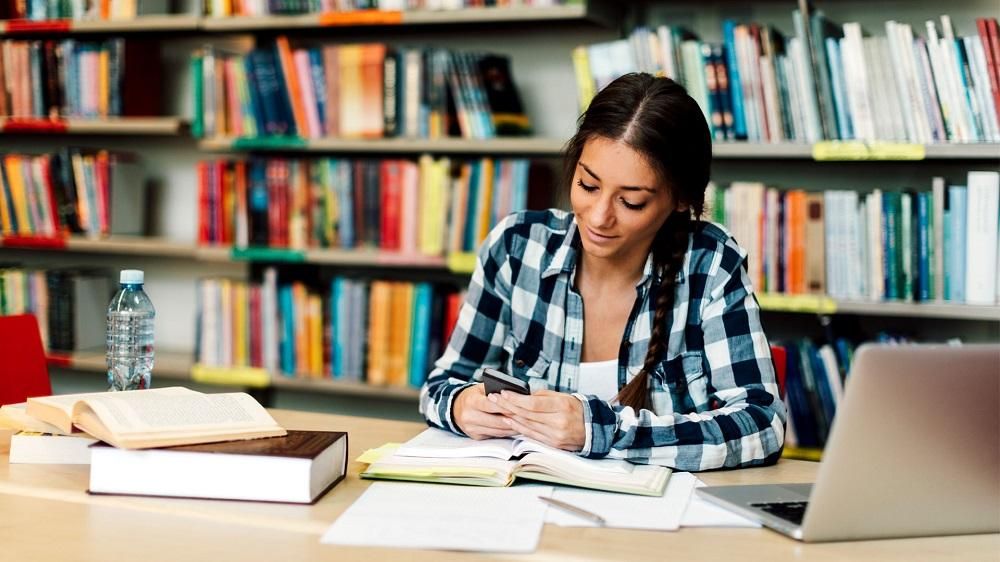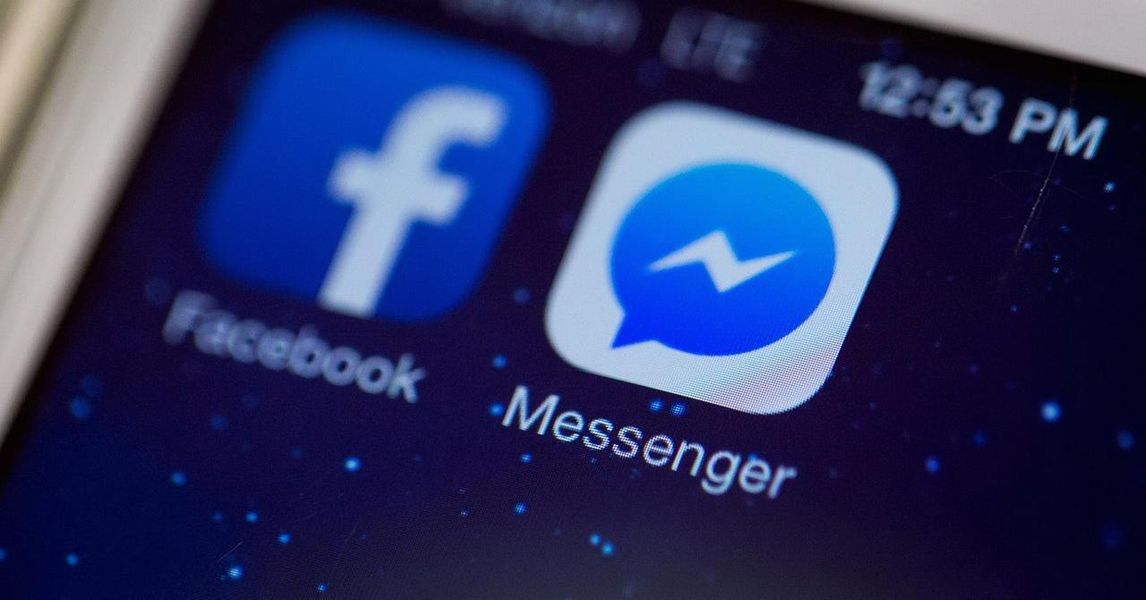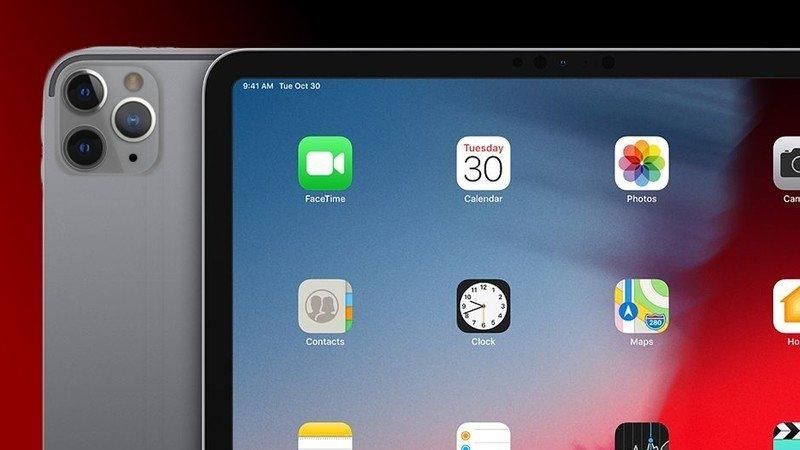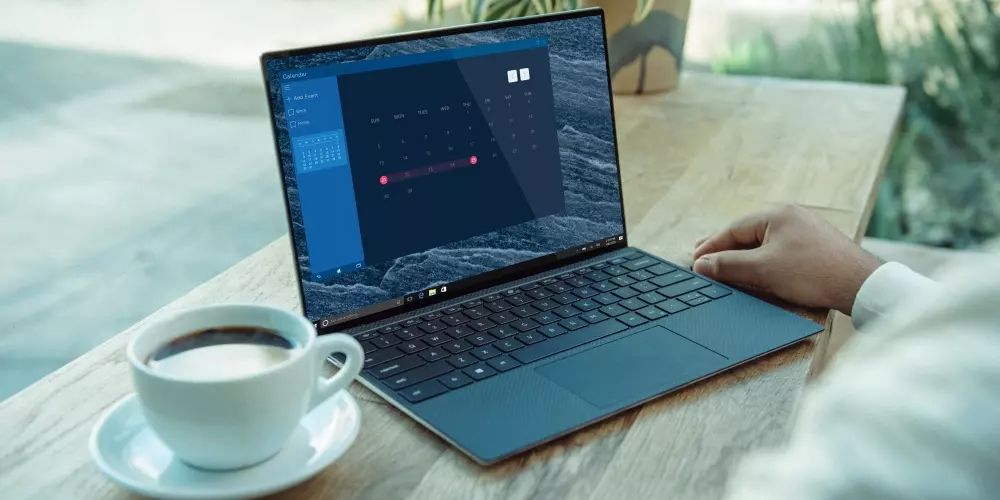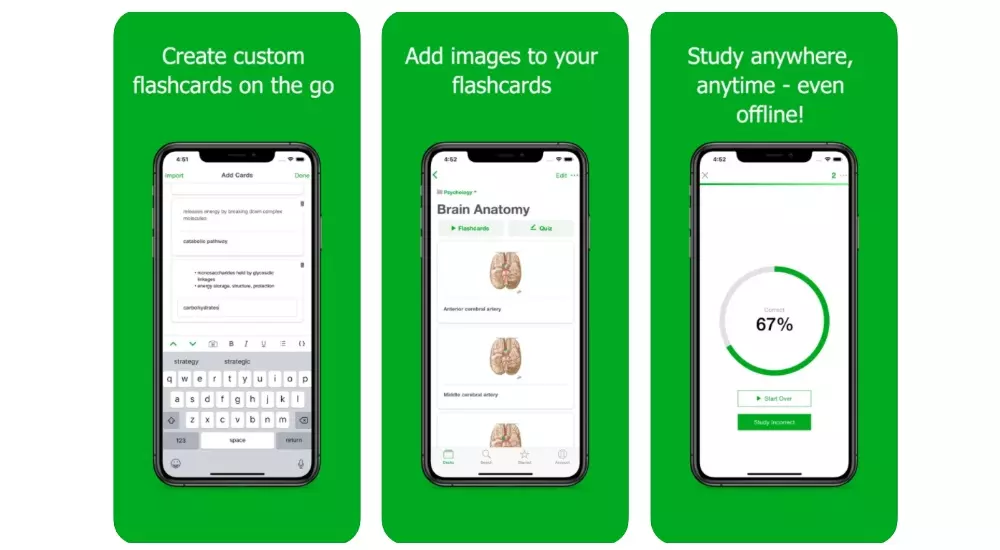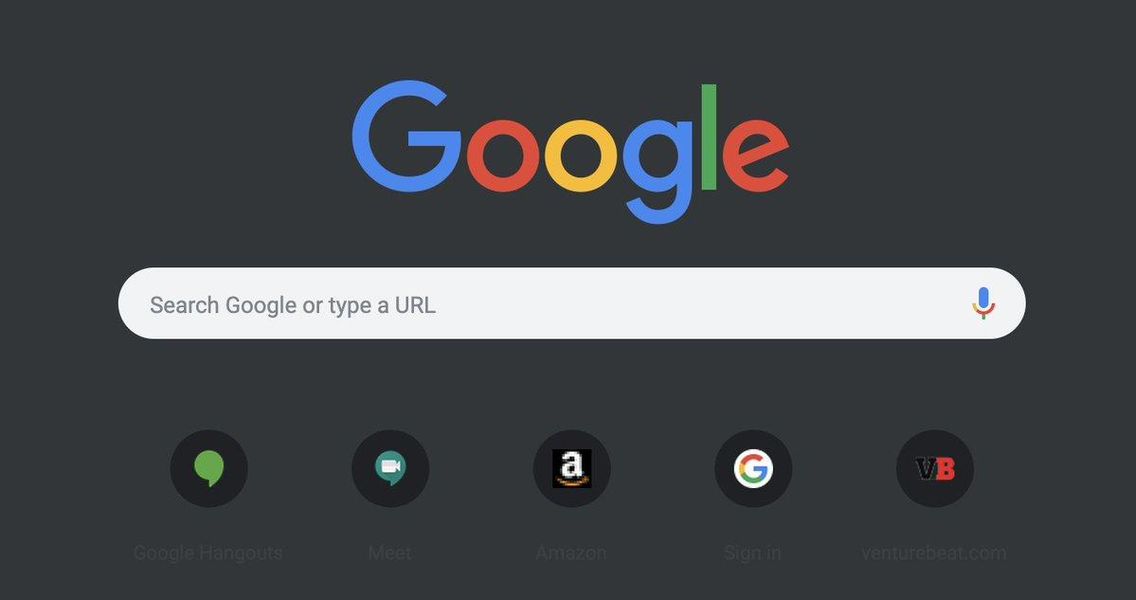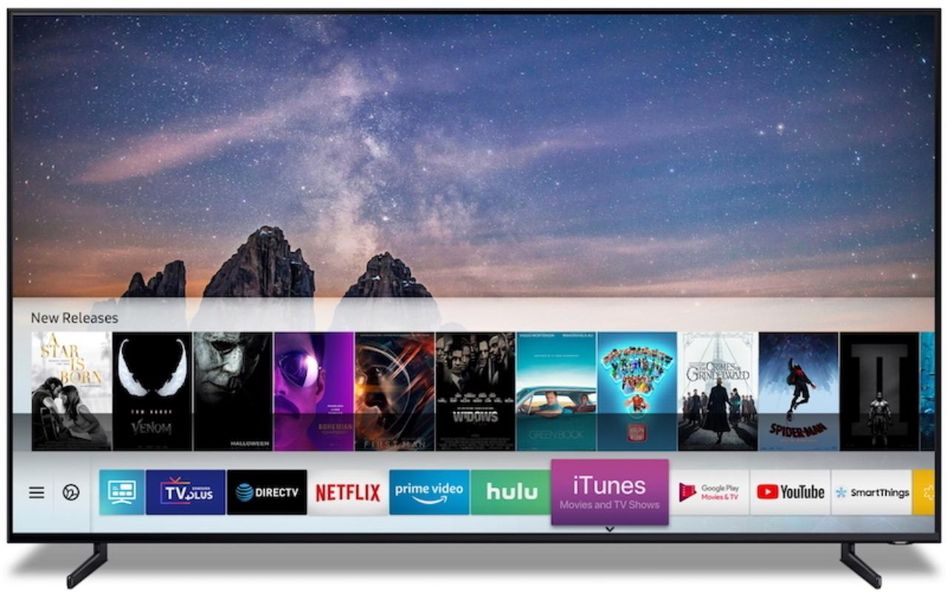Управлението на таблици е от съществено значение за много хора, които са свикнали да управляват своите професионални, учебни или лични проекти чрез офис приложения. Но как можете да създадете таблици в Apple Pages? Същото ли е на Mac, iPad и iPhone? В тази статия решаваме всички тези съмнения, за да можете да станете майстор в създаването на този тип елементи в безплатното приложение за редактиране на текст на Apple.
За какво са и какъв е основният им недостатък?
Ако сте използвали приложения като Microsoft Word или подобни, вероятно вече знаете полезността на създаването на таблици в тези документи. Ако никога не сте работили с програми от този тип, трябва да знаете, че те са елементи под формата на решетка, които могат да бъдат вмъкнати навсякъде в текстов документ и могат да бъдат полезни за по-добро организиране на информацията в него.
Те имат а основен недостатък и те са маси не умен . С други думи, не можете да добавите какъвто и да е тип функция към него, както се случва в други специализирани приложения като Numbers или Excel. Фактът, че не можете да добавяте или изпълнявате друга операция от този тип само чрез въвеждане на данните, ще означава, че Pages може да не е вашето приложение по избор, ако възнамерявате да базирате голяма част от вашата информация на този тип съдържание ( въпреки че ще можете да вмъквате таблици от Numbers или Excel, както ще обясним в част от тази публикация).
Създавайте таблици на Mac, iPad и iPhone
Първото нещо, което трябва да знаете и с това затваряме един от въпросите, с които отворихме тази публикация, е, че в трите устройства на Apple, в които имаме Pages, е възможно да създаваме таблици по практически идентичен начин. Както може би сте си представили, те са съставени от определен брой редове и колони, които можете да персонализирате сами, като добавите или изтриете някои. Разбира се, преди това Apple предлага серия от вече проектирани маси който може да отговаря на вашите нужди в зависимост от това какво искате да имате визуално. За да направите това, просто трябва да продължите да щракнете върху Таблица в горната част на прозореца на Mac (или под Вмъкване > Таблица) и върху бутона „+“ на iPhone и iPad.
След като сте там, ще можете да видите различни формати на таблици, предложени от Apple с различни цветови стилове, заглавки, засенчване и други. Ако няма стил, който да ви подхожда, не се притеснявайте, тъй като можете добавете всеки и след това променете стила му . За да го добавите, просто щракнете върху избрания дизайн, така че той автоматично да се добави към частта от текстовия документ, в която сте били преди това.
Променете стила на таблицата на Mac
Както споменахме по-рано, възможно е да промените стила на вмъкнатата таблица и това може да стане по изключително прост начин. За да направите това, просто трябва да кликнете върху Форматиране в случай, че сте на Mac. След като направите това, ще видите, че опциите за формат за тази таблица са отворени и ще можете да избирате между няколко опции, разделени на няколко раздела, които ще обясним по-долу. И въпреки че редът може да варира, трябва да се каже, че всички опции се намират както на Mac, така и на iPad и iPhone.
Таблица

- Шрифт
- размер
- Стил (удебелен, курсив, подчертан, зачертан)
- Цвят
- Оформление (ляво, централно, дясно или по дължина)
- Опция за вписване на текста в размера на клетката
- тип разстояние
- Булети и списъци с техните формати и налични отстъпи-
- Текстово поле в таблицата
- размер на отстъпите
- Настройки на раздела
- Позиция на границата и правила за масата
- Възможност за премахване на разделението в абзаца
- премахване на лигатури
- Автоматично (таблицата интелигентно открива съдържанието)
- номер
- Значка
- Процент
- Дата и час
- Продължителност
- Текст
клетка

Текст

Този раздел оферти е разделен на три секции, въпреки че истината е, че много от опциите, които предлага, са свързани повече със самия документ, отколкото с таблицата.
Предоставяне

Променете формата на iPad и iPhone
Откриваме много прилики на iPad и iPhone по отношение на редактирането на таблицата с това, което намираме на Macs. Въпреки това, тя е организирана по малко по-различен начин, отколкото при компютрите, като се започне с начина за достъп до тези настройки, който се намира чрез натискане в него икона на четка . След като го направите, ще намерите опциите отворени със следните раздели и опции, които обясняваме по-долу.
Таблица

клетка

Форматиране

В този раздел наистина няма какво да се обяснява, тъй като той просто служи да каже на приложението какъв тип съдържание ще вмъкнете в таблицата, така че да се приспособи към него. По този начин можете да изберете следните видове формати:
Предоставяне

Този раздел е мястото, където можете да изберете всичко, свързано с ширина и височина на таблицата в документа, както и различните опции за интегрирането му със съществуващия текст и слоя, в който искате да поставите елемента.
Други начини за изпълнение на действия
Освен че имате предишните полета с опции, с които можете да взаимодействате с таблицата, трябва да се каже, че има и други начини за добавяне или изтриване на редове, навигация между клетките и др. Ако имате iPad, можете да използвате Apple Pencil за превъртане, както и пръста точно като на iPhone. Въпреки това, те получават цели числа, когато се използват клавиатури и мишки/тракпадове както на Mac, така и на таблет.

през табулатор клавиатура, можете бързо да се движите от една клетка в друга, в ред отляво надясно и отгоре надолу). Също така на стрелки ще служи за това, докато ключът въведете ще служи за увеличаване на разстоянието във всяка клетка. За редактирайте броя на редовете и колоните ще трябва да изберете (с пръста си или показалеца на мишката или тракпада) числото или буквата, съответстващи на този ред или колона, и след това щракнете с десния бутон или задръжте, за да намерите опциите.
Импортирайте таблица от Numbers или Excel
Начинът за преминаване на маса от a Числа или Excel документ Изключително проста е: копирайте и поставете. Толкова е просто, тъй като трябва само да изберете споменатата таблица с цялото й съдържание и да я преместите в документа Pages. След като е в това приложение, можете да го поставите където искате и да му дадете желания формат въз основа на това, което беше обяснено по-горе. И разбира се, можете да променяте съдържанието.
Сега това има a неудобно Моля, обърнете внимание: функциите, добавени в тях, ще загубят своята същност в Pages. Програмата няма да открие формулите, които са били добавени към тях първоначално, дори ако поддържа съдържанието. Следователно е възможно, когато промените съдържанието или добавите още, няма да видите отразените промени. Въпреки това може да бъде много полезно, ако таблицата, която сте създали в Numbers или Excel, вече е завършена и искате да я добавите към документ с текст в Pages.