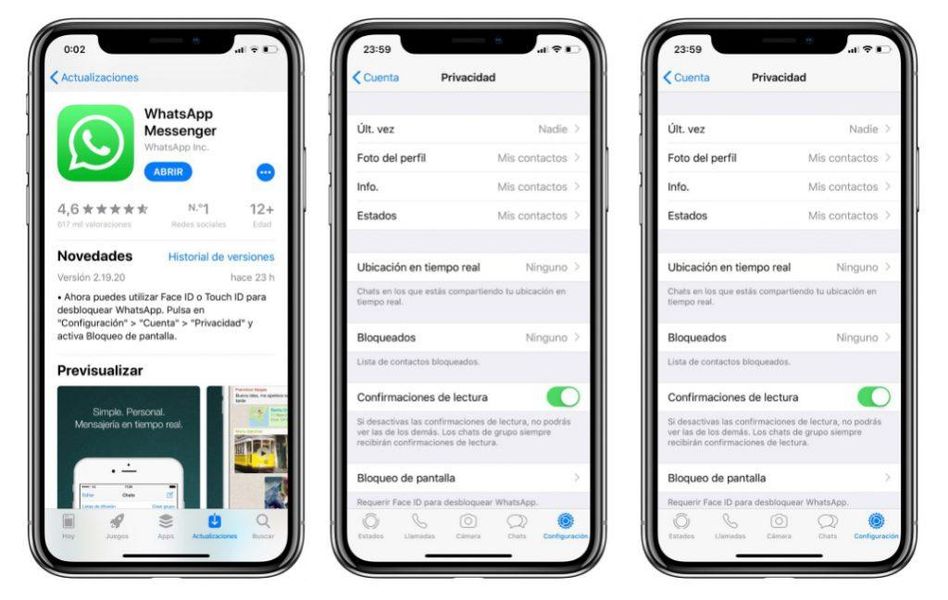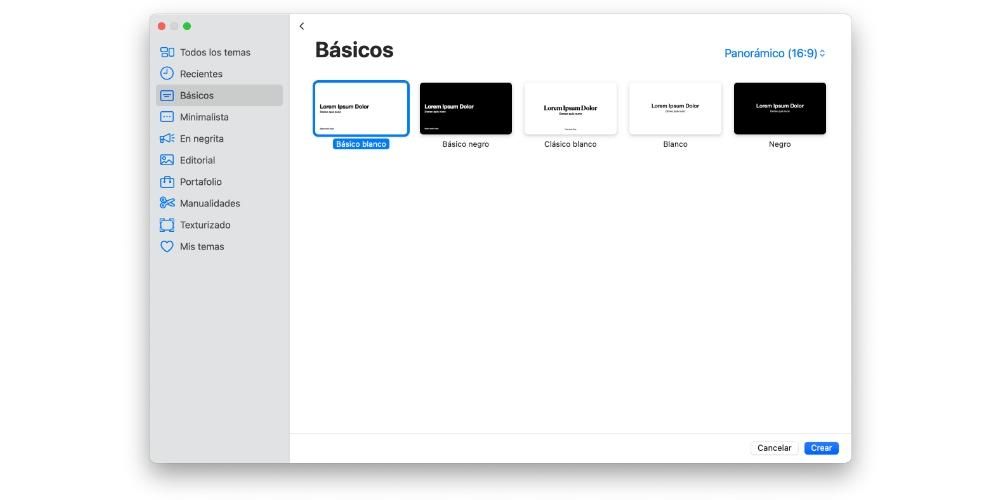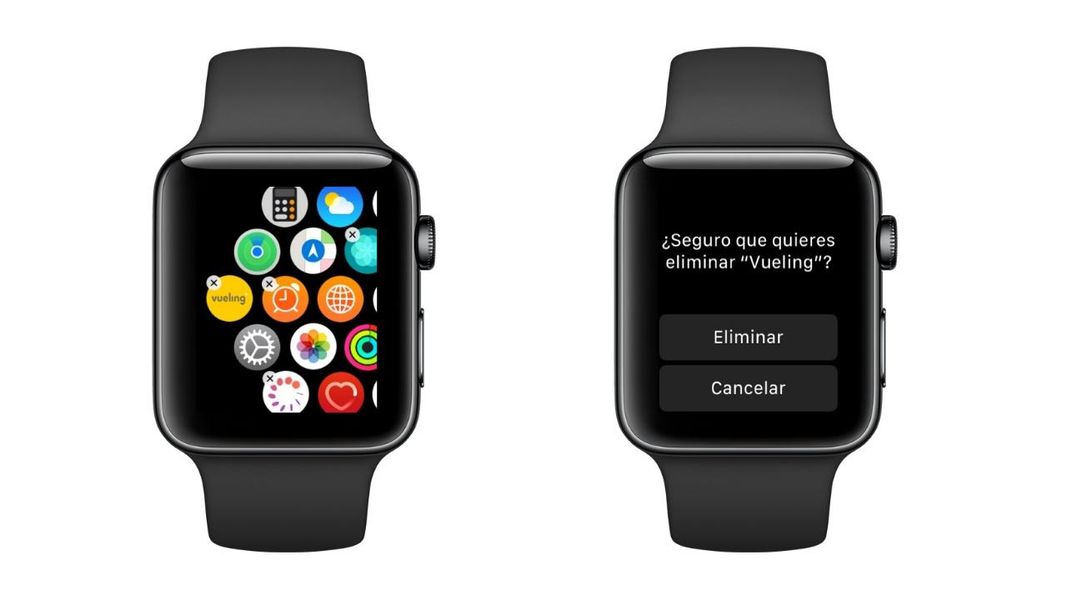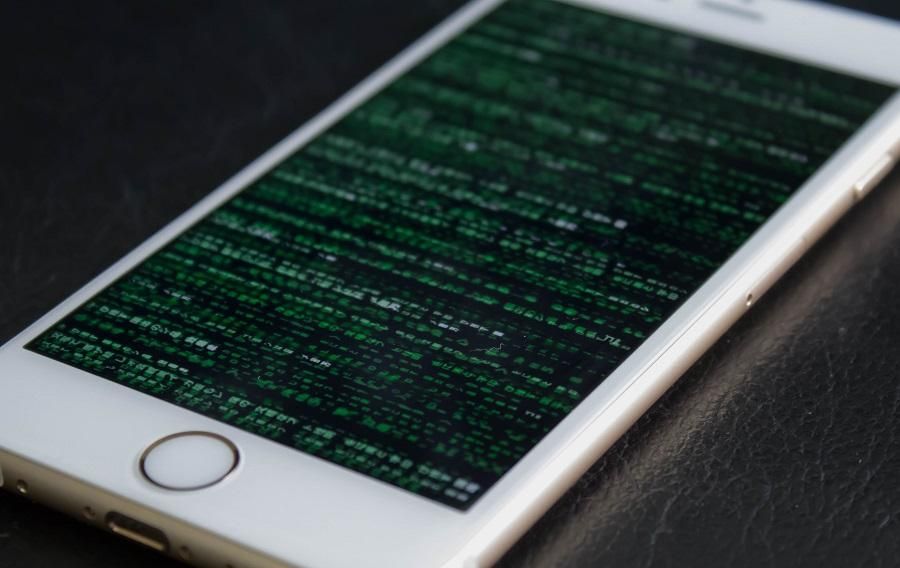Както при повечето устройства, всеки път, когато получите нов Mac, той вече идва с редица инсталирани приложения. В много случаи потребителите не могат да се възползват напълно от потенциала на онези приложения, които производителят, в този случай Apple, е подготвил, за да можете да им се насладите. Едно от тях е QuickTime и в тази публикация ще обясним как можете да използвате това приложение, което имате на вашия Mac.
Какво е QuickTime?
Това е много просто приложение, което също така ще ви предостави няколко функции, които със сигурност в един или друг момент ще ви бъдат много полезни. На първо място можем да говорим за QuickTime като мултимедиен плейър, чрез който ще можете да възпроизвеждате песните, които желаете и, разбира се, файловете във видео формат, които имате. Всъщност по подразбиране това е приложението, което macOS използва за възпроизвеждане на всеки видеоклип, който отворите от Finder.

Отиваме с повече функции, които са наистина полезни. QuickTime също ви предлага възможността да правите различни записи. На първо място, можете да записвате нормално видео с помощта на камерата на вашия Mac, можете също да записвате екрана на вашия компютър и дори да използвате това приложение, за да можете да записвате аудио през собствения микрофон на Mac или външен микрофон, който свързвате към компютъра.
Това са основните функции, които има това приложение, нека си припомним, че не е нужно да го инсталирате, тъй като Apple го предлага на всеки един от компютрите, които продава, така че просто трябва да отворите своя Mac и да започнете да го използвате. По-долу обясняваме подробно как можете лесно да изпълнявате всяка една от функциите, които QuickTime предлага.
Какво се случва, ако изтриете приложението случайно
Възможно е досега да не сте знаели броя на функциите, които QuickTime предлага и следователно в един момент, тъй като това приложение не ви е било полезно, сте решили да го премахнете от вашия Mac и сега искате да го инсталирате отново. Е, ако това е вашият случай, просто трябва да отидете тази страница на Apple и изберете подходящата версия въз основа на версията на macOS, която сте инсталирали на вашия Mac.
Това ви позволява да правите на macOS
Служи като видео и аудио плейър
Както споменахме по-рано, QuickTime е програмата, избрана от macOS по подразбиране за отваряне на видео файлове. Възможно е обаче, ако в даден момент сте инсталирали друга програма, която също позволява тази функция, да сте приели, че тази програма е избрана по подразбиране за отваряне на всички видео файлове. В този случай, ако искате да отворите видеоклип с QuickTime, просто трябва да щракнете с десния бутон върху файла, да изберете Отвори с и да щракнете върху QuickTime, след което видеоклипът ще бъде отворен и възпроизведен с това приложение.
Както често се случва с всички приложения, QuickTime поддържа само определени видео формати, които са изброени по-долу.
- QuickTime Movie(.mov).
- MPEG-4 (.MP4, M4V).
- MPEG-2 (OS X Lion или по-нова версия).
- MPEG-1.
- 3GPP.
- 3GPP2.
- AVCHD (OS X Mountain Lion или по-нова версия).
- AVI.
- DV.
Точно както можете да използвате QuickTime за отваряне и възпроизвеждане на видео файлове, можете да го използвате и за възпроизвеждане на аудио файлове. В този случай обаче това не е приложението, което macOS използва по подразбиране, така че сега непременно ще трябва да щракнете с десния бутон върху файла, да щракнете върху Отвори с и да изберете QuickTime. Отново, това приложение поддържа само аудио файлове, които са в следните формати.
- iTunes Audio (.m4a, M4B, M4P, MP3).
- Core Audio (.caf).
- AIFF.
- ДА СЕ.
- SD2.
- WAV.
- SND.
- AMR.
Може да записва екрана на компютъра

Друга от най-забележителните функции на това приложение е възможността за много лесно записване на екрана на вашия Mac. За да изпълните тази функция, просто трябва да следвате стъпките, посочени по-долу.
- Отворете приложението QuickTime на вашия Mac.
- Щракнете горе вляво, в горното меню, върху Файл.
- Щракнете върху Нов запис на екрана
- В менюто, което се показва, ще трябва да изберете една от опциите, предлагани от приложението, за да запишете целия екран или избрана част или също да направите екранна снимка.
След като завършите записа на екрана, по подразбиране той ще бъде запазен на работния плот на вашия Mac.

Много полезно за запис на аудио
Едно от най-честите употреби на QuickTime е да записвате аудио, което можете да вземете от самото приложение. За да извършите това действие, просто трябва да следвате простите стъпки, които посочваме по-долу.
- Отворете QuickTime на вашия Mac.
- Щракнете горе вляво, в горното меню, върху Файл.
- Щракнете върху Нов аудиозапис.
- В показания интерфейс щракнете върху символа, който се появява до бутона за запис, за да изберете източника, чрез който искате да съберете аудиото.
- Натиснете бутона за запис.
- След като искате да завършите, просто трябва да спрете записа и да го запишете на желаното от вас място.
С тези прости стъпки можете да използвате тази фантастична програма, за да записвате всички аудио файлове, които искате, с лекота да можете да избирате по всяко време кой е източникът, чрез който ще запишете целия звук. Трябва да се спомене, че генерираният аудио файл е във формат .m4a.

Свързва се с камерата на Mac
И накрая, искаме да поговорим с вас може би за най-забравената функция на QuickTime, която е запис на видео през камерата на вашия Mac. Това със сигурност е най-забравената функция поради лошото качество на изображението, предлагано от камерата, която днес днес сглобяват компютри Apple. Въпреки това, ако закупите уеб камера, която предлага по-добро качество на изображението, тази функция може да бъде много полезна. За да направите запис през камерата с QuickTime, просто трябва да следвате следните стъпки.
- Отворете QuickTime на вашия Mac.
- Щракнете горе вляво, в горното меню, върху Файл.
- Щракнете върху Нов видеозапис.
- В показания интерфейс щракнете върху символа, който се появява до бутона за запис, за да изберете източника, чрез който искате да съберете изображението.
- Натиснете бутона за запис.
- След като искате да завършите, просто трябва да спрете записа и да го запишете на желаното от вас място.