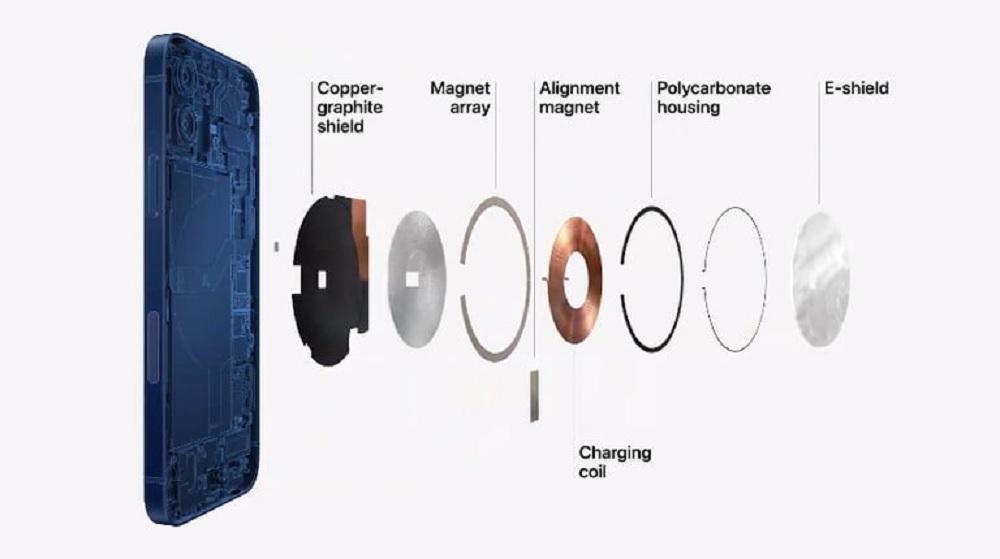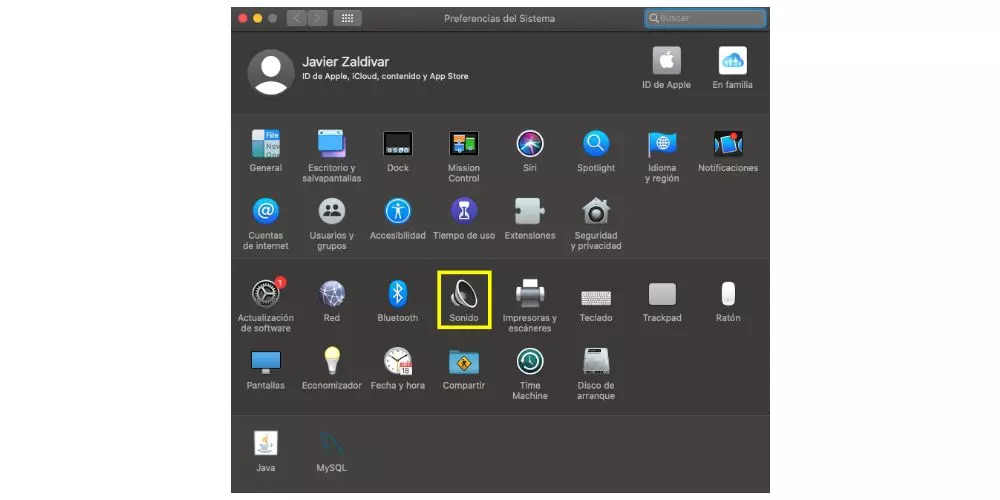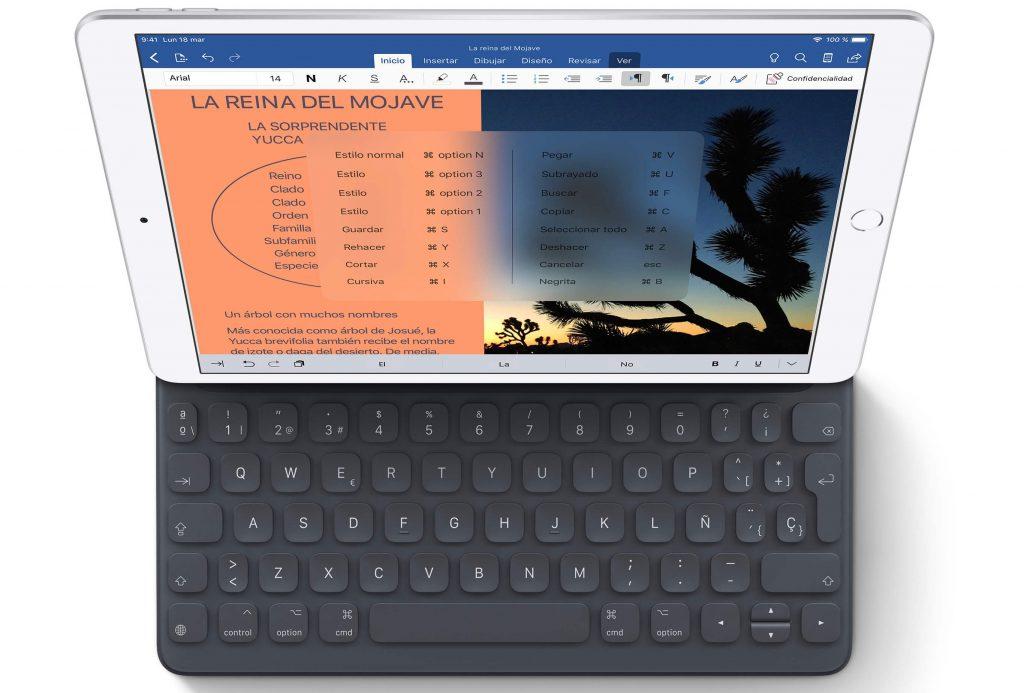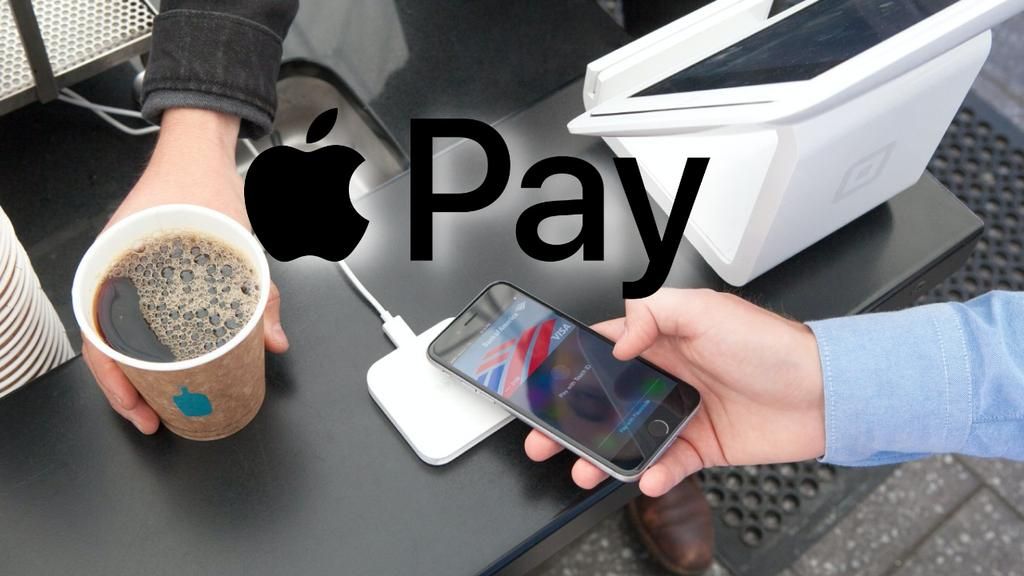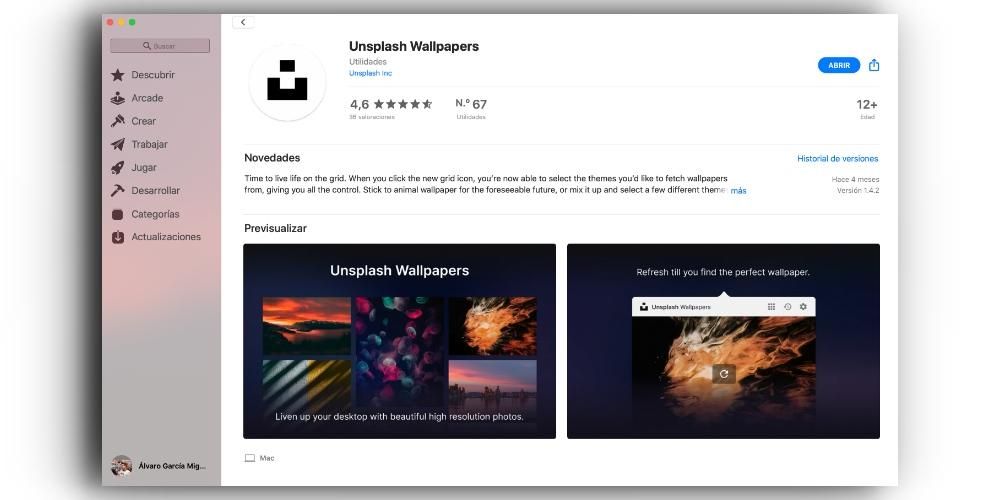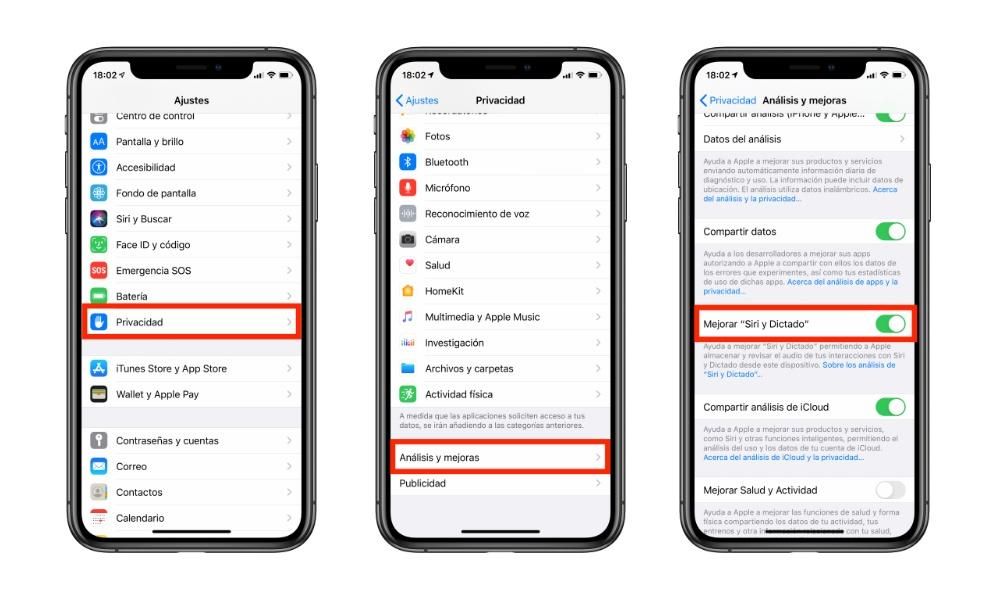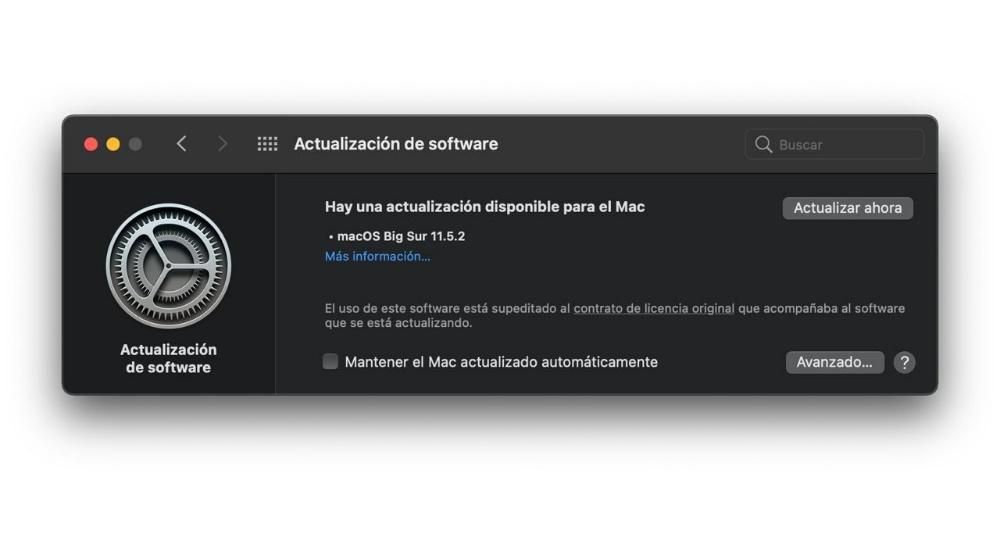Една от най-сложните функции за изпълнение в macOS е да записва локалното аудио на самия компютър, тоест да записва звука, който излиза от Mac. За щастие на всички потребители, има няколко начина да можете да носите без много усилия, усложнения и в тази публикация ще ви разкажем подробно за тях.
Ограничения да го направите нативно
Компанията в Купертино разполага с голямо разнообразие от приложения, които ви позволяват да записвате аудио от вашия Mac, независимо дали е iMac, MacBook или някой от компютрите на компанията. Приложения като QuickTime Player, Voice Memos или самият GarageBand са идеални и фантастични инструменти за запис на аудио на Mac.
Нито един от тях обаче, предоставени от Apple, не ви позволява да го правите нативно, тоест с тези приложения. няма да можете да записвате местно аудио на вашето устройство, тъй като ще трябва да прибягвате до други алтернативи, предоставени от други разработчици. Това движение на Apple е много поразително, особено ако погледнем други устройства като iPhone или Ай Пад , където компанията от Купертино наистина ви позволява да записвате екрана на устройството, докато записвате звука, който издава.
Необходими изисквания
След като вече ви казахме за ограничението, или по-скоро за невъзможността да запишете локалното аудио на вашия Mac, без да се налага да прибягвате до алтернатива на трета страна, искаме да ви кажем какво наистина ви трябва, за да можете да записвате аудиото на вашия компютър Apple, тъй като има различни опции, някои по-лесни от други.
От една страна, ако искате да използвате едно от тези родни приложения който вече сте инсталирали на вашия Mac, като QuickTime Player, ще трябва да инсталирате на вашия Mac a аудио граббер . Това, което този тип програма ви позволява да правите, е да заснемате настолно аудио, което е само локалното аудио, за което говорим, и да работите с него.
Ако, от друга страна, предпочитате a малко по-просто решение за да използвате, винаги можете да прибягвате до един от приложения на трети страни които ви позволяват да заснемате настолно аудио от вашия компютър. В този случай ще трябва само да инсталирате тези приложения и по-късно да им дадете достъп до разрешенията, които те ще поискат от вас, за да можете да записвате екрана си и, разбира се, локалното аудио.
Стъпки за запис на аудио с QuickTime Player
Както споменахме, въпреки факта, че първоначално нямате възможност да използвате QuickTime Player за запис на локално аудио на вашия компютър Apple, можете да използвате помощта на устройство за заснемане на звук, за да го направите. Аудио граббер е програма, която ще ви позволи да заснемате десктоп аудио от вашия компютър и го използвайте за каквото искате. Това е тип приложение, което е много често срещано в света на стрийминг, за да позволи на зрителите да слушат същото нещо, което човекът, който прави на живо, слуша през своя компютър. След като имате устройство за заснемане на аудио на вашия компютър, всичко, което трябва да направите, е да имате QuickTime Player, в записа на екрана, да получите звука директно от аудио рекордера. Ето стъпките, които трябва да следвате.
- кликнете върху Архив .
- Кликнете върху нов запис на екрана .

- Избирам Настроики .
- В Опции се поставете там, където пише микрофон .
- Щракнете върху запис.
- Избирам Екран за запис .
- Изберете настройка желано.
- За да активирате аудиозаписа на настолен компютър, щракнете върху иконата Finder до символ за сила на звука който се появява точно вдясно от иконата на микрофона.
- Когато имате всичко готово, щракнете Запис на видео .
- кликнете върху нов запис .
- Изберете опцията, която казва Запис на системно аудио .
- Натисни Червен бутон .
- За Финализирайте запис отново натиснете бутона, който се появява в горната лента на екрана или изпълнете командата Shift + Cmd + 2 . Изтеглете тук DemoCreator

По този много прост начин можете да получите собствено приложение като QuickTime Player, за да можете да записвате екрана на вашия компютър, като същевременно улавяте целия звук, който се възпроизвежда през него. Това е много интересна функционалност, особено за определени професионалисти, които трябва да могат да разчитат на локалното аудио на Mac за изпълнение на определени задачи.
Приложения
Начинът на използване на аудио заснемане е много добър и преди всичко ви дава много свобода, когато става въпрос за работа с локалното аудио на вашия Mac, тъй като можете да го използвате не само чрез QuickTime Player, но и с други много приложения. Въпреки това, ако това, което искате, е нещо просто и бързо, най-добре е да използвате приложение, което директно записва екрана на вашия Mac, като същевременно заснема звука на работния плот.
CleanShot X
CleanShot X е платено приложение, което води до a следващо ниво всичко, свързано с екранни снимки, прозорци и записването им, тъй като има огромен брой функции, които ще ви бъдат полезни, за да можете да правите по най-добрия възможен начин всички екранни снимки и екранни записи, които искате.

Зад гърба си има повече от 50 функции различен, тъй като освен че може да конфигурирате различни клавишни комбинации, за да изпълнявате задачите, които искате възможно най-бързо, той също така ви позволява да редактирате всичко, което заснемете чрез приложението. Въпреки това, една от най-важните функции е именно тази, която ви позволява да записвате екрана на вашия компютър, а също и запис на локално аудио от това Ето стъпките, които трябва да следвате, за да можете да го направите без проблеми.

Освен това, когато приключите със записа, ще имате всички опции, които искате да имате регулирайте и персонализирайте звука на вашия запис екран, също в зависимост от настройките, които сте направили по-рано, тъй като, както сте успели да потвърдите, това приложение ви позволява едновременно да записвате аудиото на работния плот, както и аудиото от всеки микрофон, който сте свързали към компютъра, или дори от звук, който улавя собствения микрофон на вашия компютър Apple.
Изтеглете CleanShot X тукDemoCreator
Друго от приложенията, които ще ви позволят да записвате локалното аудио на вашия Mac, е DemoCreator, разработен от популярната компания Wondershare , експерт в разработването на софтуер за macOS, тъй като има много други приложения, които могат да се използват много на всеки компютър от компанията Cupertino.

Това е приложение, което, подобно на CleanShot X, прави нещата много лесни за всички потребители, които искат да бъдат наистина креативни, когато става въпрос за запис на екрана на Mac. огромно количество функции Те със сигурност ще ви бъдат полезни, за да можете да придадете напълно лична и професионална нотка на вашите различни екранни снимки или екранни записи. Все пак говорим за DemoCreator, защото сред всички функции, които предлага на потребителите, се откроява тази, която ви позволява да заснемате локалното аудио на вашия компютър, докато правите запис на екрана. Стъпките за това са както следва: