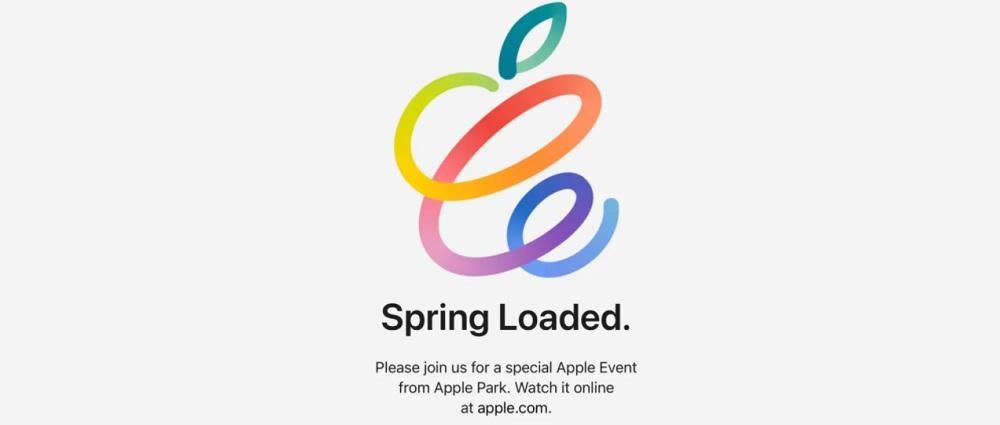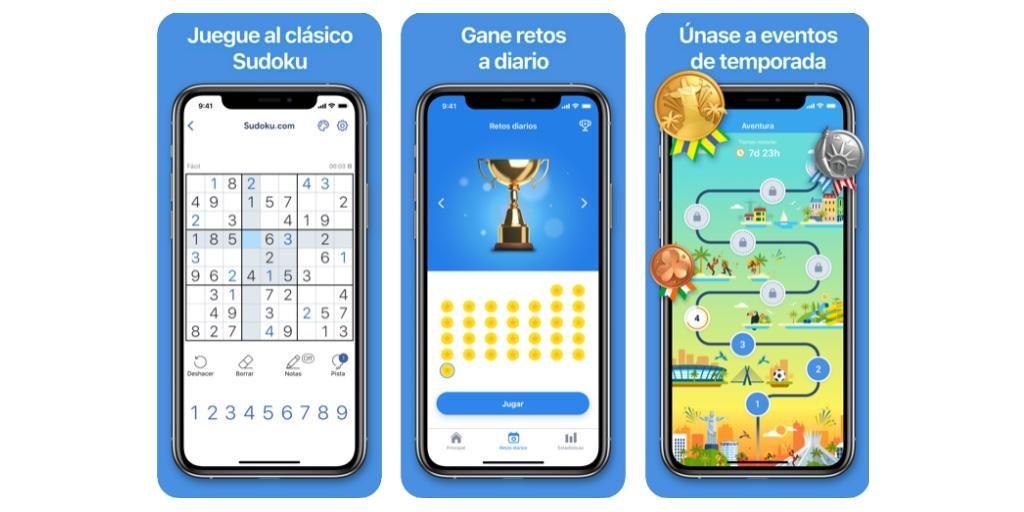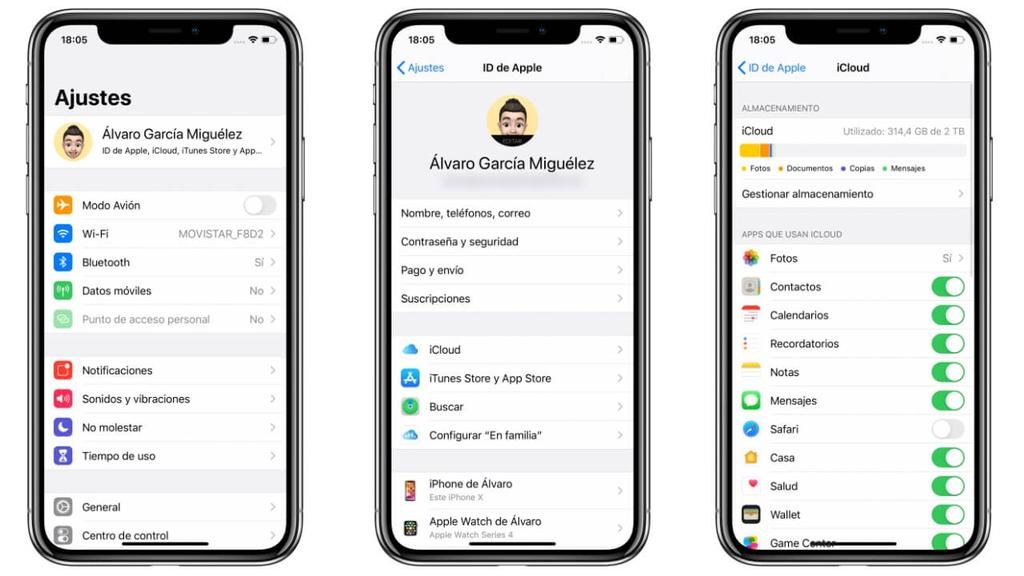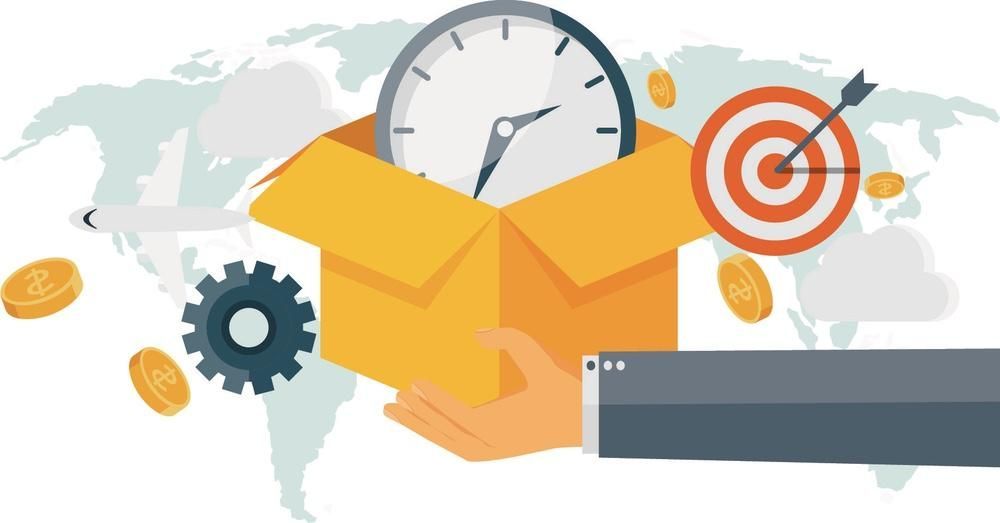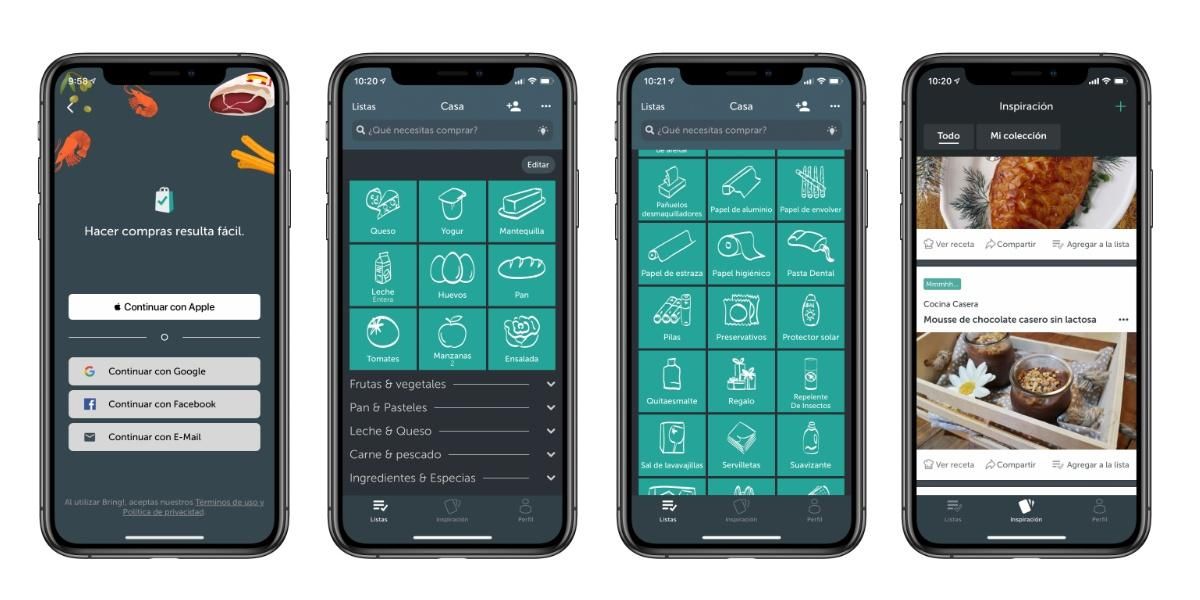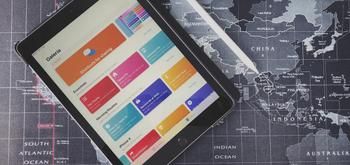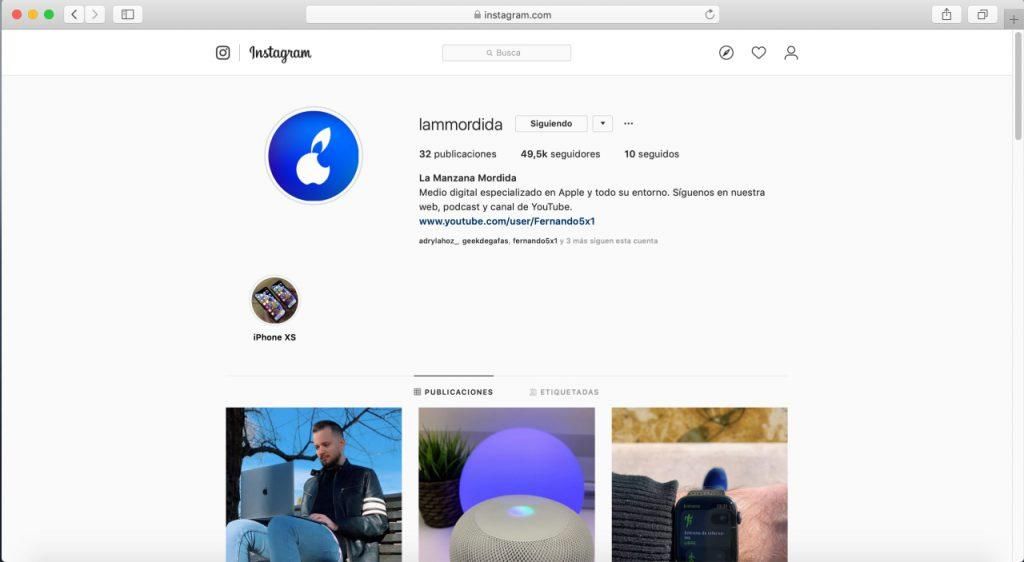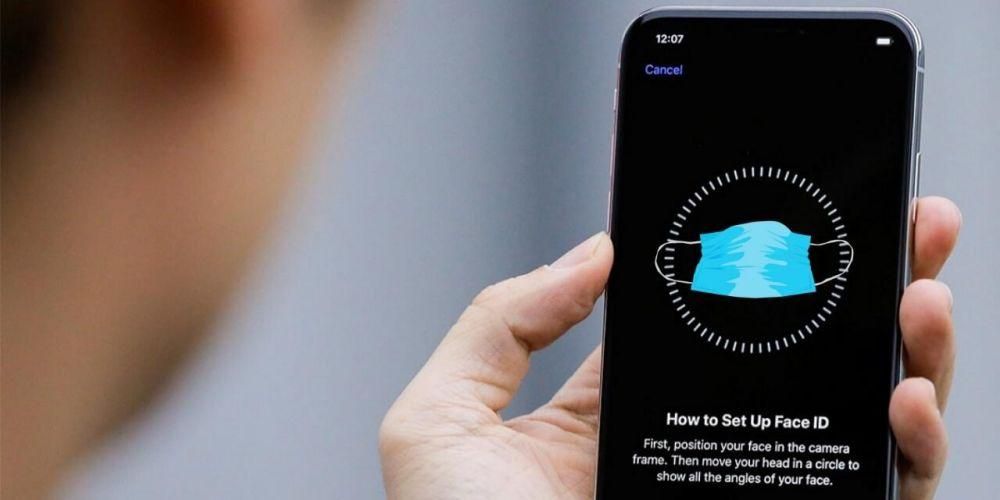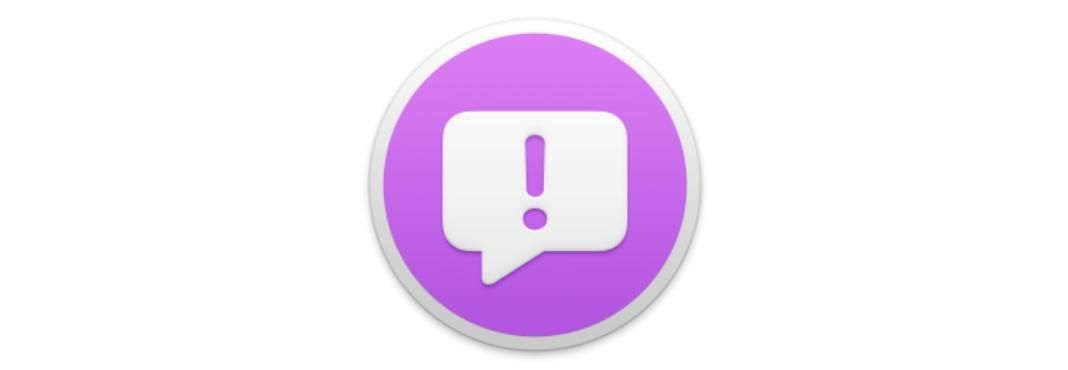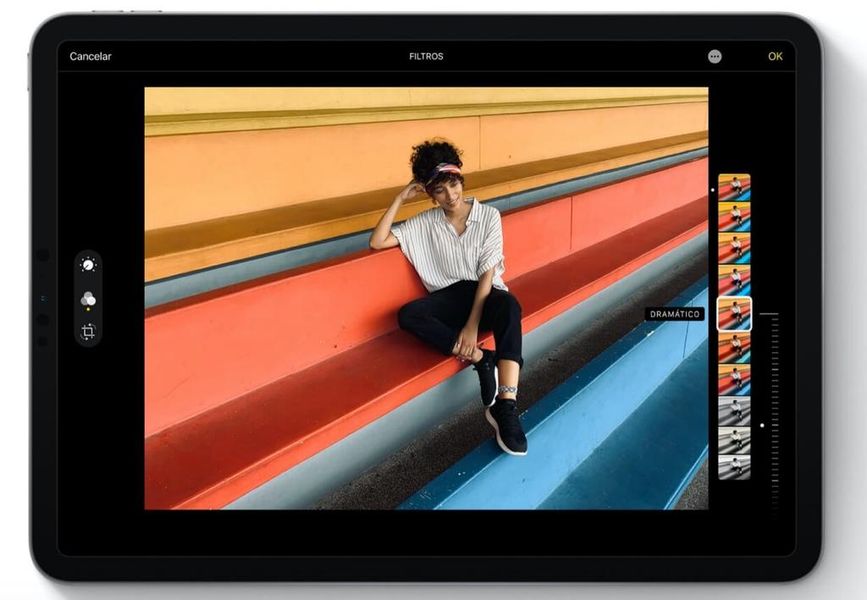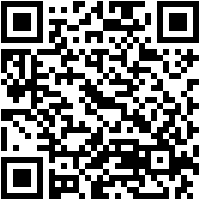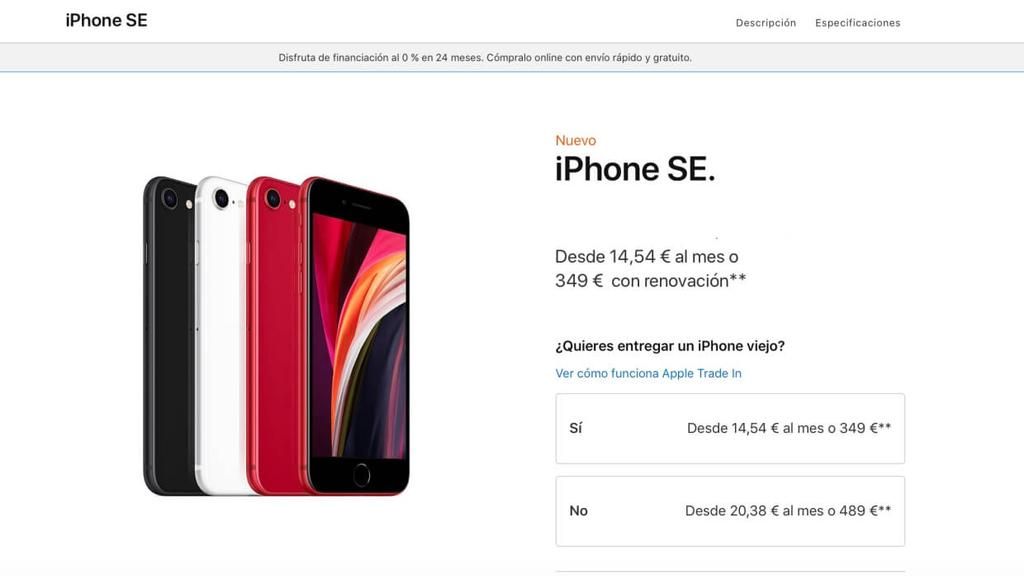Използването на компютър Mac с външен монитор или дори няколко монитора е от съществено значение за мнозина. Независимо дали да увеличите производителността чрез множество екрани или просто да получите по-добър изглед в по-голям размер и/или с по-добро качество. Ето защо срещането на проблеми и неуспехи при свързването на Mac с външния екран е истинска досада, но ние ще обясним как да ги разрешим.
Най-често срещаните повреди с монитори
Първото нещо, което трябва да се отбележи, е, че решенията, които ще предложим, служат всяка гама от Mac Независимо дали става въпрос за iMac, Mac mini, Mac Pro или някой от съществуващите MacBook. И това е, че всички те могат да бъдат свързани към външни монитори и следователно също могат да имат повреди, намирайки идентични решения за всички тях.

След като казахме това и вече се поставяме в най-честите проблеми, намираме следните, които също са решени с всичко, което ще изложим по-късно.
- Отворете менюто на Apple (горе вляво на лентата с менюта).
- Отидете на Относно този Mac.
- Отидете в раздела „Общи“ и отбележете модела на Mac, който имате.
- Без да напускате този панел, сега отидете в раздела „Поддръжка“.
- Кликнете върху „Подробности“.
- Когато уебсайтът на Apple се отвори, щракнете върху Технически спецификации (по-долу Ресурси).
- Намерете своя модел Mac и щракнете върху него.
- В секцията „Видео поддръжка“ (или „Графика“) ще поставите съвместимостта на компютъра с монитори.
Предишни проверки, които трябва да направите
Преди да започнете да проучвате по-големи проблеми, си струва да знаете някои основни съвети, които трябва да се вземат предвид при по-голямата част от повредите на Mac, включително проблеми при свързване към външни монитори.
Съвместимост на вашия Mac с други дисплеи
Въпреки че всички Mac поддържат монитори от няколко години, не винаги е ясно колко дисплея може да поддържа и как да ги свържете. Поради тази причина е важно да знаете спецификациите на Mac и как да конфигурирате тази връзка.
Как да разбера с колко е съвместим
Ако имате съмнения относно съвместимостта на вашето оборудване с тези външни елементи, имате много прост начин да го проверите. Просто трябва да следвате тези стъпки:

Логично трябва да вземете предвид ограниченията на устройството. Ако например поддържа максимум един 4K монитор и свързвате два, вече сте открили проблема и следователно можете да го вземете предвид, когато използвате други екрани.
Вижте конфигурационния панел
Ако вашият Mac е съвместим с дисплеите, които сте свързали, възможно е да не сте ги настроили правилно. В Системните предпочитания има раздел, наречен Екрани, в който могат да бъдат прегледани точно всички свързани с него настройки.
В този панел, който е като този, който виждате на предишното изображение, можете конфигурирайте различни аспекти като разделителната способност на изображението, което излиза на екрана на самия Mac и на монитора, цветния профил, от коя страна искате да е външният екран, ако искате съдържанието и на двете да се дублира... В накратко, това ще ви позволи да управлявате всичко по отношение на връзката, стига да е установена добре.

Възможна повреда на монитора, кабелите и адаптерите
Изключена несъвместимост, шансовете хардуерът да се повреди са все по-големи. Разбира се, преди да отидете в техническата поддръжка или да започнете да търсите нови монитори за закупуване, имайте предвид, че те също могат да имат лесно решение, достъпно за вас и безплатно.
Преглед на кабела и адаптера
Ключовият елемент, свързващ Mac с монитора, е кабелът и следователно минимален проблем с него може да доведе до това да не можете да видите нищо на екрана или да го видите накъсан. Първото нещо, което трябва да направите, е а проверка на очите с който да проверите дали кабела е в добро състояние, дали в него няма счупвания и не е в много напрегнато положение, тъй като това може да е причина за проблемите.
Моля, имайте предвид, че има някаква повреда на този артикул незабележим невъоръжено око. Например, можете да опитате да огънете кабела в някои точки и ако забележите, че това връща връзката към монитора, това е защото кабелът е срязан вътрешно и че няма добра връзка.

Що се отнася до адаптера, трябва да знаете, че винаги е препоръчително да използвате собствените портове на Mac. Въпреки че е очевидно, че не винаги е възможно, защото няма подходящи портове или защото вече се използват за други аксесоари . Следователно, на хъб или адаптер който използвате трябва да бъде с добро качество и напълно съвместим както с монитора, така и с самия Mac (тази информация ще имате в собственото ръководство за потребителя).
Разбира се, вие също трябва да проверите дали този посредник между кабела и Mac е в добро състояние. Точно както е препоръчително да го изключите и да го свържете отново, както посочихме в началото на тази публикация. И това е, че добрата връзка на този елемент с компютъра и с монитора е от съществено значение, защото ако не е монтиран правилно в порта, може да причини проблеми като тези, които изпитвате.
Ако не просто разберете дали тези са счупени , препоръчително е да опитате с друг кабел и/или адаптер. По този начин ще можете да се уверите, че тези елементи са били тези, които са се повредили или, ако все още има проблеми, това може да се дължи на друга причина. Ако не разполагате с повече, препоръчително е да закупите друг, който ви дава възможност да го върнете, тъй като в противен случай това би било безполезен разход, в случай че не е проблемният елемент.
Проверете портовете и монитора на Mac
Вече сте проверили кабелите и адаптерите, но те могат да бъдат напълно съвместими, с най-високо качество и все още да не ви дадат добро изживяване при употреба. И на какво може да се дължи? Е, тъй като заглавието на този раздел вече е напреднало, портовете на Mac и външния екран са повредени.
Ако имат няколко порта в който можете да свържете свързващия кабел, препоръчително е да опитате друг, за да проверите дали този, който използвате в момента, причинява проблеми. Можете също да опитате да свържете други видове аксесоари, ако използвате порт Thunderbolt. Вижте например флаш памет, слушалки с USB-C край или външно устройство за съхранение.

Относно монитора е по-сложно, че има две еднакви връзки, но можете да опитате да го свържете към друг компютър или таблет, който поддържа съвместимост с него и по този начин да изключите, че е проблем с неговия порт.
Да, освен това друг монитор имаш ли , можете да проверите с това дали всичко върви добре, което също е много полезно за изключване на грешки. Ако нямате такива, тук не можем да ви препоръчаме да закупите друг, както направихме с кабелите и адаптерите, тъй като в крайна сметка те са много по-скъпи елементи и не винаги се приема връщане.
Решение на други проблеми, които засягат хардуера
В този момент е почти сигурно, че проблемът, който имате, се дължи на a неизправност или фабричен дефект на едно от двете устройства. Може би дори и с двете, което би било лош късмет, макар и не напълно изключено.
Както и да е, би било уместно първо да се свържете с техническата поддръжка на Apple и да си уговорите среща лично, за да вземете вашия Mac, за да могат да го прегледат в търсене на източника на проблема. Ако накрая изключат, че има грешки, ще трябва да се свържете с техническата поддръжка на производителя на монитора, за да поискате преглед.