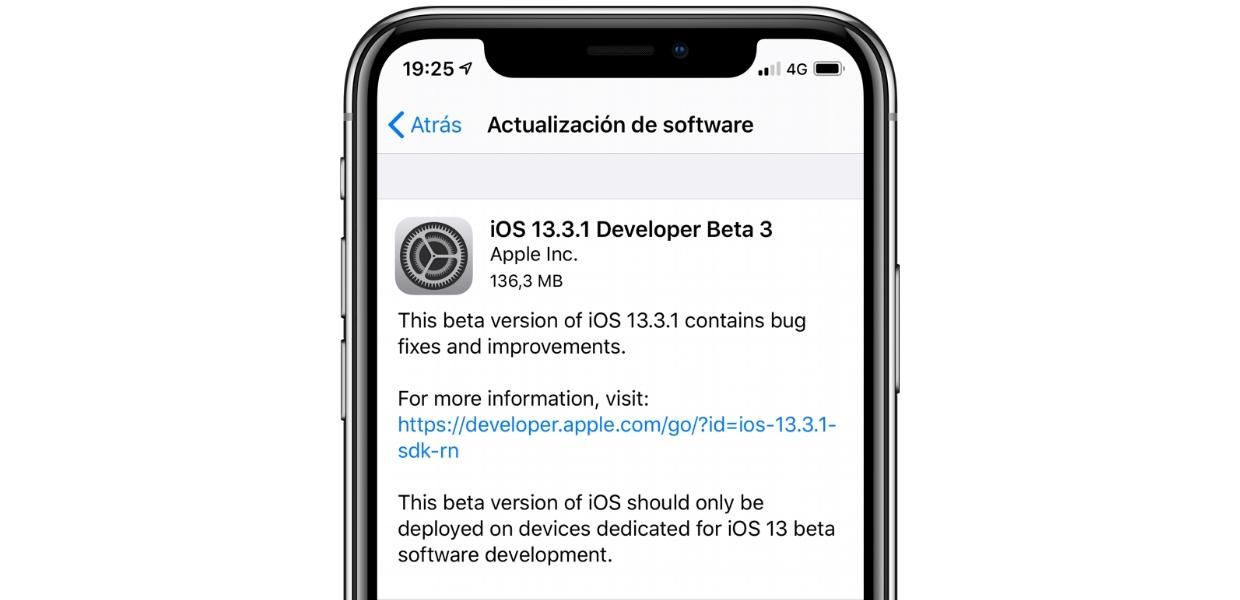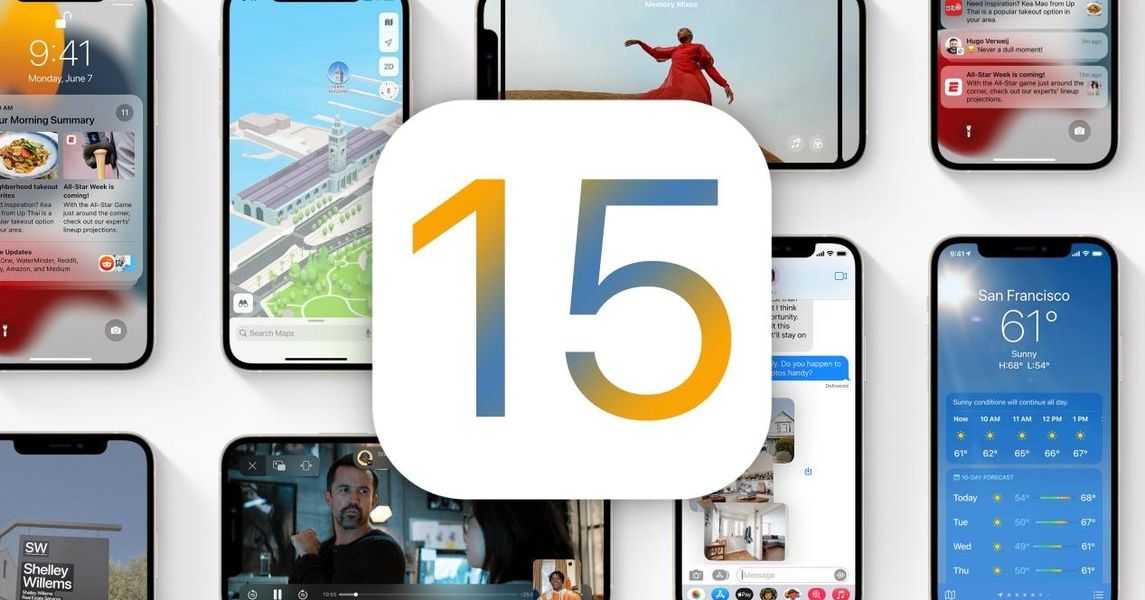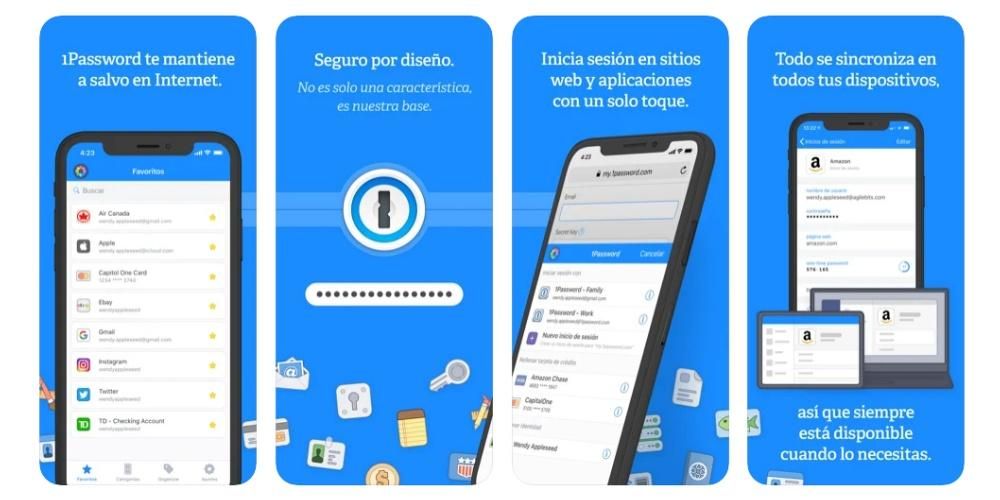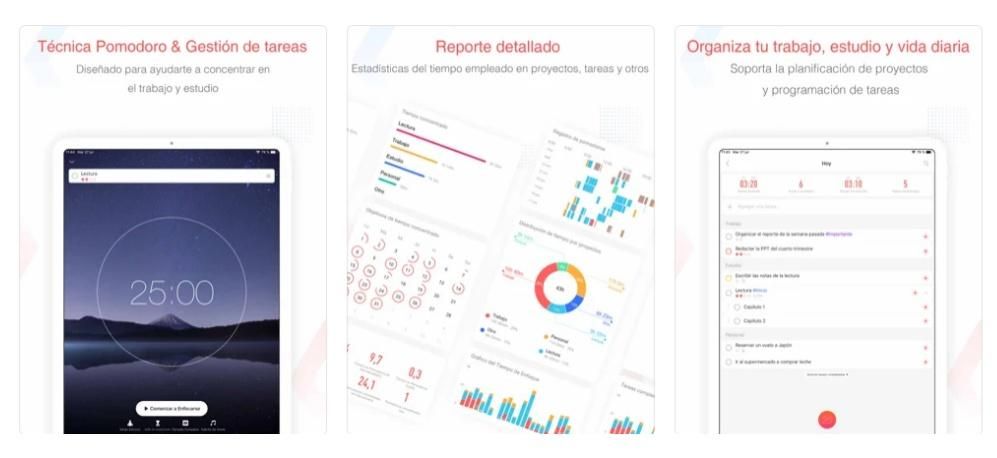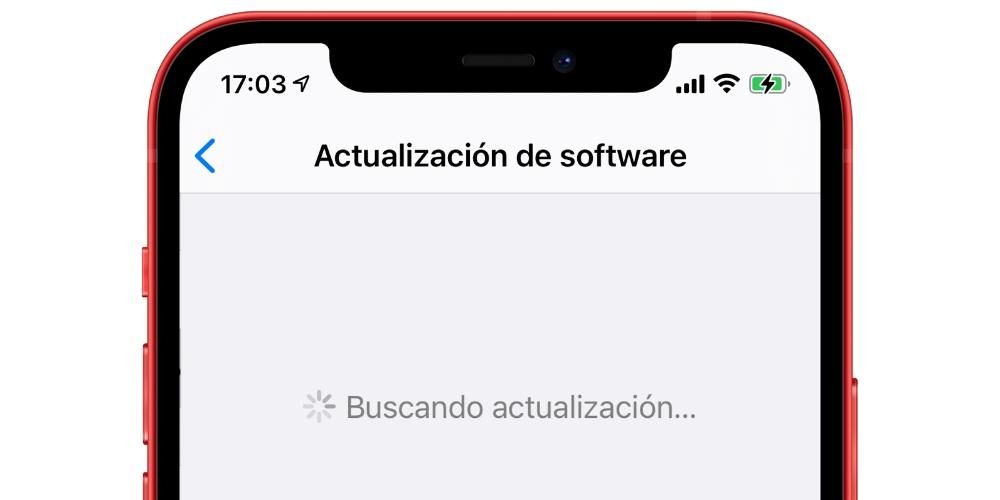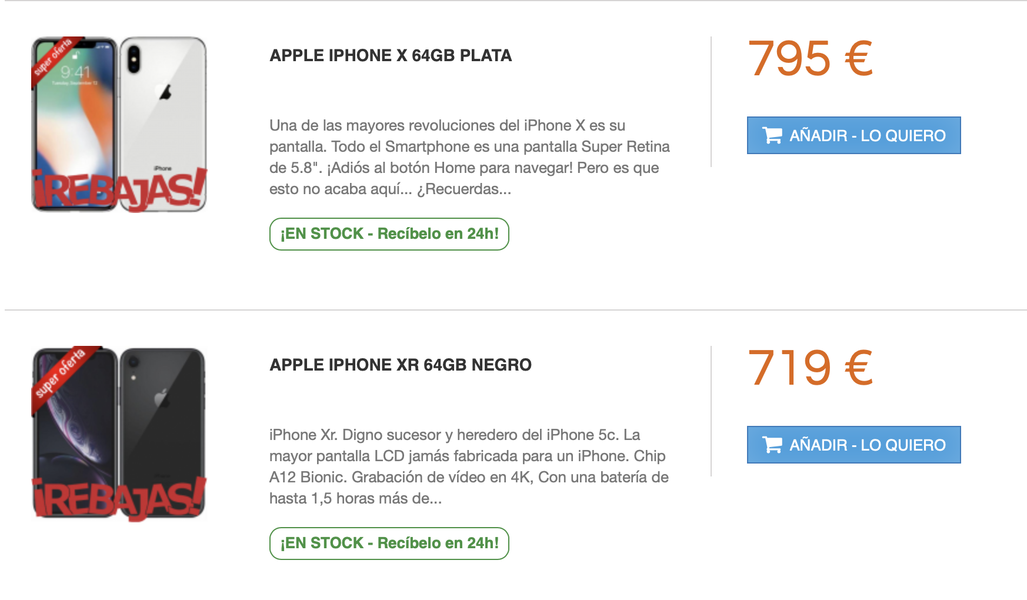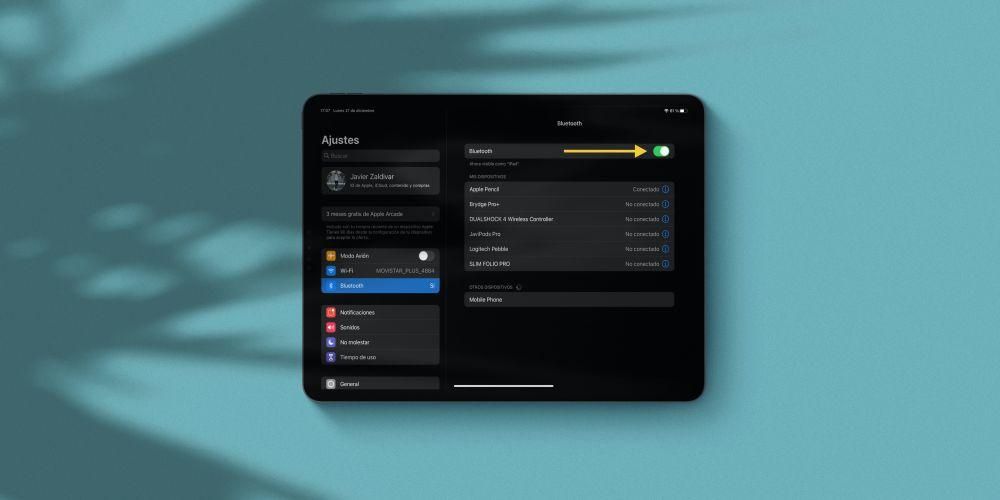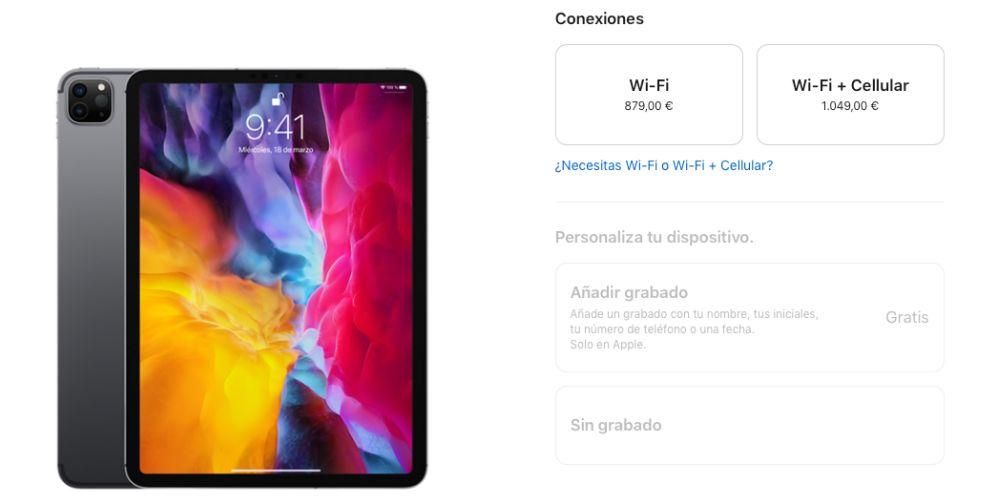Може да не е необходимо да купувате монитор, ако искате да имате втори екран за вашия Mac.В операционната система на компютрите на Apple има функционалност, която ще ви позволи да използвате iPad като вторичен екран за него. Той има своите изисквания и странно ограничение, но ако не ви трябва много, може да бъде силно препоръчан вариант. По-долу ще ви кажем всичко, което трябва да знаете за Sidecar, което е името, дадено на този инструмент.
Изисквания за използване на Sidecar на Mac
Преди да се побъркате да търсите функцията Sidecar на вашия Mac, си струва да знаете кои устройства поддържат тази функция. Първото ограничение идва от софтуера, както на Mac, така и на iPad. Това първо трябва да бъде актуализирано до macOS 10.15 Catalina или по-нова версия , докато таблетът ще трябва да има iPadOS 13 или по-нова версия. Това обаче не са единствените ограничения, тъй като не всички компютри, които имат тази версия, ще могат да се насладят на този инструмент. Това се дължи главно на факта, че те изискват определен хардуер, който позволява процесът на използване на iPad като втори екран да се извършва без никакви затруднения.

Macs, съвместими с кош
- 27-инчов iMac от края на 2015 г. и по-нов
- iMac Pro (2017) и по-нови версии
- MacBook Pro (2016) и по-нови
- Mac mini (2018) и по-нови версии
- MacBook Air (2018) и по-нови
- MacBook (началото на 2016 г.) и по-късно
- Mac Pro (2019) и по-нови версии
iPad, съвместими със странична количка
- iPad Pro (1-во поколение) и по-нови
- iPad (2018) и по-нови версии
- iPad mini (5-то поколение) и по-нови
- iPad Air 3 и по-нови версии
Какво точно представлява Sidecar?
Sidecar всъщност не е приложение, което трябва да изтеглите или нещо подобно, а просто още един инструмент за macOS, който дори не е необходимо да се активира по никакъв начин на iPad. Позволява таблетите на Apple да се използват като вторичен екран. За разлика от други класически монитори, фактът, че гледаме Mac на iPad, ни позволява да имаме добавени функционалности с Apple Pencil и дори управлявайте клавишните комбинации на Mac с периферното устройство, което сме свързали към таблета. Това е начин да изпитате сливане между двата отбора и техните екосистеми.
И кога тези добавени функции могат да бъдат полезни? Е, например в приложения, фокусирани върху редактиране на видео или фотография. Възможността да правите определени корекции със стилуса може да бъде много по-удобно и продуктивно, отколкото да го правите с мишката или тракпада на Mac. Това също е начин да спестите време и пари от необходимостта да инсталирате тези приложения в iPadOS, още повече когато не са налични за iPadOS, това оборудване или не са добре оптимизирани.
Как да активирате Sidecar
Ако имате Mac и iPad, които поддържат този инструмент, ще видите икона на iPad да се появи от дясната страна на горната лента с инструменти на вашия компютър. Всъщност може би сте забелязали съществуването на тази икона много преди това. Е, неговата функционалност е да има пряк път за активиране на Sidecar . Разбира се, трябва да кажем, че тази връзка се установява чрез мрежа WiFi, така че и двете устройства трябва да са свързани към една и съща мрежа. Ако иконата не се появи, трябва да изпълните следните стъпки:

- Отваря се Системни предпочитания на Mac.
- и а Екран.
- В долната част на прозореца поставете отметка в квадратчето Показване на наличните опции за дублиране в лентата с менюта.
След като имате тази икона в лентата с менюта, ще бъде възможно да активирате Sidecar, като щракнете върху нея. След като го направите, ще се отвори падащо меню, в което трябва да кликнете върху името на iPad, който искате да използвате като втори монитор. Трябва да се отбележи, че можете също да активирате Sidecar от неговите настройки в System Preferences, но в крайна сметка това е по-дълъг път и по-малко практичен в повечето случаи.
Конфигурации на странична количка
След като е свързан, можете да го конфигурирате по ваш вкус. Ако отидете на Системни предпочитания > Sidecar ще намерите следните опции:

Горните не са единствените опции за персонализиране на Sidecar, тъй като има още. Точно както свързването на всеки външен монитор към вашия Mac, Системни предпочитания > Дисплей , отивайки в раздела Подравняване можете да намерите още настройки.
Например, можете да кликнете върху квадратчето за отметка дублиращи се екрани ако искате iPad да бъде копие на това, което имате на Mac, вместо да служи като втори монитор.Други опции, които се показват тук, са тези, посочени от двете сини полета, които се появяват в този прозорец. Те представляват както екрана на компютъра, така и екрана на таблета и щракването върху един от тях ще подчертае на кой от тях съответства. Можете да ги преместите, като щракнете и плъзнете с показалеца, за да коригирате позицията им до тази, която устройствата действително имат на вашия работен плот. Последното е полезно при преместване на прозорци от един екран на друг, тъй като за вас ще бъде по-интуитивно да преместите прозорец на Mac наляво или надясно, ако имате iPad от тази страна.
Няма съмнение, че тази функция работи и е наистина полезна. За тези, които са имали вторичен монитор, няма да открием нищо ново, тъй като практически същите действия могат да се извършват, макар и с винаги интересните допълнения на Apple Pencil .