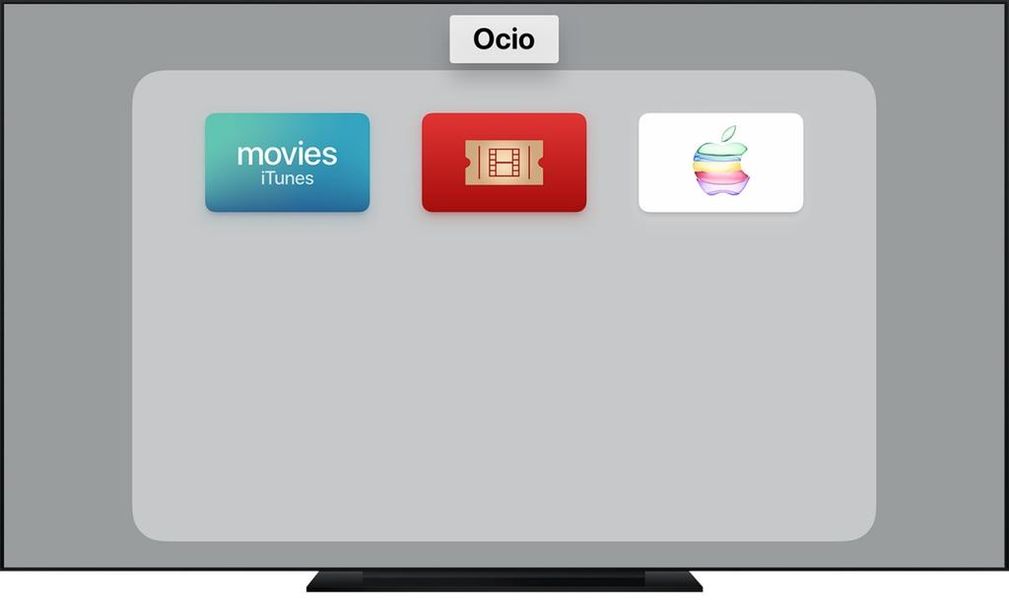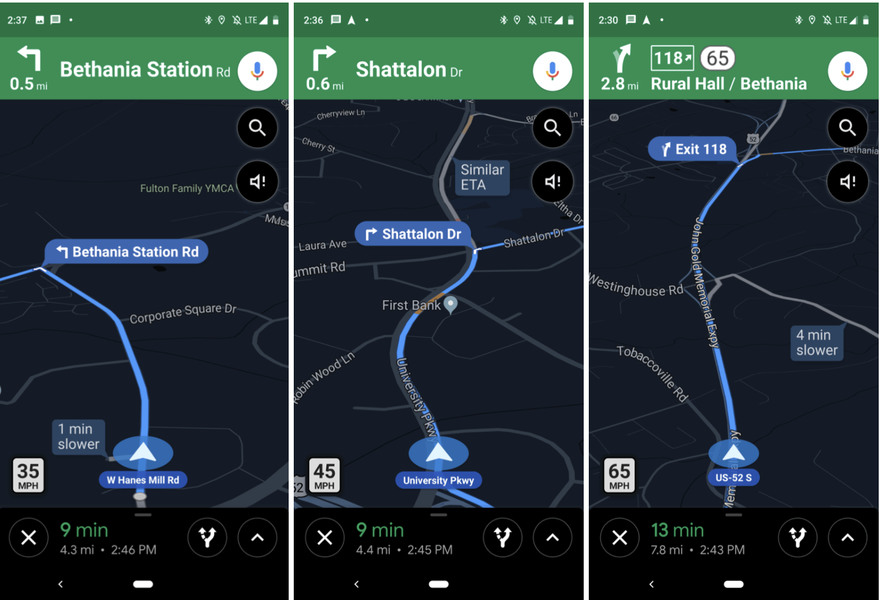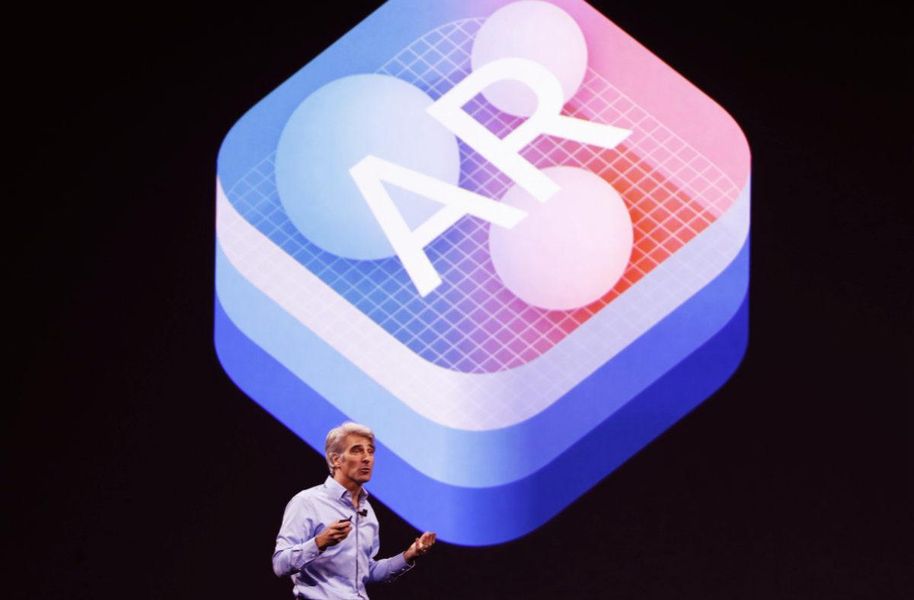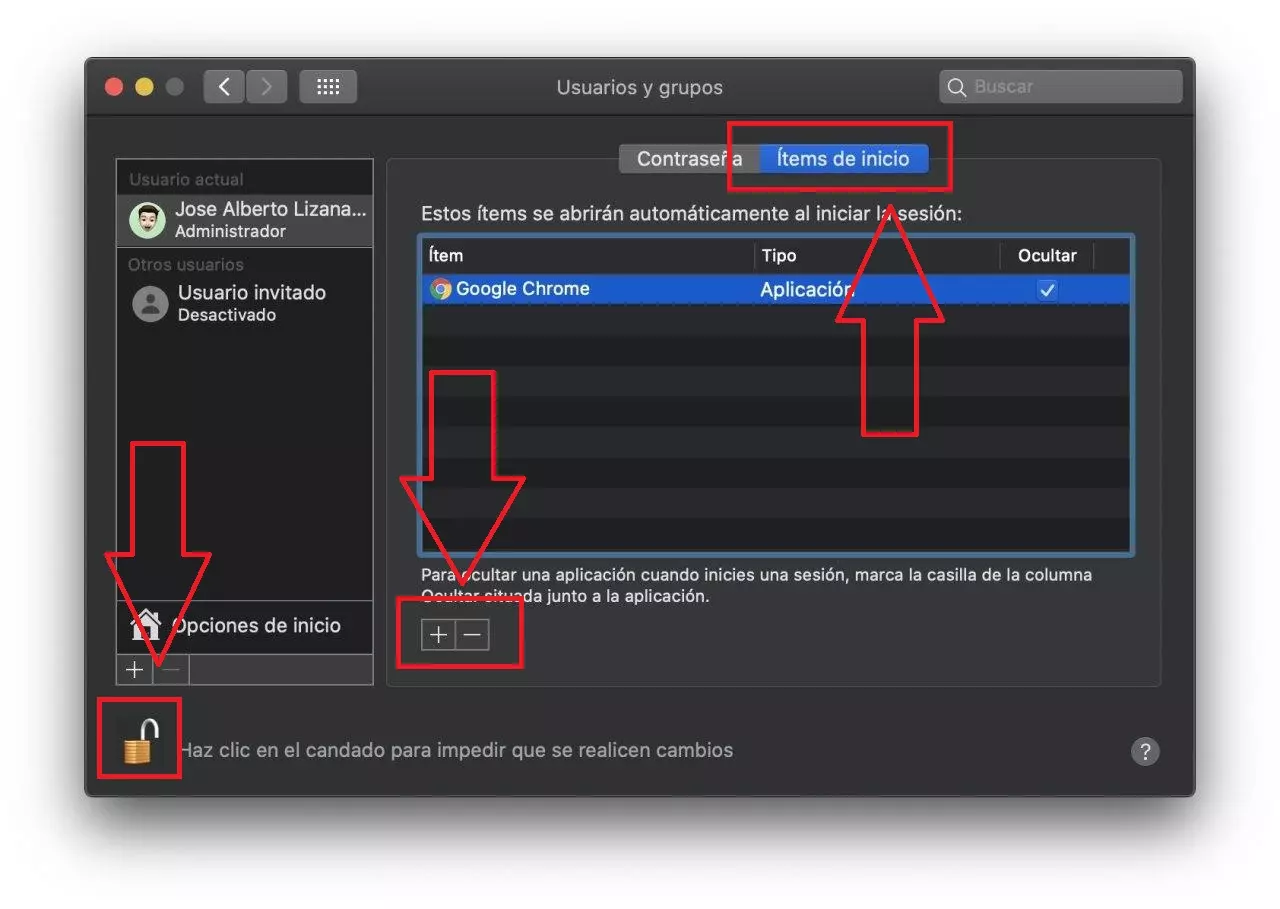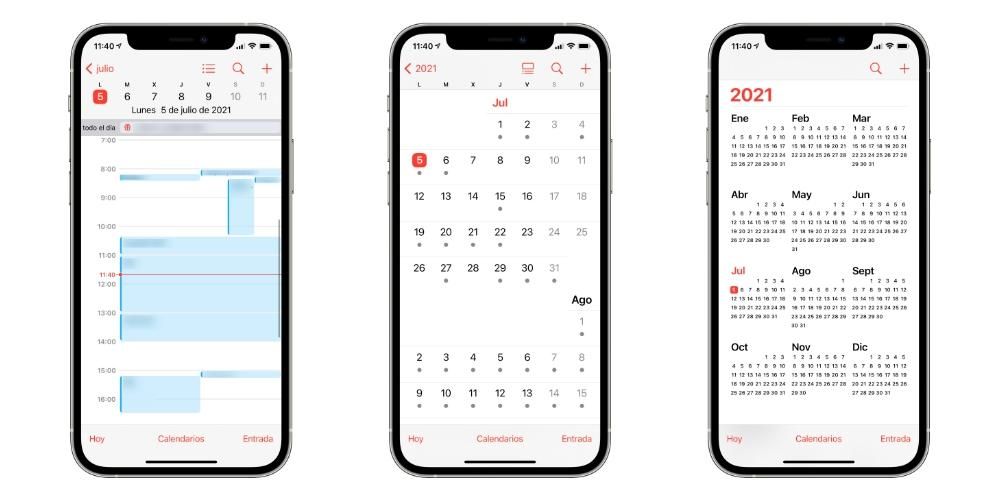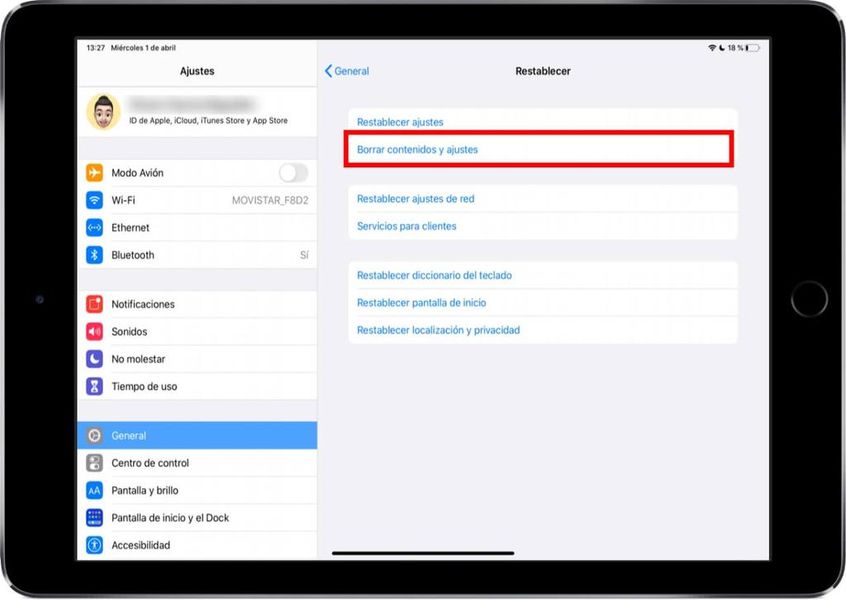По-голямата част от потребителите, които използват Mac, искат да извлекат максимума от това устройство. За това има различни аксесоари, които без съмнение подобряват изживяването при работа с компютър на Apple и един от тях без съмнение е Logitech MX Master 3, мишката, която е родена от и за производителността на всички неговите потребители.
Какво прави Logitech MX Master 3 специален?
Преди да започнем да ви казваме какво можете да направите, за да извлечете максимума от тази фантастична мишка, искаме да знаете какво прави този аксесоар наистина специален. Както ви казахме, това е мишка, която Logitech е произвела, за да предостави на всички потребители друг инструмент за производителност , така че определени действия да се извършват много по-бързо и по-удобно от преди.

За да постигне това, този Logitech MX Master 3 има различни бутони по цялата му повърхност, внимателно поставени, така че да можете не само да ги използвате, но и да не е усилие за това, тоест да можете удобно да ги щракнете, когато имате нужда. Но внимавайте, това не свършва до тук, тъй като има и други алтернативи, които също имат различни бутони, които извършват определени действия. Най-специалното при тази мишка е, че потребителят има способността да конфигурирайте действието, което да се извършва, когато натиснете всеки от бутоните . В допълнение, тази конфигурация може да варира в зависимост от приложението, което прави производителността на работа много по-висока.
Стъпки за настройка на Mac
След като разберете какво прави тази мишка специална, трябва да преминем към нейната конфигурация, така че наистина, след като я имате в ръцете си, можете перфектно да адаптирате всеки от бутоните, които има към функцията, която искате. общи за всички приложения или специфични за някое от тях.
Изтеглете приложението
Първото нещо, което трябва да направите, за да можете да конфигурирате Logitech MX Master 3 по ваш вкус, е да изтеглите приложението на самата марка, което ще ви позволи да го направите. Без това приложение няма да можете да конфигурирате абсолютно нищо, така че е важно да не пропускате тази стъпка, ако наистина искате да извлечете пълния потенциал на това устройство. Ето стъпките, които трябва да следвате, за да го направите.
- Достъп до страница за изтегляне на приложението .
- Щракнете върху бутона, който ще ви позволи да изтеглите Версия за Mac .
- След като приложението бъде изтеглено, стартирайте го, за да го инсталирате.
- Следвайте стъпките, посочени за инсталирането му.

Конфигурирайте бутоните на мишката
С инсталирано и конфигурирано приложението Logi Options, следващата стъпка, за да се възползвате напълно от всички опции, предлагани от тази мишка, е да конфигурирате всеки от бутоните, които има. За това просто трябва отворете приложението и прави щракване с мишката . По този начин ще се покажат всички опции, които можете да конфигурирате, за което трябва само да щракнете върху различните бутони и да изберете функцията, която искате да се изпълни, когато я натиснете. По-долу ви оставяме всички налични опции във всеки един от бутоните.
- бутон за жест
- Контрол на мисията
- Заглушаване
- минимизиране на прозореца
- Промяна на скоростта на показалеца
- Присвояване на ключови действия
- App Exposé
- показване на работния плот
- бюро (вляво)
- Бюро (вдясно)
- увеличете прозореца
- Отзад
- Продължавай
- Екранна снимка
- копие
- Отрязвам
- Поставете
- Отмяна
- Повторете
- Възпроизвеждане/Пауза
- Предишна
- Следване
- намали звука
- Усилете звука
- Щракнете върху
- Промяна на режима на бутона на колелото
- Централен бутон
- разширено щракване
- Увеличаване на бутона на колелото
- модификатори
- лява смяна
- преместване надясно
- по-ниска яркост
- Полирам
- Търси
- интелигентно увеличение
- Launchpad
- Намерете файл
- Търсене в Finder
- Отворете Опции на журнала
- отворете приложение
- Отвори файл
- отворена папка
- Отворете уеб страница
- Нито един
- Хоризонтално изместване
- Увеличаване
- контроли за сила на звука
- Присвояване на ключови действия
- контрол на яркостта
- Навигирайте между приложенията
- Превключване между настолни компютри
- Превключване между страници
- Навигирайте между разделите
- Показване/скриване на известия
- Възстановяване/Отмяна
- Нито един
- Продължавай
- Повторете
- Следване
- бюро (вдясно)
- Поставете
- Присвояване на ключови действия
- Контрол на мисията
- App Exposé
- показване на работния плот
- бюро (вляво)
- минимизиране на прозореца
- увеличете прозореца
- Отзад
- Екранна снимка
- копие
- Отрязвам
- Отмяна
- Възпроизвеждане/Пауза
- Предишна
- намали звука
- Усилете звука
- Заглушаване
- бутон за жест
- Промяна на скоростта на показалеца
- Щракнете върху
- Промяна на режима на бутона на колелото
- среден бутон
- разширено щракване
- Увеличаване на бутона на колелото
- модификатори
- лява смяна
- преместване надясно
- по-ниска яркост
- Полирам
- Търси
- интелигентно увеличение
- Launchpad
- Намерете файл
- Търсене в Finder
- Отворете Опции на журнала
- отворете приложение
- Отвори файл
- отворена папка
- Отворете уеб страница
- Нито един
- Стандартно
- Естествено
- Активиран
- хора с увреждания
- Предопределено
- Инвестиран
- Активиран
- хора с увреждания
- Безплатно
- Постепенен завой
- Изтеглете и инсталирайте приложението Logi Options на двата компютъра.
- Свържете двата компютъра към същата мрежа .

Но освен това, това не свършва до тук, т.к тези настройки могат да бъдат персонализирани за всяко приложение които сте инсталирали на вашия компютър Apple. Така че можете да увеличите продуктивността още повече, като накарате всеки от бутоните да има различна функция във всяко приложение в зависимост от действията, които извършвате в него.
Персонализирайте чувствителността
Как би могло да бъде иначе, чувствителността на всеки един от бутоните и дори самата мишка също е напълно персонализирана в рамките на опциите, които приложението Logi Options предлага. В крайна сметка конфигурацията на бутоните ще ви направи по-продуктивни, но без съмнение възможността да променяте чувствителността на всеки един от тях, както и скоростта, с която се движи показалецът, ще ви накара да се чувствате наистина комфортно, когато използвате тази мишка. След това ви оставяме опциите, които могат да бъдат променени.

Използвайте го с различни компютри едновременно
Както ви казахме от началото на тази публикация, Logitech MX Master 3 е мишка, която е изцяло фокусирана върху производителността на потребителите, така че в допълнение към цялата персонализирана конфигурация, която може да се извърши както за общата система, така и за всяко от приложенията, които използвате, все още има допълнителна функция, която много потребители със сигурност ще харесат.
В много случаи, поради изисквания за работа, потребителят трябва работят едновременно с два различни компютъра Е, Logitech има функцията, която са нарекли Flow, което ще ви позволи да използвате тази мишка едновременно с два различни компютъра. Но когато казваме едновременно, това не означава, че трябва да натиснете бутон, за да го използвате с единия, и след това да го натиснете отново, за да го използвате с другия, а просто с плъзнете показалеца до ръба на екрана , ще ви позволи да преминете към другия. За да направите това, трябва да отговаряте на следните изисквания.
Цена и наличност
И накрая, след като знаете всички възможности, които имате, за да можете да конфигурирате Logitech MX Master 3 според вашите нужди и начина, по който използвате както самия компютър, така и различните приложения, които сте инсталирали на него, е моментът да ви кажа къде можете да го купите и, разбира се, цената на това устройство.

Очевидно чрез своите уебсайт на Logitech имате го напълно наличен, в случая с цена от 135 евро s в неговата изключителна версия за Mac, тъй като има друга версия, същата, която е съвместима както с Windows системи, така и с macOS. Въпреки това, в магазини на трети страни като Amazon, можете да намерите MX Master 3 с някои отстъпки много интересно.