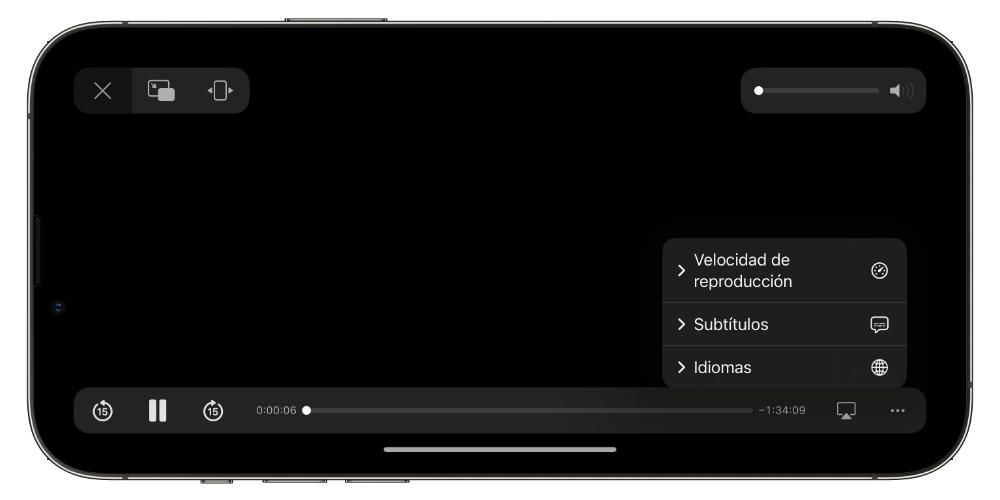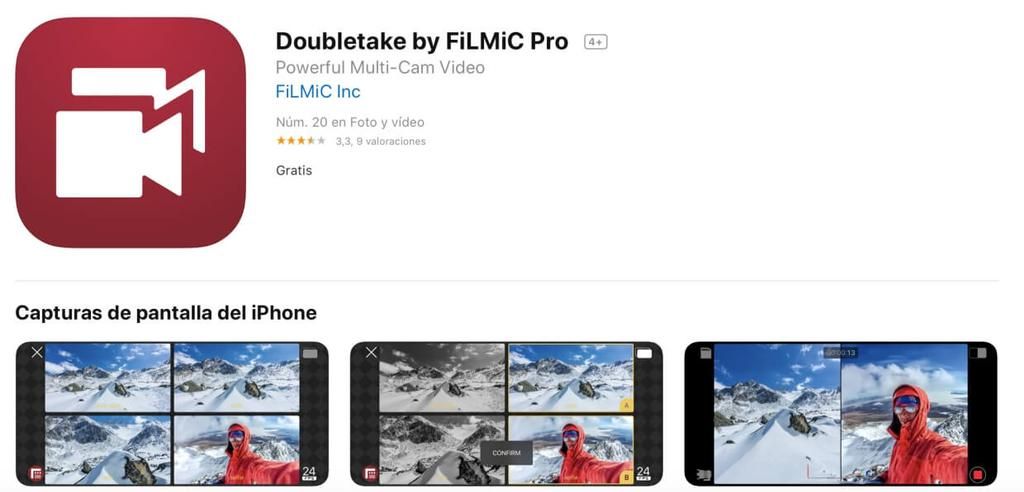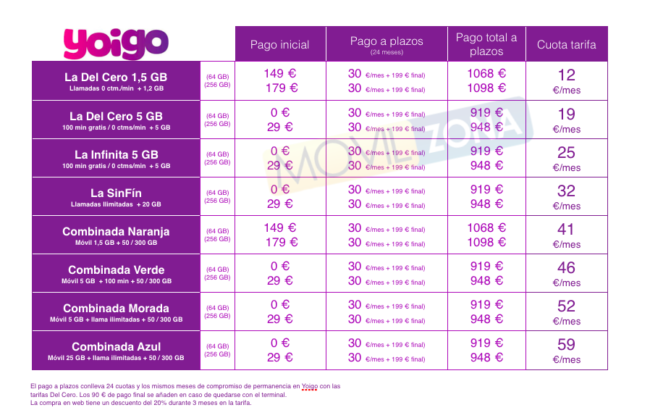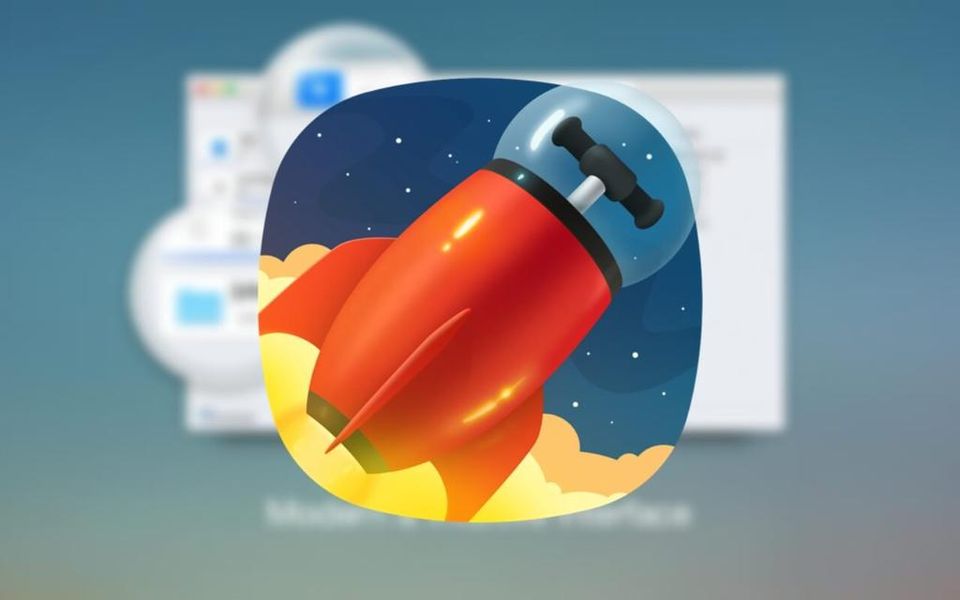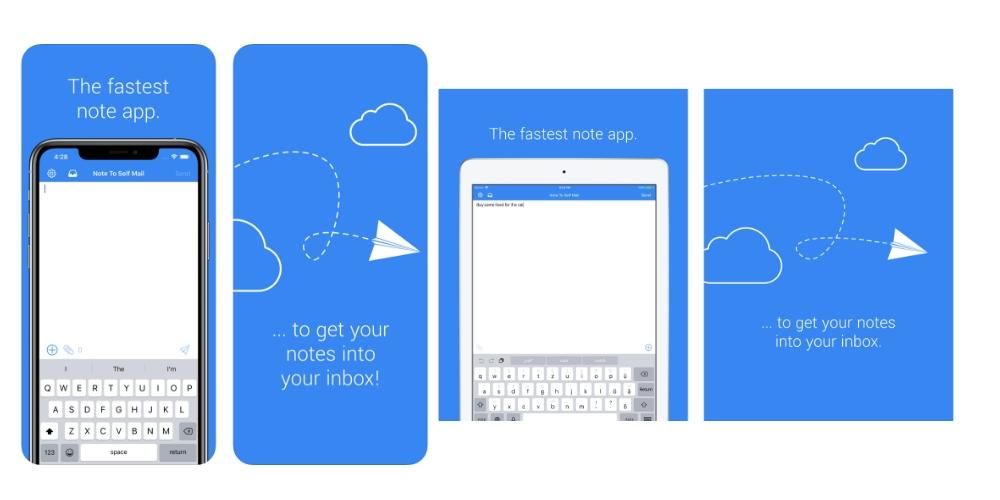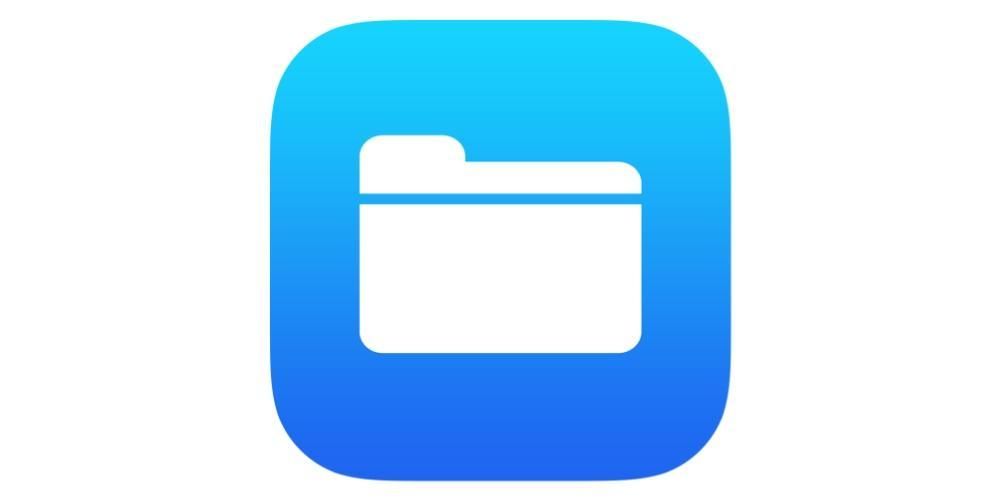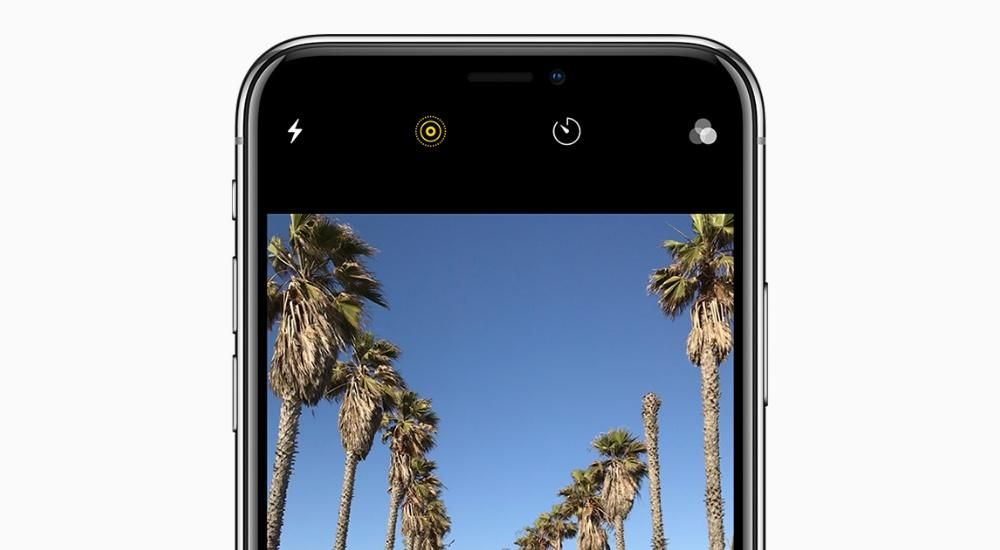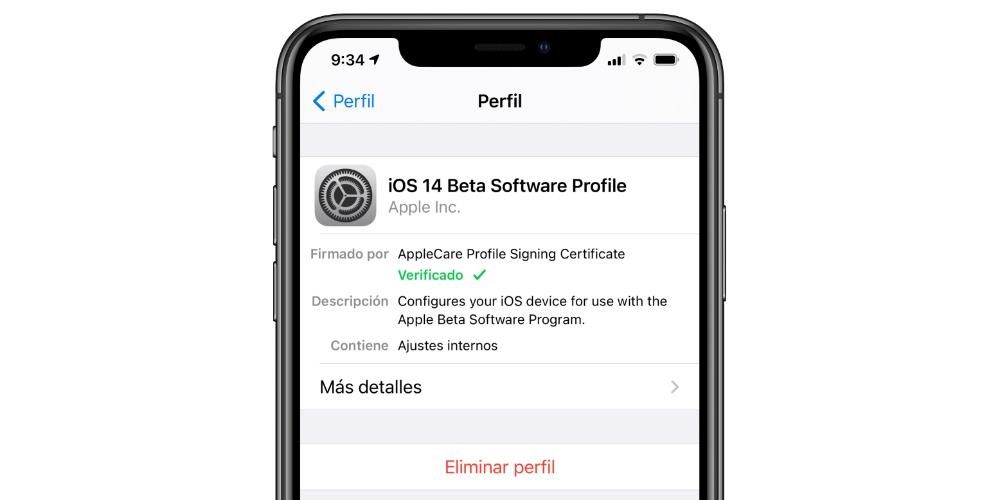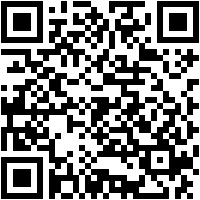Apple е компания, която винаги се грижи за всички групи и се грижи за тези с най-големи затруднения, поради което всички устройства на Apple имат различни настройки за достъпност. По този начин Apple предоставя начин на потребители с двигателни, зрение или проблеми със слуха да използват устройствата си, за да изпълняват ежедневните си задачи. Поради тази причина в тази публикация искаме да ви разкажем за опциите за достъпност, налични в macOS.
Достъпност на Mac, какво е това?
Както споменахме преди, има много видове потребители, които използват устройства на Apple ежедневно, поради което компанията от Купертино се опитва да гарантира, че всеки може да извлече максимума от своите устройства, генерирайки наистина фантастично потребителско изживяване. . Така Настройките за достъпност придобиват много важна стойност за тези, които имат проблеми с подвижността, слуха или зрението.
Тези настройки са начинът или начинът, по който тези потребители могат лесно да използват компютъра на Apple и по този начин да извлекат максимума от продукт, който без съмнение предлага огромни възможности на всички потребители. Това е пример за това как технологията, добре използвана и адаптирана, може да интегрира много групи, които, за съжаление, имат специални нужди, давайки им възможност да разполагат с необходимите инструменти за изпълнение на различни задачи или проекти.
Функциите за достъпност са налични, когато включите вашия Mac
Един от най-важните фактори за потребителите, които трябва да използват тези функции за достъпност, е, че те са достъпни още от момента, в който включат компютъра. Поради тази причина е много важно да можете да извършите адекватна конфигурация, така че веднага щом включат компютъра, да могат да го използват с пълна лекота. За да се постигне това, определени опции за достъпност могат да бъдат активирани в прозореца за влизане, така че да опростят влизането в компютъра. За да направите това, просто трябва да следвате следните стъпки.
- На вашия Mac изберете менюто Apple > Системни предпочитания и след това щракнете Потребители и групи . В случай, че ключалката в долния ляв ъгъл на екрана е затворена, трябва да щракнете върху нея и да въведете администраторската парола, за да я отключите. Дори ако компютърът ви Apple е съвместим, все още можете да го отключите с помощта на Touch ID или дори Apple Watch.
- кликнете върху опции за стартиране , а по-късно в Опции за достъпност .
- Изберете опциите за достъпност, които искате да активирате в прозореца за вход. Каквито и опции да решите да включите, трябва да знаете, че те ще бъдат включени за всички потребители на Mac Дори и да изберете опцията Клавиатура за достъпност или Контрол на превключвателя, тези настройки ще се прилагат за всички потребители на Mac, освен ако не ги изключат сами чрез опциите във вашия панел с предпочитания за опции за стартиране.
- Щракнете върху Приложи.

Ако промените настройките на клавиатурата или бутоните в предпочитанията за достъпност и искате промените да влязат в сила до прозореца за вход, за да накарате тези опции да се показват в Потребители и групи, върху които трябва да щракнете Приложи. Освен това всеки потребител, влязъл в компютъра, може временно да активира или деактивира тези опции в прозореца за вход, използвайки комбинацията от клавиши Опция + команда + F5 , или ако компютърът или клавиатурата има Touch ID, като натиснете това три пъти , това ще покаже панела за бърз достъп за достъпност.
Освен това, в случай че използвате опция в прозореца за вход и искате да я използвате винаги, когато работите с вашия компютър Apple, можете да конфигурирате опцията в панела за предпочитания за достъпност, за да направите това, трябва да натиснете менюто на Apple > Системни предпочитания > Достъпност.
Настройте вашия Mac с тези опции
За щастие на всички потребители, Apple поставя различни алтернативи на масата чрез своя компютър, за да може да конфигурира Mac и да го направи достъпен за всички хора. Настройките за достъпност са разнообразни и преди всичко са адаптирани за тези хора, които имат както двигателни проблеми, така и проблеми със слуха и зрението. След това ще ви разкажем за различните настройки, които можете да промените според вашите нужди.
Налични корекции, ако имате проблеми със зрението
Една от групите, които срещат най-много трудности да могат лесно да използват Mac и по този начин да извлекат максимума от него, са хората, които имат проблеми със зрението. За щастие, Apple успя да разработи различни функции за достъпност, които ви позволяват да изпълнявате своите задачи или проекти с вашия Mac.
Четете екрана с VoiceOver
Компютрите на Apple чрез своята операционна система macOS имат a интегриран екранен четец , добре познатият и популярен VoiceOver. Това е инструментът, с който Apple позволява на потребители с проблеми със зрението опишете на глас какво се появява на екрана на компютъра , което го кара да произнася текста на документи, уеб страници или продажби.
С VoiceOver можете също да контролирате своя Mac чрез жестове на клавиатурата или тракпада, както и чрез свързване на опресняващ се брайлов дисплей, който да използвате с VoiceOver. Освен това, ако искате да персонализирате използването на тази функция за достъпност, можете да използвате помощната програма VoiceOver, без съмнение невероятно адаптиран маршрут за всички потребители с проблеми със зрението.

Увеличете съдържанието на екрана
Друго решение, което може да помогне на много потребители, които имат проблеми със зрението и следователно не могат да използват своя Mac по обичайния начин, е уголемяване на съдържанието, показано на екрана . Освен това Apple в този аспект има два различни начина за извършване на това действие.
От една страна, можете да използвате мишката или тракпада, за да приближите и увеличите целия екран или, напротив, само определена част от него. Също така, в случай че използвате вторичен дисплей с вашия компютър Apple, можете изберете кой екран искате да увеличите , както и увеличаване на двете. От друга страна, можете също да използвате плаващ текст или мащабиране на всеки елемент под показалеца, било то текст, полета, елементи от менюто или бутони, това увеличение ще бъде с висока разделителна способност и в отделен прозорец.
Намалете трептенето на екрана
Възможно е анимациите на екрана на вашия Mac, добавени към проблеми със зрението, да направят невъзможно някои потребители да използват Mac по удобен и приятен начин. Поради тази причина в macOS има редица начини, чрез които потребителите, които се нуждаят от него, могат да намалят движението и анимациите на определени приложения. Ето списък на основните действия, които можете да извършите.
- Правейки го бюро да се види по-малко прозрачен .
- Избери един изображение на работния плот с по-малко цветове или форми.
- Използвай тъмен външен вид.
- Адаптирайте цветовете към нощта с Нощна смяна.
- На вашия Mac отворете Системни предпочитания .
- кликнете върху Клавиатура, тракпад или мишка .
- Списък със стилове.
- Добавяне или премахване.
- Предпочитайте опциите за затворени надписи и за глухите (SDH).
- Настройки за стил.

Променете външния вид на интерфейса
Една от опциите, които имат всички потребители с проблеми със зрението, е възможността за промяна на външния вид на екрана на Mac. По този начин и благодарение на голямото разнообразие от налични опции, потребителите могат перфектно да адаптират визуалната естетика на компютъра към вашите нужди . Ето списък на основните действия, които можете да извършите.
Настройки на Mac, ако имате проблеми с двигателя
Време е да поговорим и преди всичко да ви разкажа за решенията, които са налични в macOS за всички потребители, които имат проблеми с мобилността. Още веднъж Apple полага много усилия, за да се увери, че всички потребители, без изключение, могат да използват и да се възползват от всички предимства, които Mac имат, в този случай, следователно има различни решения, които да отговорят на нуждите на хората, които имат двигател проблеми и не може да използва компютъра на Apple по обичайния начин.
Използвайте физическа или екранна клавиатура
Първото от решенията, които Apple предлага за потребители, които имат тази нужда, е да конфигурират опции, за да могат да използват лесно писане , това се състои от натискане на единичен набор от модификаторни клавиши в даден момент последователно вместо всички наведнъж. По отношение на тази функция имате на разположение и възможност за Активирайте бавни клавиши , така че да конфигурирате закъснението между натискането на клавиш и неговото активиране.
Друга силно препоръчителна опция е да използвате екранната клавиатура за достъпност, като напълно спрете да използвате физическата клавиатура на вашия компютър. Това е екранна клавиатура, която ви позволява да използвате вашия Mac. Предлага разширени функции за писане и навигация, които можете да персонализирате, за да улесните използването на приложения за вас.

Алтернативно управление с мишката
Ако ограниченията на мобилността го позволяват, чудесен вариант за адаптиране на използването на Mac е да използвате различните налични начини за управление на показалеца и мишката. На първо място, решението, ако потребителят не е достатъчно сръчен, за да управлява мишката, е активиране на клавишите на мишката , тоест възможността за преместване на показалеца по екрана с помощта на различни клавиши на самата клавиатура.
Освен това, веднага щом активирате алтернативни действия с показалец, можете да извършвате действия с мишката, като щракване с левия бутон или плъзгане и пускане, като използвате клавишни комбинации, бутони за помощ или изражения на лицето, като усмивка или отваряне на уста. Можете дори да активирате указател за проследяване на главата , което предоставя възможност за преместване на показалеца на екрана въз основа на движението на лицето или главата ви. Всичко това може да бъде включено или изключено чрез панела за бърз достъп за достъп.

Използвайте гласа си, за да управлявате вашия Mac
Друг много удобен и прост начин да можете да решавате проблеми с двигателите е да използвате различните функции за достъпност, които Mac има, които ви позволяват да го контролирате чрез гласа си. С гласов контрол можете използвайте устни команди за извършване на различни действия като отваряне на приложения, избор на елементи от менюто и други на вашия компютър на Apple, тъй като macOS има широк каталог от стандартни команди, вие дори имате възможност да създадете свои собствени.
По този начин вашият Mac може да чете на глас текста на диалогови прозорци и предупредителни съобщения, да ви уведомява, когато трябва да извършите действие в определено приложение, или да приеме покана от Messages. За да активирате тези функции, просто трябва да отидете на Достъпност в системните предпочитания на macOS.

Siri също съществува на Mac
Очевидно вече сме говорили за използването на вашия Mac чрез глас, но не сме споменавали Siri, а Siri може да бъде фантастичен съюзник за всички потребители, които имат проблеми с мобилността и искат да извършват ежедневни действия със своя Mac, действия, които могат помолете самата Сири да бъде този, който отговаря за извършването им. Ето различните начини, по които трябва да можете да помолите Siri за нещо.

Променете поведението на клавиатурата, мишката или тракпада
Когато става въпрос за използване на устройства като клавиатура, мишка или тракпад, в macOS има няколко настройки, които потребителят може да промени и персонализира, за да адаптира използването им според предпочитанията или нуждите си. Например, можете да накарате показалеца да се движи по-бързо или по-бавно, да изпълнявате различни клавишни комбинации или подмяна на текст или да променяте жестовете на тракпада. Можете да направите всичко това, като следвате стъпките по-долу.
Използвайте помощни устройства
За щастие на пазара има голямо разнообразие от качествени продукти или устройства, които помагат за използването на Mac за всички потребители, които имат проблеми с мобилността. С управление с бутони , потребителите могат да използват един или повече адаптирани аксесоари за да въвеждате текст, да взаимодействате с елементи на екрана на компютъра или дори да управлявате самия Mac. Това, което прави тази функция, е да изследва панел или потребителския интерфейс, докато не се използва бутон за избор на елемент или извършване на определено действие.
От друга страна, ако използвате клавиатурата за достъпност, можете да използвате функцията Dwell с проследяващо устройство, което ви дава възможност да контролирате показалеца, за да ви улесни много да извършвате действия като въвеждане на текст, взаимодействат с елементи на екрана и управляват компютъра. С Dwell имате възможността да останете за определен период от време върху контрола, за да извършите действие с мишката.

Ето как можете да конфигурирате вашия Mac, ако не чувате добре
И накрая, ние отиваме с решенията, които Apple предоставя на всички потребители, които не могат да използват Mac по обичайния начин поради проблеми със слуха. По същия начин, по който се случи с потребители с двигателни или зрителни проблеми, Apple в този случай също предоставя различни решения, така че потребителското изживяване в тези случаи да е възможно най-оптимално.
Използвайте субтитрите
Едно от най-често срещаните решения за противодействие на проблемите със слуха е използването на субтитри. В този случай потребителите на macOS имат възможността да контролират стила на субтитрите и ако искат да използват затворени надписи за глухи (SDH) , когато са налични, те могат да го направят. за да можете да го използвате, трябва да използвате панела Надписи на предпочитанията за достъпност и дефинирайте техния стил, както и дали да използвате незадължителни субтитри, когато са налични.
За да промените тези предпочитания и да ги адаптирате към вашите нужди, просто трябва да отидете в менюто на Apple> Системни предпочитания, щракнете върху Достъпност и накрая върху Субтитри. Налични са различни опции за персонализиране на потребителското изживяване, доколкото е възможно, когато използвате Mac с помощта на тази функция, оставяме ви списък с тях по-долу.

Правете текстови повиквания с вашия Mac
Очевидно една от трудностите за хората с проблеми със слуха е как да общуват при разговори, поради което на Mac тези потребители имат възможността да конфигурират собствения компютър на Apple да извършвайте и получавате текстови повиквания в реално време (RTT) . Тези предпочитания ще се показват само в случаите, когато имате настройте iPhone и Mac за Wi-Fi разговори и на ryy се обажда бъда активиран на самия iPhone . За съжаление RTT разговорите не са налични във всички държави/региони, нито се поддържат от всички оператори.
RTT разговорите са текстови разговори в реално време. Това, което правят, е да комбинират глас и писмен текст по време на самия телефонен разговор, без да е необходимо да използват специални устройства. Това е наистина полезно за всички потребители, които имат проблеми със слуха или говора. С тази функция по време на разговор потребителите могат да пишат текст, който получателите могат да прочетат незабавно.