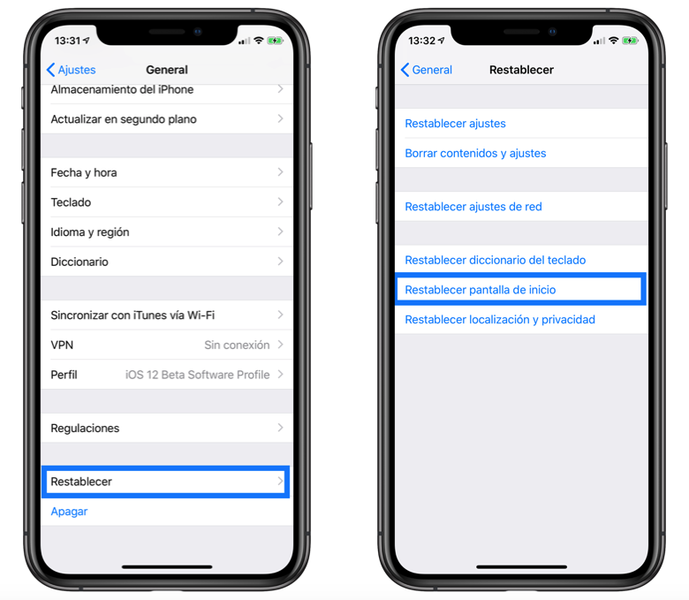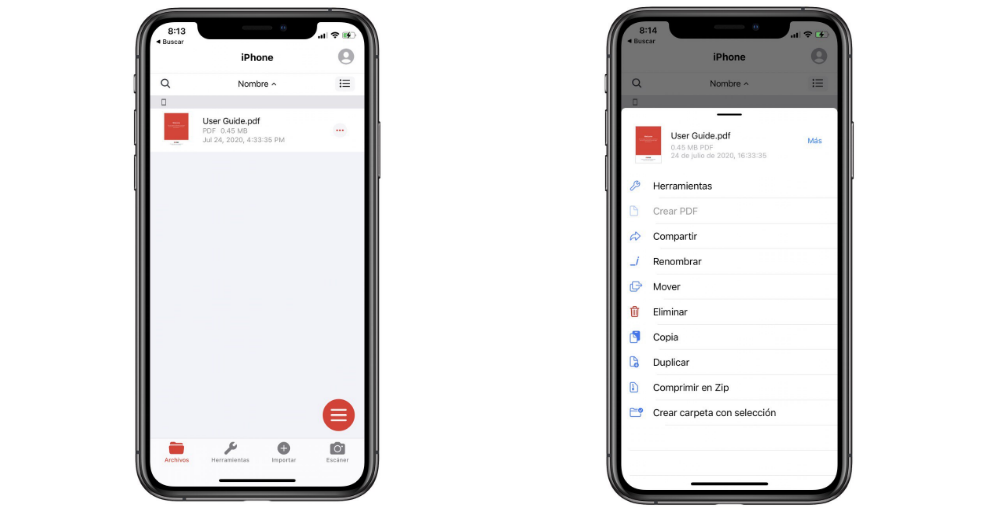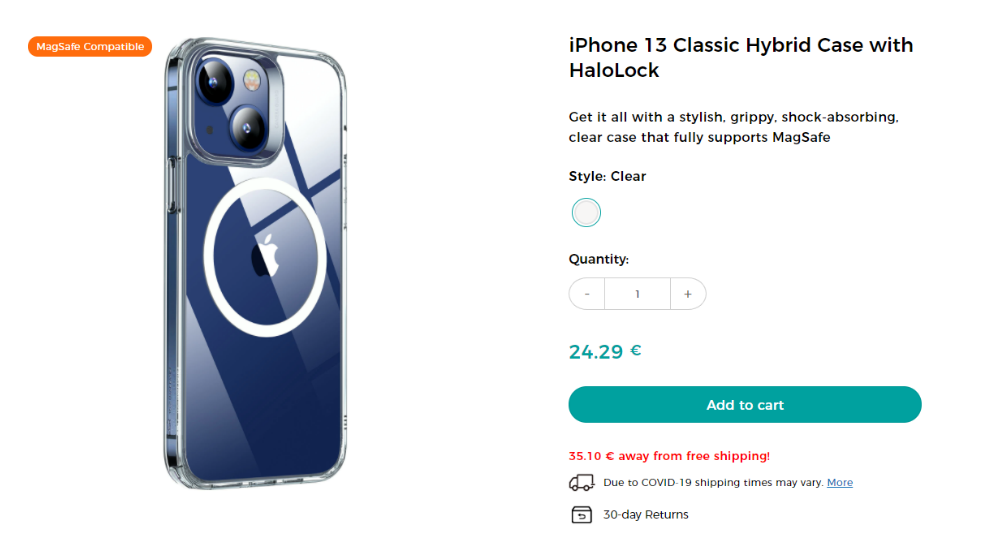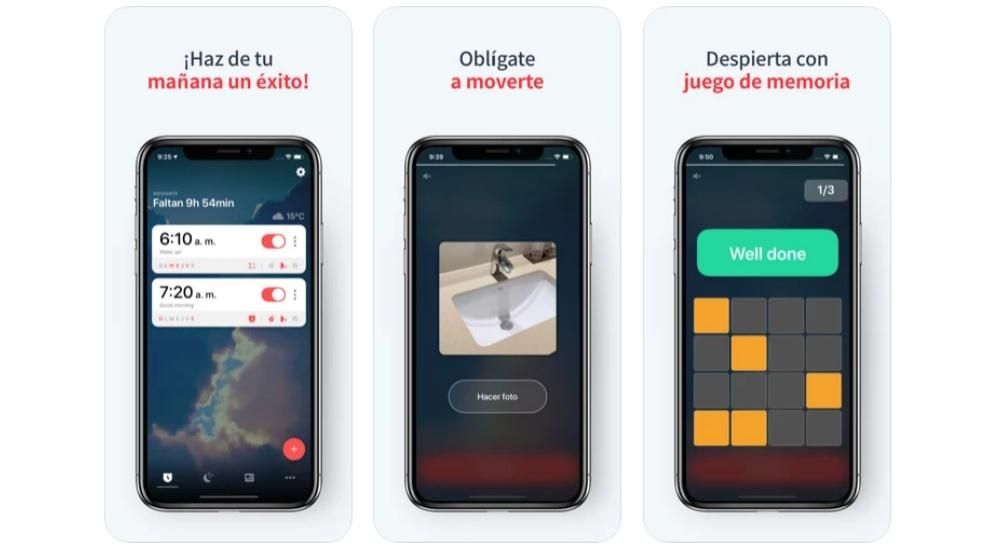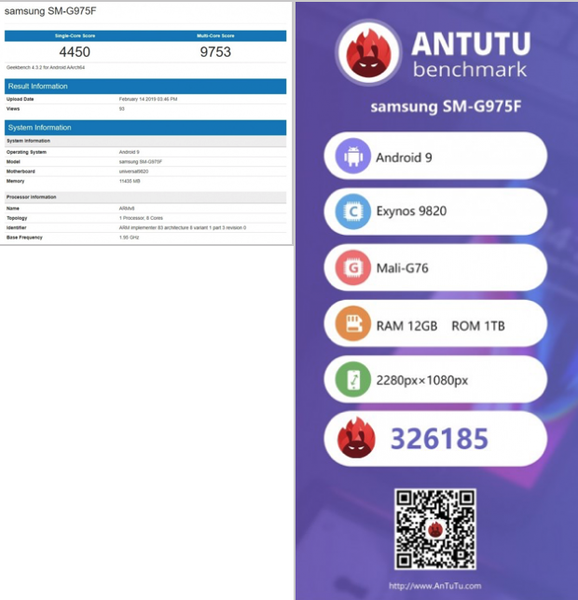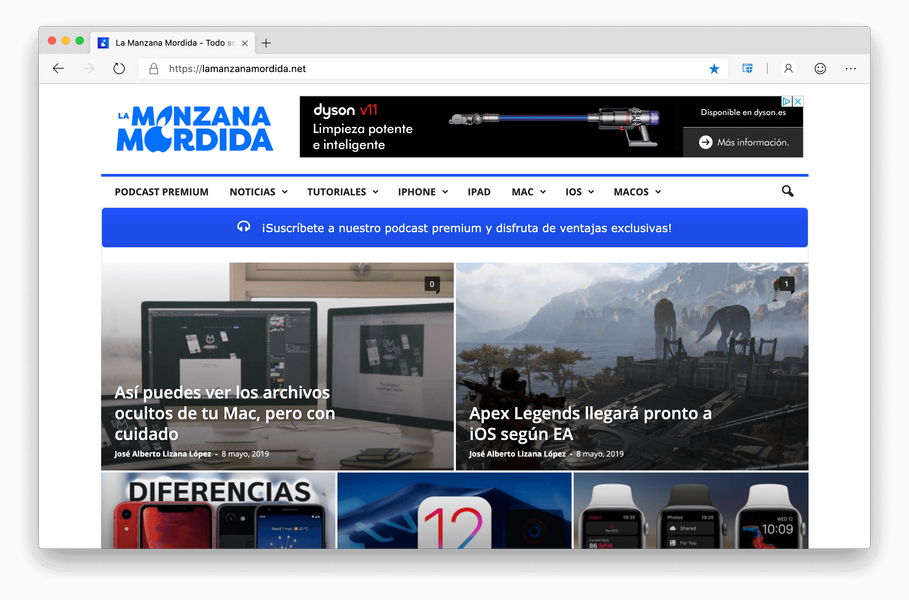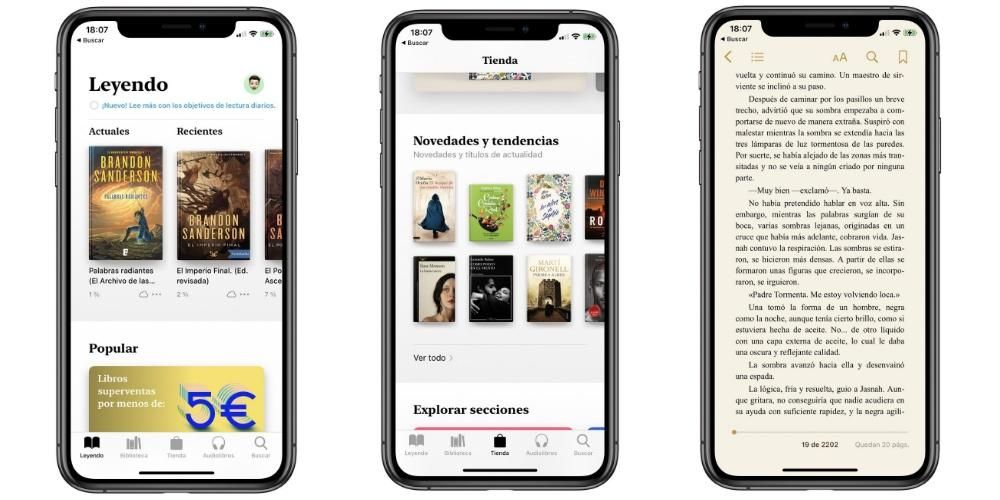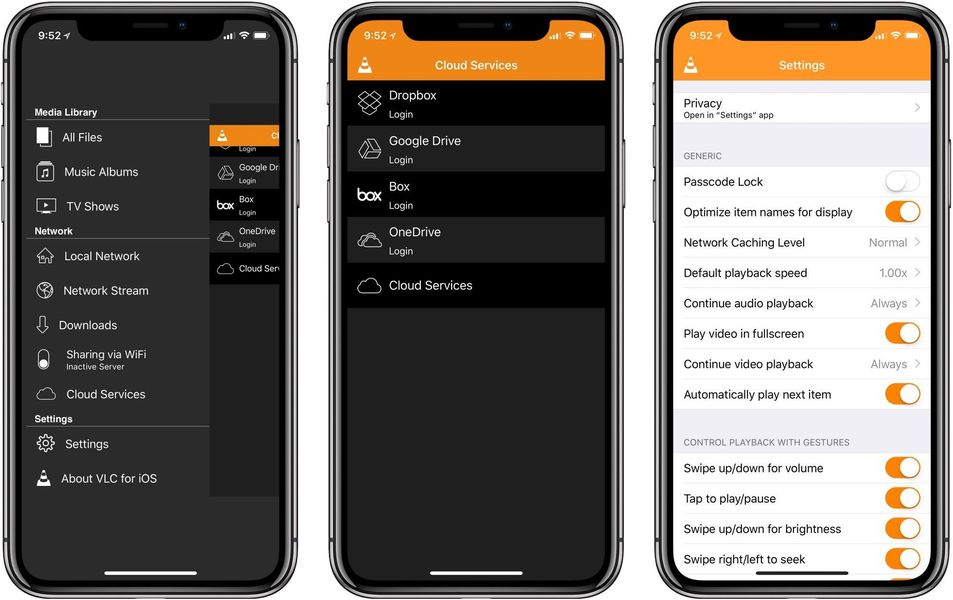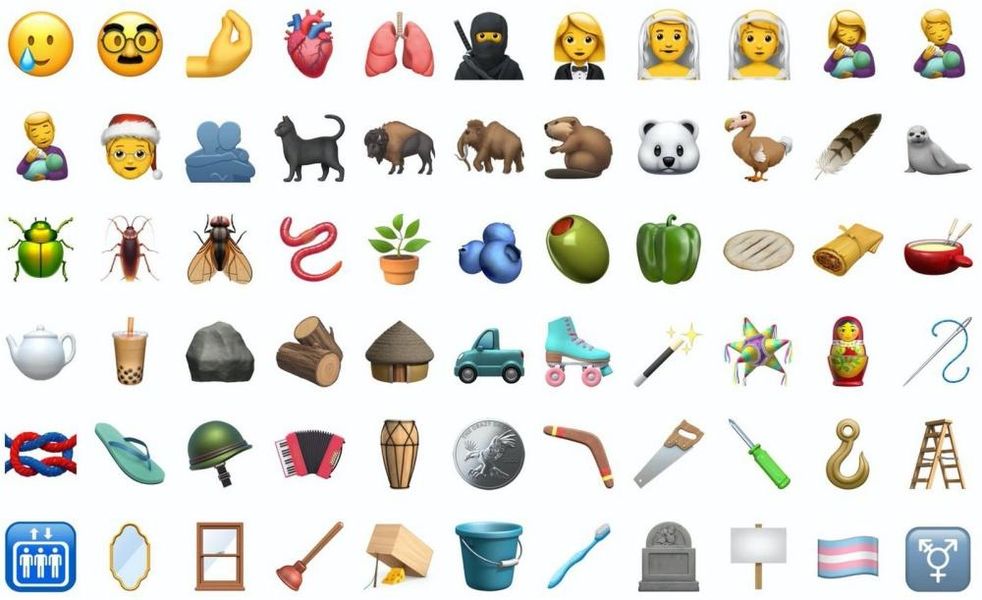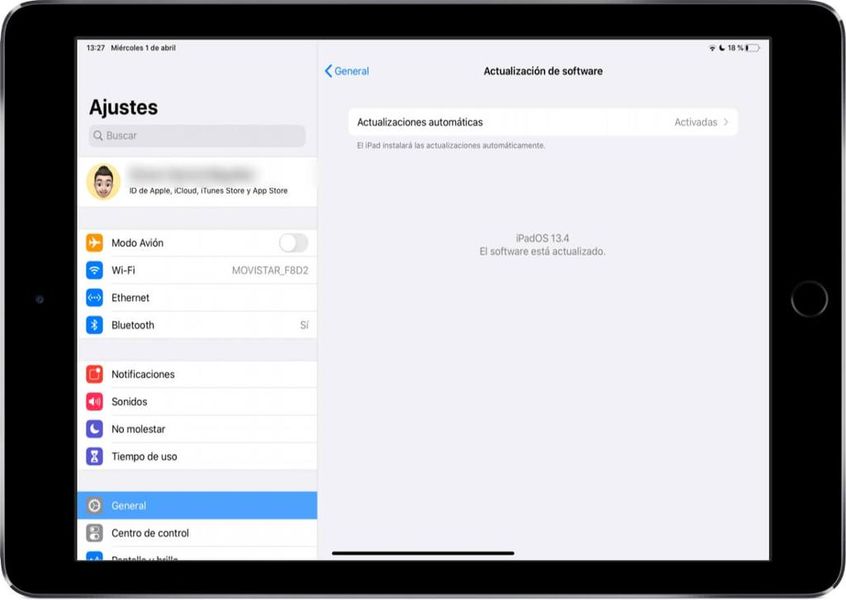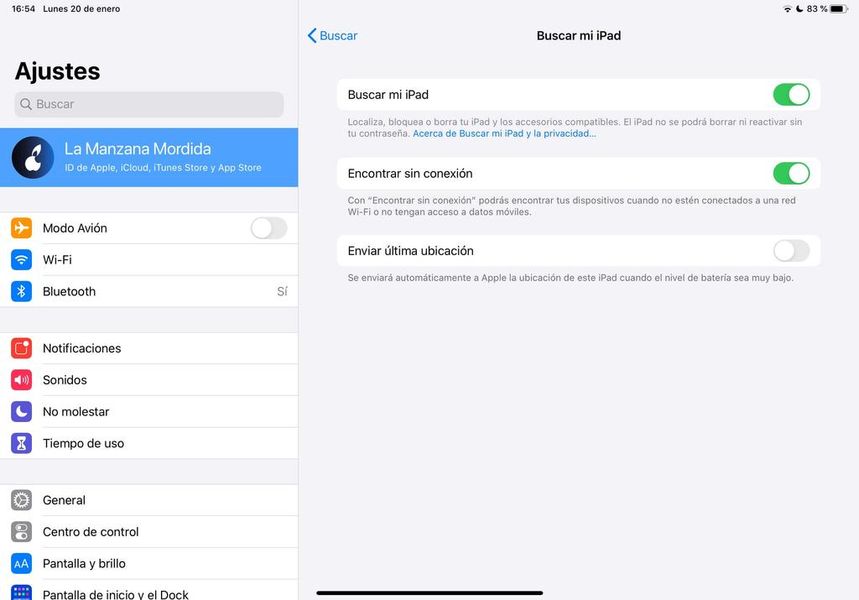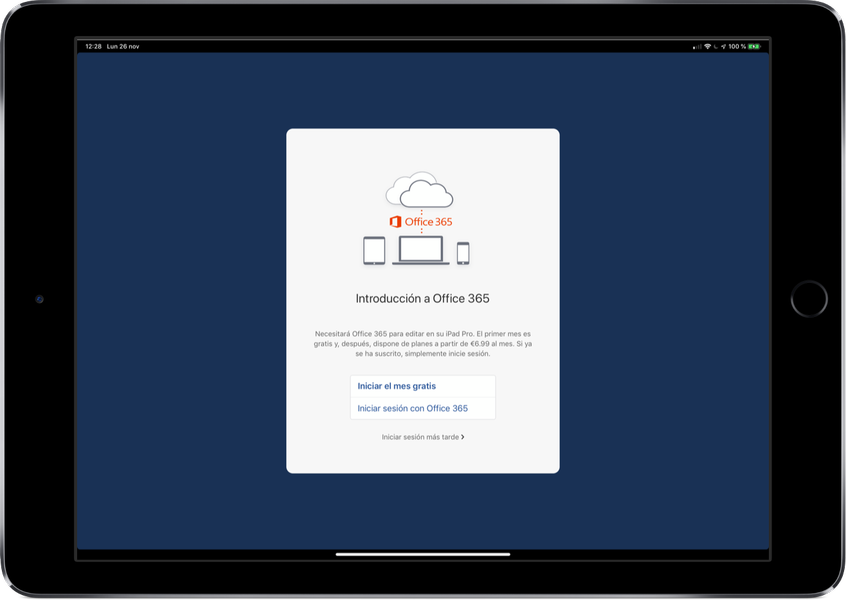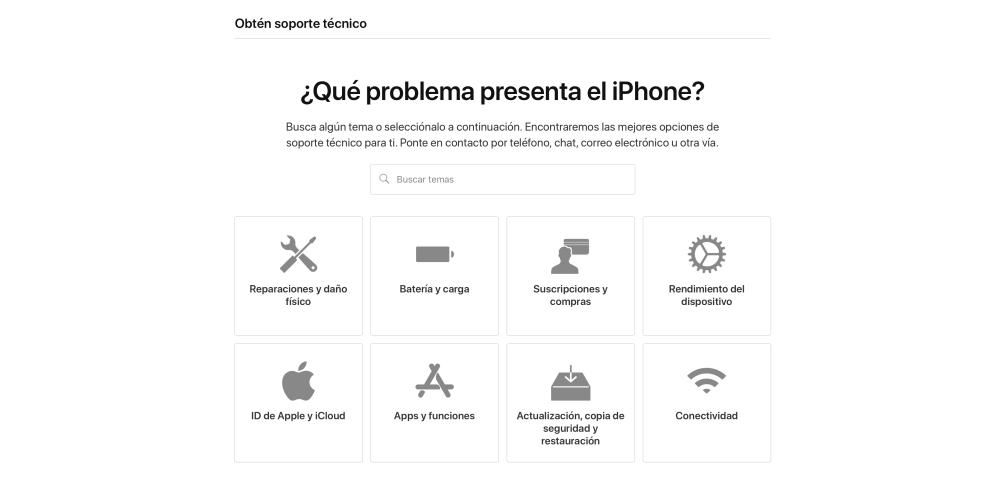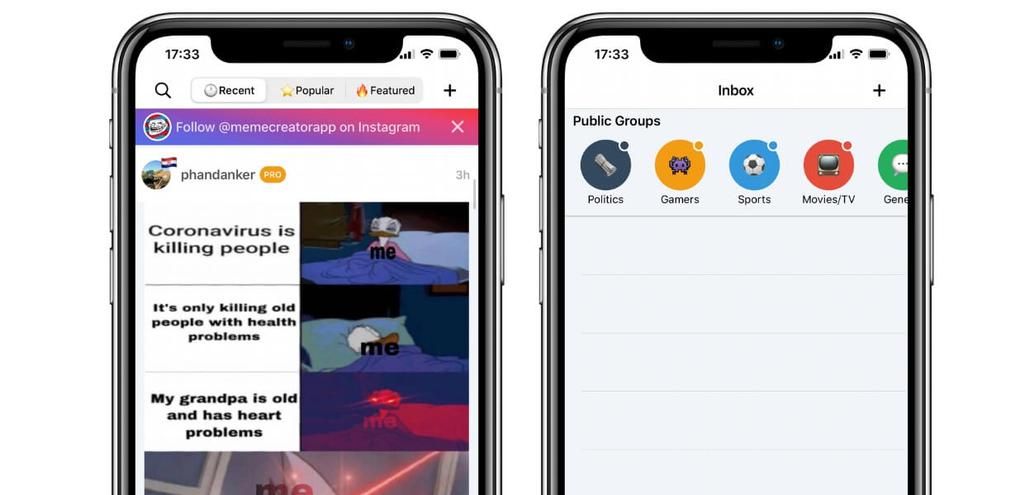Едно от най-използваните приложения за професионално редактиране на видео е Final Cut. Това се дължи на многото функции, които предлага на всички потребители и колко добре е оптимизиран на всички компютри на Apple. Поради тази причина днес искаме да ви кажем как можете да редактирате видеоклиповете си много по-бързо благодарение на броя на клавишните комбинации, които има този видео редактор.
Важни ли са клавишните комбинации?
Ще преминем направо към въпроса, клавишните комбинации не са от съществено значение, за да можете да направите правилно редактиране на видеоклип. Въпреки това, както се случва в много ситуации, използването им дава на потребителите начин да могат да редактират с много по-висока скорост в сравнение с това да не ги използват.

В края на деня клавишните комбинации се състоят от възможността да извършвате определени действия за по-малко време с помощта на определени комбинации от клавиши. Очевидно можете да изпълнявате тези функции с клавиатурата, но ще трябва да изпълните различни стъпки, стъпки, които запазвате, ако използвате различните преки пътища, които Final Cut Pro поставя на масата за всички потребители. Освен това, както ще ви кажем и в тази публикация, тези преки пътища са напълно адаптивни и дори имате възможност да създадете свои собствени, за да адаптирате използването на тази програма към вашите нужди.
Това са най-известните клавишни комбинации
Можем да кажем, че броят на клавишните комбинации, които съществуват за Final Cut Pro, е почти безкраен, всъщност, ако трябва да ги напишем всички в тази публикация, ще получим почти вечен пост. Поради тази причина ще говорим за най-използваните преки пътища по-долу и те преди всичко са по-полезни за по-голямата част от потребителите, които използват Final Cut Pro за редактиране на своите видеоклипове.
Управлявайте приложението по-бързо
Една от основните цели на клавишните комбинации в Final Cut Pro е да дадат на потребителите възможността да се движат из приложението много по-бързо и по-лесно. За това има преки пътища, посветени на самото приложение, които осигуряват бърз достъп до различни функции и основни действия. Някои от най-известните са следните.
- Скриване на Final Cut Pro: Команда + H
- Скриване на всички приложения с изключение на Final Cut Pro: Опция + команда + H
- Отворете командния редактор: Опция + команда + K
- Минимизирайте Final Cut Pro: Команда + M
- Отворете съществуваща библиотека или нова: Команда + O
- Излезте от Final Cut Pro: Команда + Q
- Повторете последната команда: Shift + Command + Z
- Отменете последната команда: Команда + Z

Редактирайте по-бързо с помощта на клавишни комбинации
Основното предимство на използването на клавишни комбинации е възможността да редактирате с по-висока скорост. Както казахме преди, използването им очевидно не е от съществено значение за извършване на фантастично редактиране на видео, но те са много полезни, ако искате да увеличите максимално времето, което прекарвате пред компютъра за редактиране. С клавишните комбинации, фокусирани върху редактирането на видео, ще можете да извършвате действия, които обикновено правите, но за много по-малко време, така че ще можете да редактирате видеоклиповете си за по-малко време. Някои от най-известните са следните.
- Регулирайте силата на звука във всички избрани клипове до конкретна стойност в dB: Контрол + опция + L
- Регулирайте силата на звука във всички избрани клипове със същата стойност в dB: Контрол + L
- Добавете селекцията в края на аргумента: И
- Изрежете клипа на основната сюжетна линия в позицията на скимера или плейхеда: Команда + B
- Изрежете всички клипове в позиция на скимер или плейхейд: Shift + Command + B
- Променете продължителността на селекцията: Контрол +D
- Избор на копие: Command + C
- Изрежете селекцията: Команда + X
- Премахнете избора на всички избрани елементи: Опция + Команда + Изтриване
- Дублирайте избора на браузъра: Команда + D
- Вижте аудио и видео отделно за избрани клипове: Контрол + S
- В списъчния изглед на браузъра добавете следния елемент към селекцията: Shift + стрелка надолу
- Вмъкнете рамка за замразяване на мястото за възпроизвеждане или скимер във времевата линия или свържете кадър за замразяване от местоположението на скимера или плейхеда в събитието с местоположението на главата за възпроизвеждане във времевата линия: Опция + F
- Поставете щипка за диапазон в позицията на скимера или плейвъра: Опция + W
- По-нисък звук на звука 1dB: Контрол + –
- Създайте нов съставен клип: Контрол + P
- Плъзнете избраната единица наляво: ,
- Плъзнете избраното устройство надясно: .
- Поставете селекцията и я свържете с основния аргумент: Опция +V
- Заменете избрания клип във времевата линия с избрания браузър, като започнете от началото: Опция + R
- Изберете всички клипове: Команда + A
- Превключете към следващия ъгъл в клипа с мултикамера: Control + Shift + стрелка надясно

играйте с ефектите
Във видеоклипа ефектите играят основна роля, тъй като те ще направят разликата от получаването на нормален резултат до придаването на професионално докосване. Ако имате ефект, който обикновено използвате в редакциите си, със сигурност някои от преките пътища, които ще ви покажем по-долу, ще ви помогнат да редактирате по-бързо.
- Свържете основно заглавие с основния аргумент: Контрол + T
- Добавете аудио ефекта по подразбиране към селекцията: Опция + команда + E
- Добавете прехода по подразбиране към селекцията: Команда + T
- Приложете затихване към точката за редактиране на аудио между избраните клипове: Опция + T
- Добавете видео ефекта по подразбиране към селекцията: Опция + E
- Превключете към цветния панел в цветното табло: Control + Command + C
- Превключете към панела за експозиция на цветното табло: Control + Command +E
- Превключете към панела за насищане в цветното табло: Control + Command + S
- Копирайте избраните ефекти и техните настройки: Опция + команда + C
- Копирайте избраните ключови кадри и техните настройки: Option + Shift + C
- Включете или изключете корекциите на цветовия баланс: Опция + команда + B
- Съпоставете звука между клиповете: Shift + Command + M
- Съвпадение на цвета между клиповете: Опция + команда + M
- Поставете избраните атрибути и техните настройки в селекцията: Shift + Command + V
- Поставете ефектите и техните настройки в селекцията: Опция + команда + V
- Поставете ключови кадри и техните настройки в селекцията: Option + Shift + V
- Премахване на ефектите от селекцията: Опция + команда + X
- Задайте избора да играе с нормална скорост: Shift + N

Общи преки пътища
Продължаваме с друга категория преки пътища, които ще бъдат чудесни за вас, за да можете да изпълнявате автоматизации в определени задачи, които извършвате редовно, когато седнете пред компютъра си на Apple и отворите Final Cut Pro, за да редактирате видеоклип, или за други клиенти или за вашите социални медии. В този случай ще ви покажем серия от общи преки пътища.
- Премахнете избора на времева линия, отхвърлете избора на браузър или премахнете директна редакция: Премахване
- Активирайте инструмента за преглед на събития: Опция + Команда + 3
- Импортирайте съдържание от устройство, камера или файл: Команда + I
- Отворете инспектора на имоти за текущия проект: Команда + J
- Стартирайте всички задачи за рендиране за текущия проект: Control + Shift + R
Организирайте съдържание с тези преки пътища
Организацията при редактиране на видео е от съществено значение, тъй като по този начин можете да имате в главата си къде се намират всеки един от ресурсите, които обикновено използвате за редактиране на видео. Затова по-долу ви оставяме серия от клавишни комбинации, които ще ви помогнат да направите точно това, организацията, още по-бърза и по-интуитивна.
- Създайте ново събитие: Опция + N
- Създайте нова папка: Shift + Command + N
- Покажете избрания клип в браузъра: Shift + F
- Покажете отворения проект в Explorer: Option + Shift + Command + F
- Синхронизирайте клиповете на избраното събитие: Опция + команда + G

Играйте и сърфирайте само с няколко докосвания
И накрая, едно от действията, които потребителите на Final Cut Pro извършват най-често, освен че са напълно интуитивни, е да навигират през приложението и да възпроизвеждат съдържанието, което се редактира. Е, със следните клавишни комбинации можете да направите всичко това още по-бързо.
- Включете или изключете влаченето на аудио: Shift + S
- Пуснете селекцията в контекста на времевата линия: Control + Command + Y
- Преместете главата за възпроизвеждане в началото на времевата линия или до първия клип в браузъра: Ключ за дома В Fn + стрелка наляво
- Преместете главата за възпроизвеждане до края на времевата линия или до последния клип в браузъра: Край ключ В Fn + стрелка надясно
- Преместване на плейъра към следващия кадър: дясна стрелка
- Преместете главата за възпроизвеждане към следващия аудио подкадър: Опция + стрелка надясно
- Включване или изключване на цикличното възпроизвеждане: Команда + L
- Възпроизвеждане назад: Shift + интервал
- Избор на игра: /
- Стартиране или пауза на възпроизвеждане: Интервал
- Включете или изключете плъзгането: С
- Спиране на възпроизвеждането: К
Това са едни от най-забележителните клавишни комбинации, които можете да намерите за използване в Final Cut Pro и които от The Bitten Apple смятаме, че те може да са най-полезни за повечето потребители. Въпреки това, в уебсайт на Apple имате списък с всички налични клавишни комбинации за Final Cut Pro.
Редактирайте и създайте нови преки пътища
Final Cut Pro не е единственото приложение за редактиране на видео, което има голямо разнообразие от клавишни комбинации, за да може да извършва ежедневни и ежедневни действия по-бързо. Но това представлява предимство, което без съмнение е истинско чудо за потребителите и е възможността както за персонализиране на тези преки пътища, така и за създаване на нови.
По този начин всеки от потребителите може напълно да персонализира начина, по който използва тази програма за редактиране, като адаптира клавишните комбинации, които може да използва, към своите нужди. Това персонализиране може да се извърши чрез редактора на команди бързо и лесно. Можете да добавите някои персонализирани команди, да дублирате набора по подразбиране, да присвоите клавишни комбинации на команди, които нямат назначение, и разбира се да създадете нов набор, съдържащ само вашите команди. След това ще ви кажем какви са стъпките, които трябва да следвате, за да дублирате набор от команди.
- Изберете Final Cut Pro, Команди и накрая Персонализиране.
- Ако наборът от команди, който искате да дублирате, не се появи, щракнете върху падащото меню в горния ляв ъгъл на редактора на команди и изберете друг набор от команди.
- Щракнете върху падащото меню в горния ляв ъгъл на редактора на команди и изберете Дублиране.
- В прозореца, който се показва, въведете име за набора от команди, които сте дублирали.
- Щракнете върху OK.

Както споменахме, сред всички опции, които Final Cut Pro предлага за персонализиране на изживяването с клавишни комбинации, една от опциите е да промените набор от команди. Ето защо, ето стъпките, които трябва да следвате, за да го направите.
- Изберете Final Cut Pro, Команди и след това Персонализиране.
- Ако наборът от команди, който искате да дублирате, не се появи, щракнете върху падащото меню в горния ляв ъгъл на редактора на команди и изберете друг набор от команди.
- Изберете командата, на която искате да зададете нова клавишна комбинация, можете да го направите с една от следните опции.
- Въведете името на командата в полето за търсене в горния десен ъгъл на редактора на команди.
- Погледнете списъка с команди, за да намерите тази, която търсите.
- Натиснете клавишната комбинация, която искате да използвате за тази команда.
- За да запазите промените, направени в набора от команди, щракнете върху Запиши. Този бутон се намира в долния десен ъгъл на редактора на команди.

И накрая, ние също искаме да ви разкажем за стъпките, които трябва да следвате, ако това, което искате, е да премахнете набор от команди, за което ви препоръчваме винаги да сте напълно убедени в това, което ще направите, тъй като може да се случи така в бъдеще искате да използвате една от командите, които ще премахнете. Стъпките са следните.
- Изберете Final Cut Pro, Команди и след това Персонализиране.
- Ако наборът от команди, който искате да дублирате, не се появи, щракнете върху падащото меню в горния ляв ъгъл на редактора на команди и изберете друг набор от команди.
- Щракнете върху падащото меню в горния ляв ъгъл на редактора на команди и изберете Изтриване.
- В прозореца, който се показва, щракнете върху Изтриване.