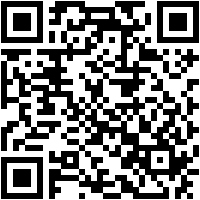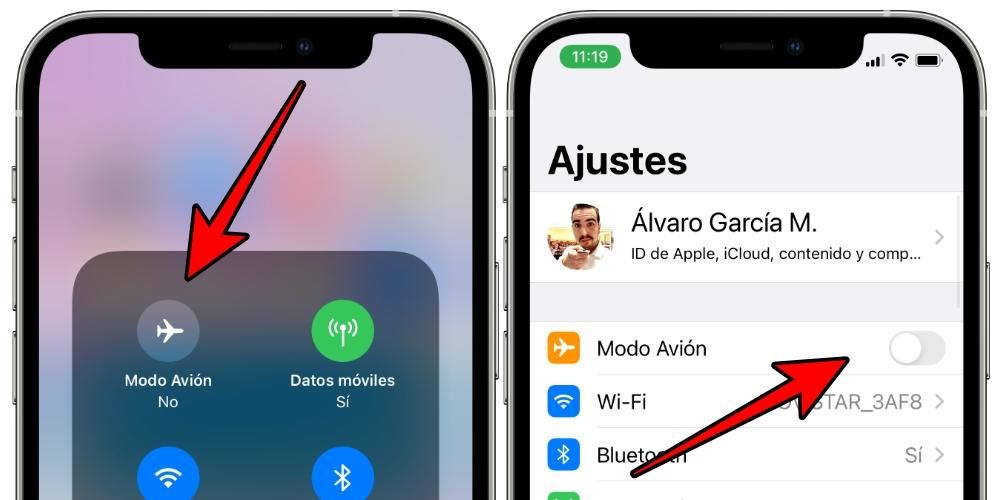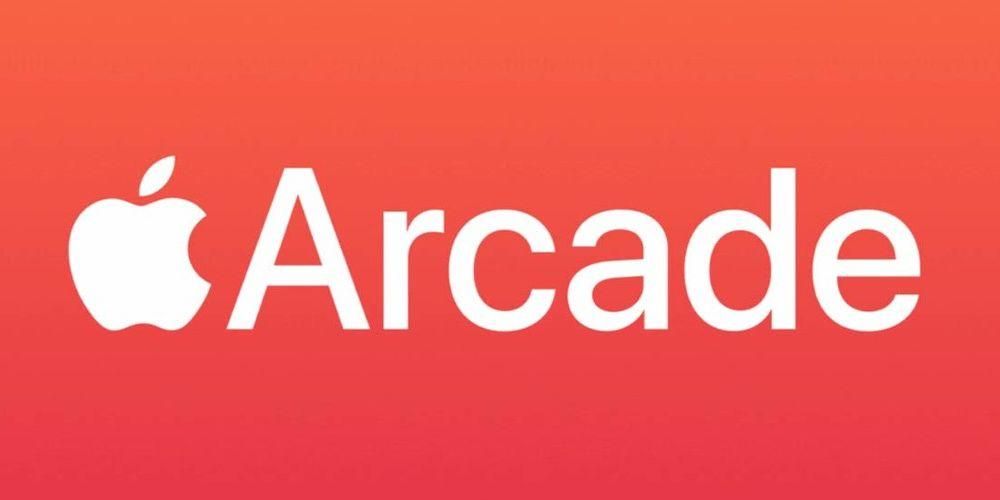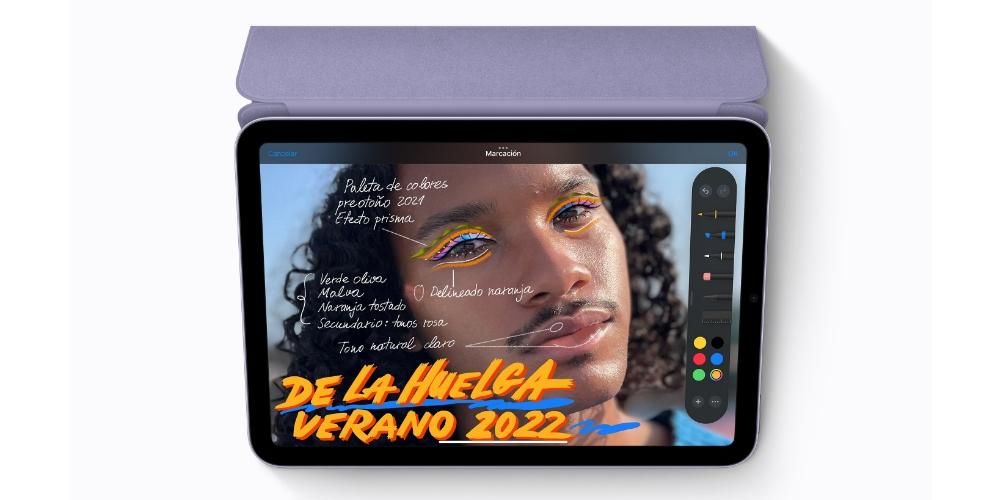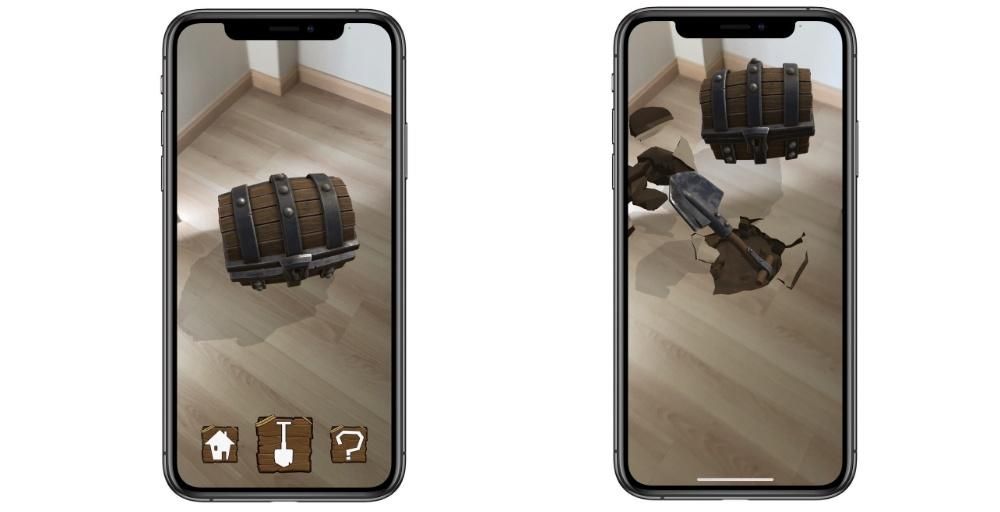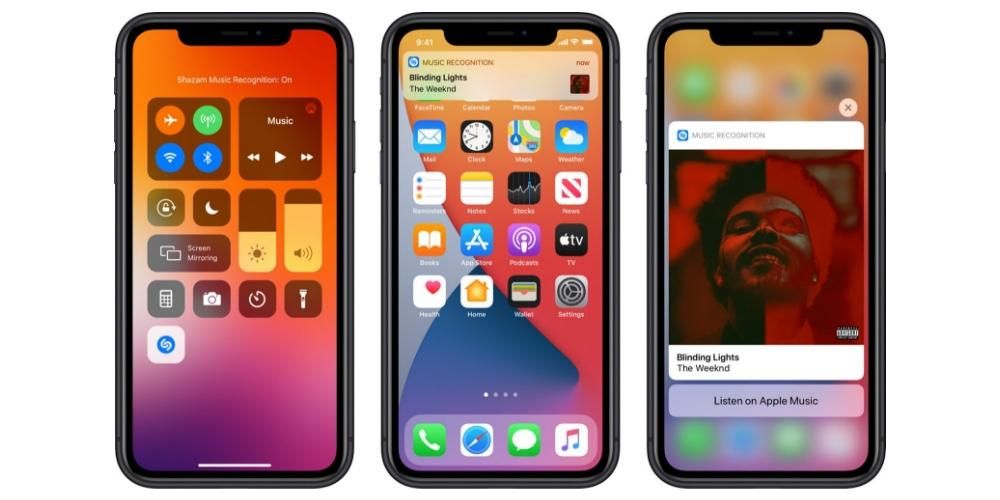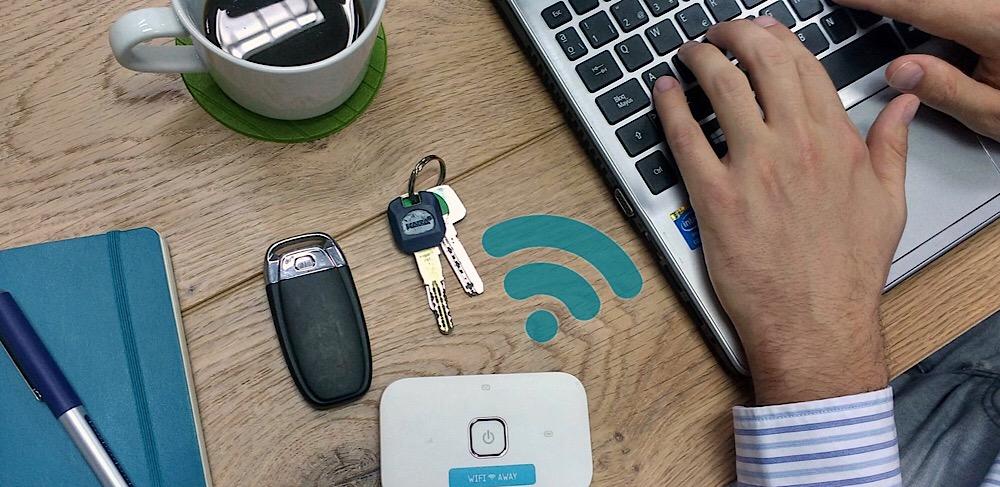Традиционно на iPhone липсва добър файлов мениджър, където можете да преглеждате документи, снимки и друга информация, съхранявана в папките на телефона. Въпреки това от години има приложение, което ви позволява да управлявате всичко това, като можете да преглеждате още по-удобно изтеглянията, направени от Safari, Google Chrome и други браузъри. В тази публикация ви казваме къде можете да ги намерите.
Точното място, където се съхраняват
Ако имате iPhone с iOS 11 или по-нова версия , ще сте забелязали, че в чекмеджето на приложението ви има папка, наречена Files. Това е основният файлов мениджър на вашето устройство, точно както на Mac има Finder, а на компютър с Windows намираме множество папки с документи.
Повече за приложението Файлове
Да, въпреки че го търсих не можете да намерите това приложение , трябва да знаете, че въпреки че е естествен и инсталиран по подразбиране, може да сте го премахнали. Но не се притеснявайте в този момент, защото в крайна сметка ще можете изтеглете го безплатно от магазина за приложения на iPhone (имате директен достъп в връзката по-долу).

 Изтеглете QR-код Записи Разработчик: Apple
Изтеглете QR-код Записи Разработчик: Apple Когато отворите това приложение, ще намерите няколко места. От едната страна ще имате iCloud Drive , папка, в която можете да намерите всички онези файлове, които сте качили в услугата за съхранение в облак на Apple. Запазването на документи на това място е много полезно, ако по-късно искате да ги видите от други устройства, независимо дали са от Apple или не. Също така ще можете да преглеждате съдържанието на други платформи като Google Drive или Dropbox от това място, като можете да редактирате, изтривате или добавяте нови файлове.

От друга страна ще имате папка, наречена на моя iPhone в който можете да съхранявате съдържание, което ще бъде достъпно само на вашия iPhone. Ако изтриете приложението, е възможно това, което е тук, да бъде изтрито, така че ще трябва да внимавате. От друга страна имате папката току що премахнати , в който файловете, които изтривате, ще се съхраняват в продължение на 30 дни, докато бъдат напълно изтрити, въпреки че можете да ги изтриете ръчно, ако желаете, преди системата да го направи. Също така ще бъде възможно да възстановите тези файлове и да ги преместите в друга папка, преди да бъдат загубени окончателно.
Заслужава да се отбележи и възможността за добавяне етикети към определени файлове и папки. Можете да използвате тези по подразбиране и да редактирате името им или да създадете нови. Това е добър начин да категоризирате различните файлове за бърз достъп до тях, като щракнете върху съответния етикет. Въпреки това, има и a поле за търсене в горната част, където тези файлове могат да бъдат разположени, като напишете имената им.
Как да запазите изтеглянията на iOS
Има много видове изтегляния и истината е, че може да бъде объркващо. Някои от тях, като песни от платформи като Apple Music, Spotify или Tidal, ще се съхраняват директно в тези приложения, за да можете да се наслаждавате на съдържанието, без да е необходимо да сте свързани с интернет. Същото се случва и с аудиовизуално съдържание като това от Apple TV +, Netflix или HBO. За снимки можем да намерим самото родно приложение Photos като получател на тези изтегляния.
Изтеглянето на документи и други файлове, които извършваме от браузъра или друга платформа, които имат опция за запазване в гореспоменатото приложение Файлове. Когато запазвате файла, можете изберете дестинационна папка , както и името на документа. В папката На моя iPhone може да има папка, посветена на изтеглянията на този тип документи, въпреки че те могат да бъдат намерени и в други с различни имена в зависимост от файла. Например, ако имате инсталирано приложението Adobe Reader, ще намерите папка с това име, в която ще се показват изтеглените PDF файлове.

Относно документи, получени чрез WhatsApp или други приложения за съобщения, трябва да кажем, че за съжаление не е възможно да ги съхранявате по подразбиране. Ако са снимки или видеоклипове, те се записват в папка, наречена WhatsApp в приложението Photos. Въпреки това аудиото и файловете не се съхраняват навсякъде, което обикновено е видимо за потребителя. Ако има документ, който особено ви интересува да запазите, можете да го отворите със специализирано приложение и да го запишете там. Връщаме се към случая с PDF и Adobe Reader, тъй като ако получим този тип документи чрез WhatsApp, те могат да бъдат запазени чрез това приложение и прегледани по-късно във Файлове.
Във всеки случай има много платформи и приложения, в които съдържанието може да бъде запазено чрез разширение съответстващ на Файлове. Това трябва да се появи, когато щракнете върху опциите за споделяне. В този раздел можете да добавите услуги за съхранение в облак като напр Google Drive, Dropbox, OneDrive и много други, които ще работят чрез това приложение, въпреки че трябва да изтеглите оригиналните, за да продължат да се появяват.
Safari добавя мениджър за изтегляне
Въпреки че е вярно, че методите, които обсъдихме по-горе, са напълно валидни, това може да стане донякъде объркано. Ако искате да имате по-висок процент на производителност на ежедневна база, жизненоважно е да го имате бърз достъп до тези видове изтегляния. Това е нещо, което може да се намери например в браузърите на macOS, където в момента имате достъп до списък с всички файлове или програми, които сте започнали да изтегляте. В този случай се консултирате с наистина важна информация, като например количеството данни, които са били изтеглени или времето, необходимо за инвестиране, за да завършите изтеглянето на 100%. Тази информация за много хора е наистина ценна, особено когато става въпрос за големи изтегляния.
Започвайки с iOS 15, Safari добави възможността да има мениджър за изтегляне, който е интегриран в Safari. В този случай достъпът е наистина лесен. Просто ще трябва да изпълните следните стъпки:
- Започнете изтегляне на всяка уеб страница чрез Safari.
- Погледнете в долния ляв ъгъл на адресната лента. Ще се появи стрелка със син кръг около стрелката.
- Кликнете върху това стрелка със синьо очертание.
- В падащото меню щракнете върху Изтегляния.
- В прозореца, който се показва, ще видите всички файлове, които са били изтеглени, но и напредъка на тези, които започват.
В този случай във всеки от файловете, които съществуват в списъка, ще видите лупа. Ще щракнете върху него, за да прегледате документа. По този начин ще имате достъп до различни опции, за да споделяте документа или да правите пояснения.
Променете настройките за изтегляне
След като разберете къде отиват изтеглянията на вашия iPhone, е време да знаете как да ги управлявате. Ако конфигурацията по подразбиране, която има, не ви убеди твърде много, ще откриете възможността да направите определени корекции, така че да се съхраняват на мястото, което предпочитате. Всичко това ви разказваме по-долу.
Променете папката за изтегляне
Ако искате да можете да промените местоположението на изтеглянията, трябва да знаете, че можете. Може да искате да ги съхранявате директно на вашия iPhone или, алтернативно, в iCloud Drive, така че да се синхронизират автоматично с облака и да могат да бъдат достъпни от други устройства. За да промените всичко това, просто трябва да следвате тези прости стъпки:
- Отворете Настройки на вашия iPhone.
- Докоснете Safari, за да отворите настройките за това приложение.
- Сега кликнете върху Изтегляния.
- Където пише Запазете изтеглените файлове в изберете местоположението, което предпочитате:
- Намерете точния файл, който искате да преместите.
- Натиснете дълго върху файла.
- Изберете опцията Преместване.
- Изберете новото място, където искате да го вземете.
iCloud Drive: ще бъде запазен в папката Downloads на това.На моя iPhone: те ще бъдат съхранени в папката Downloads на вашето устройство.Друго: можете ръчно да изберете папка в iCloud Drive или вашия iPhone.
Преместете ги ръчно в друга папка
за жалост не е възможно да се иска място всеки път на изтегляне, както се случва в Mac, нещо много практично, за да решите във всеки момент къде искате да бъдат запазени. По-късно обаче можете да преместите изтеглянията ръчно по много прост начин. За да направите това, просто трябва да следвате тези стъпки, които освен това ще ви помогнат винаги да премествате всеки тип файл.
Трябва да се отбележи, че можете също да копирате файла, така че да е на няколко места едновременно. И ако това, което искате, е преместете няколко файла наведнъж просто трябва да щракнете върху иконата с три точки, след това да изберете всички тези файлове и, като задържите натиснат, да ги плъзнете до новото местоназначение.
Изчистете списъка за изтегляне автоматично
Трябва да се отбележи, че от предишните показани настройки е възможно също да изберете честотата, с която искате списъкът с изтегляния да бъде изтрит. Това това не означава, че изтеглените файлове се изтриват , а просто списъкът на Safari, показващ ежедневните ви изтегляния. Можете да изберете да ги изтриете след ден, когато изтеглянето приключи, или никога да не ги изтривате, освен ако не го направите ръчно.

Към това се добавят различни преки пътища, които могат да бъдат конфигурирани, за да се автоматизира тази задача, която може да бъде наистина досадна. В този случай тези преки пътища ще бъдат лесни за намиране онлайн, но също така ще можете да се осмелите да ги проектирате сами в Shortcuts.