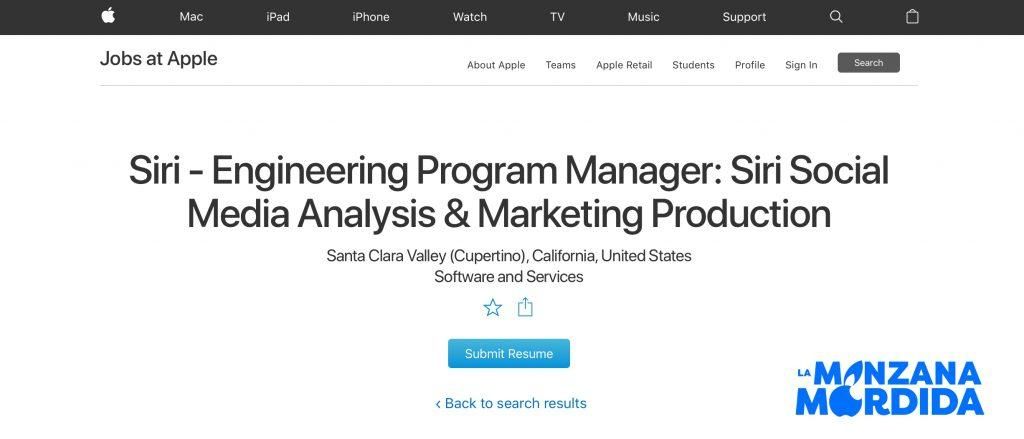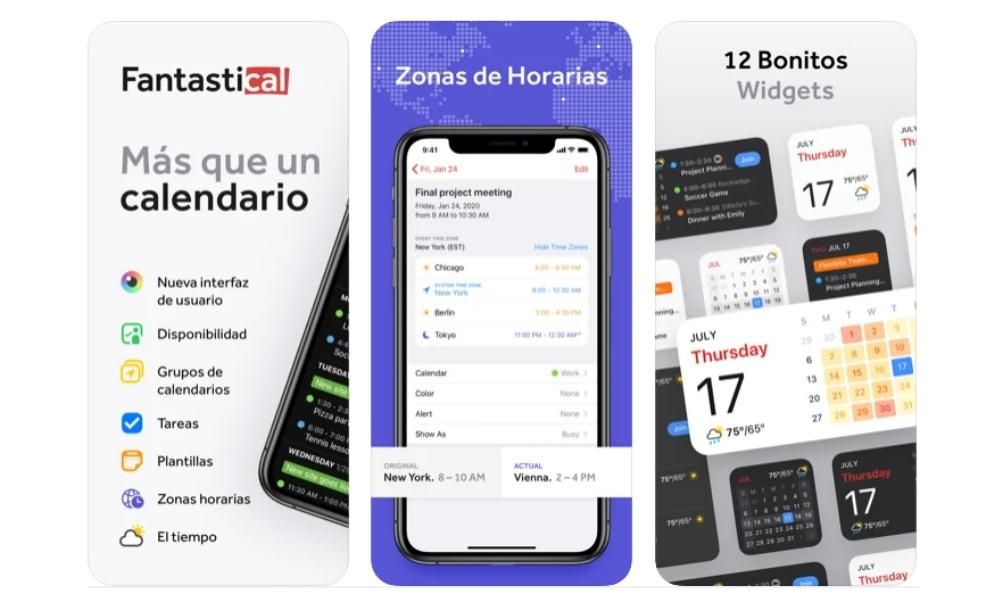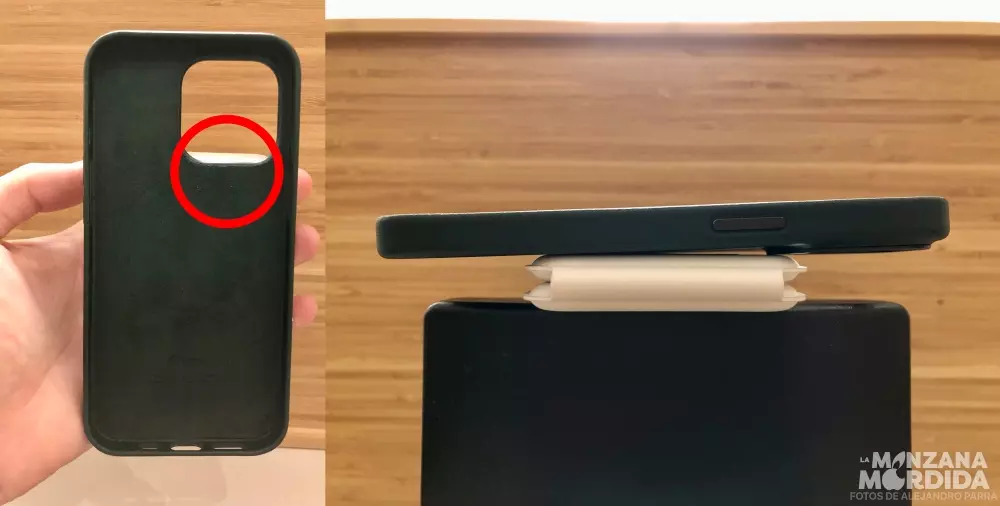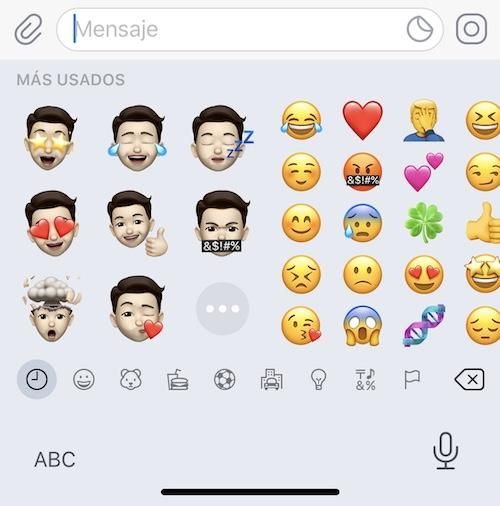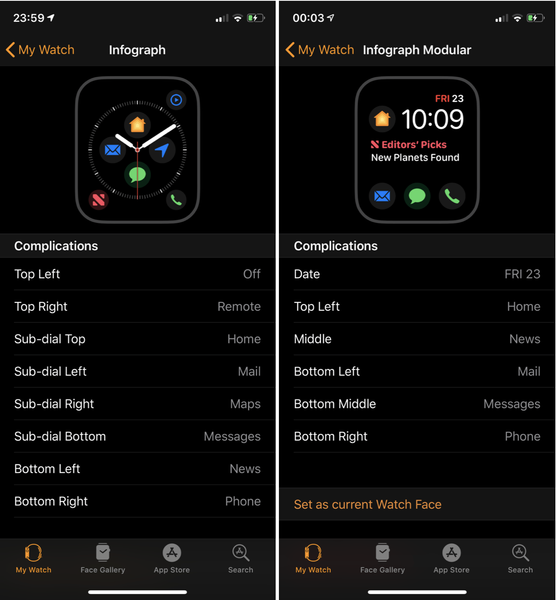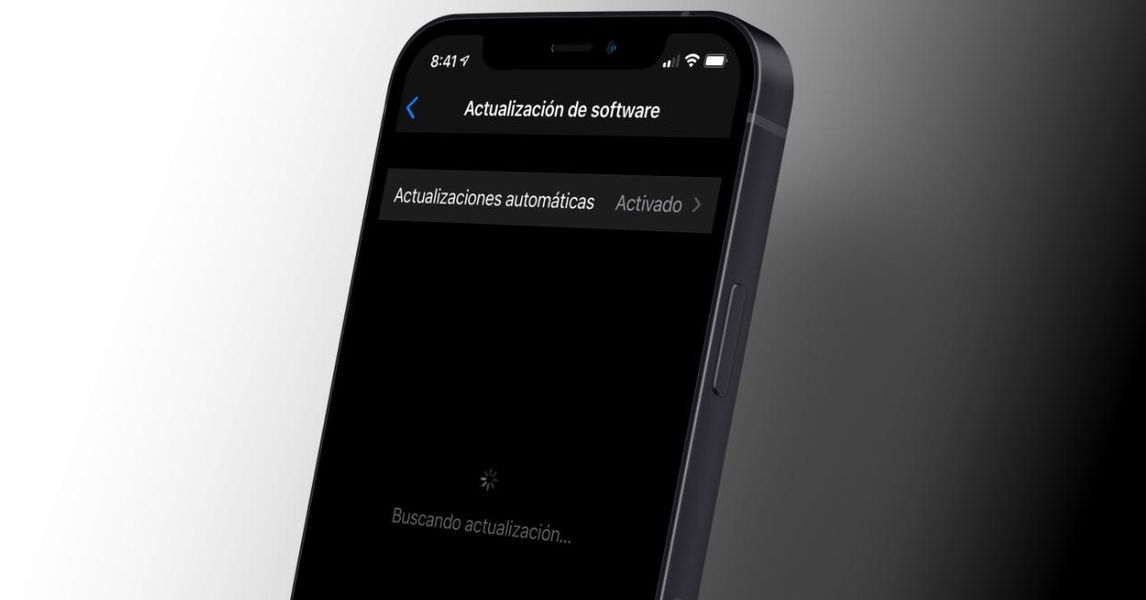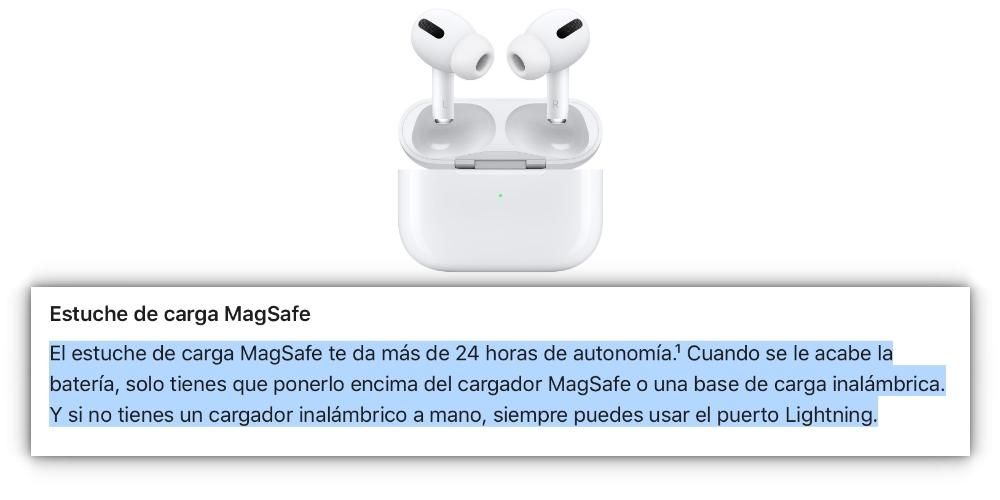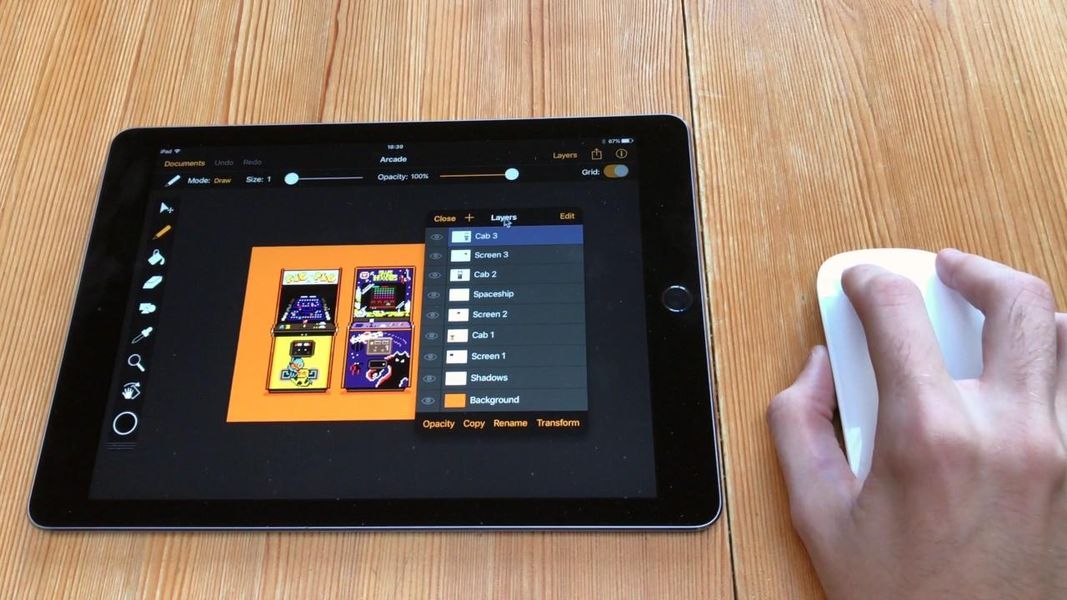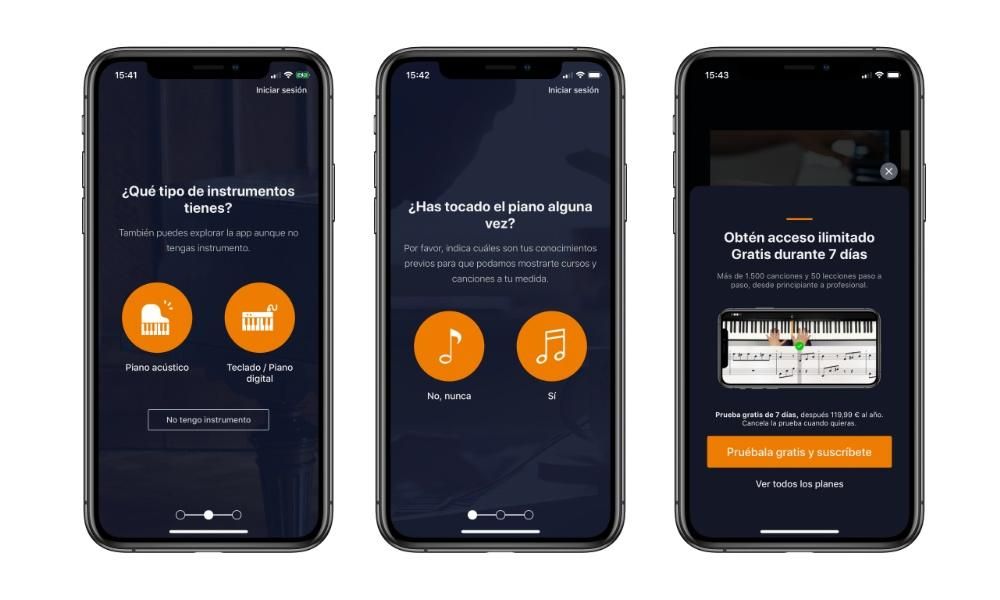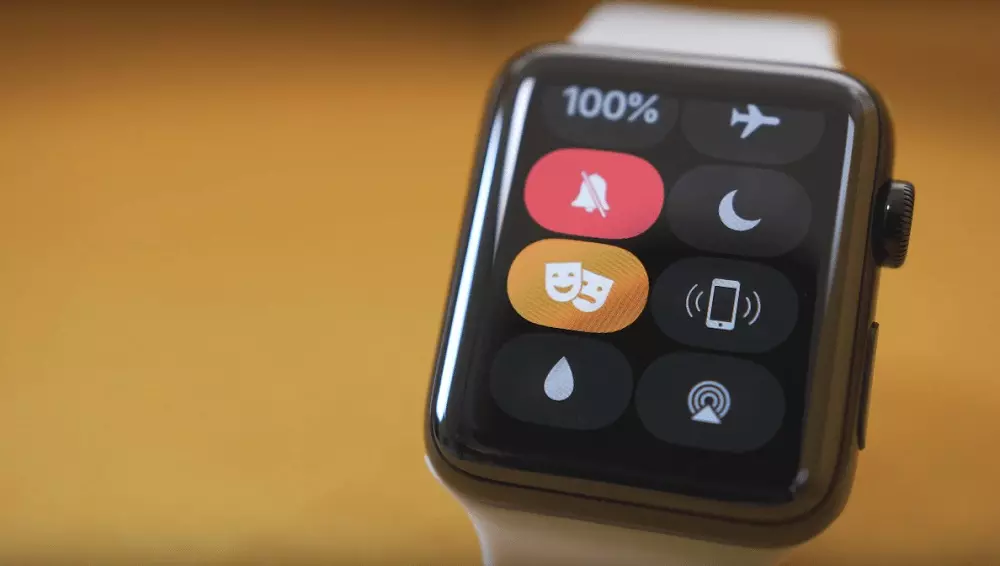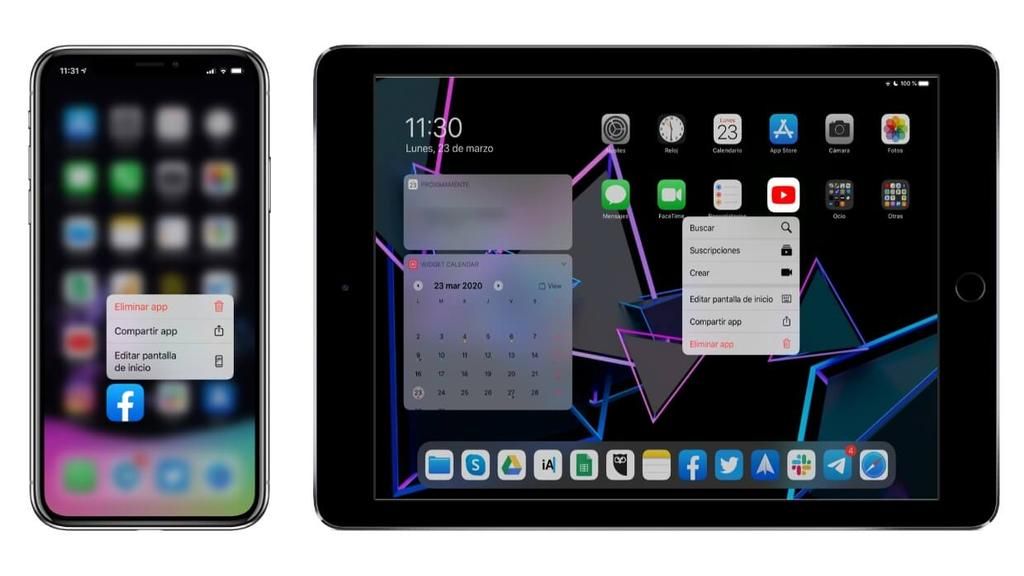Въпреки че живеем в дигиталната ера, където всичко е дигитализирано, има някои случаи, когато е необходимо да отпечатате уеб страница или документ. В този случай операционната система ви позволява да отпечатвате информация от практически всяко приложение. По същия начин, ако не, ще можете изберете да експортирате файла в PDF, за да можете да го отпечатате. В този случай винаги обясняваме как ще можете да печатате на iPhone или iPad чрез операционната система.
Изисквания, които трябва да вземете предвид
Както при много други процеси, които са интегрирани в iPhone или iPad, има някои изисквания, които трябва да бъдат наложени, за да се извършват тези действия, които могат да бъдат наистина ежедневни. По-долу анализираме изискванията, които да вземем предвид.
Имате принтер AirPrint
На пазара можете да намерите много модели принтери, които са различни. В този случай трябва да се отбележи, че по-голямата част от представените опции го правят възможно печатайте безжично . Това е първото изискване, за да можете да печатате през iPhone или iPad. Това е така, защото, разбира се, тези компютри не могат да бъдат физически свързани към принтера чрез кабел. По този начин се изисква той да бъде свързан към същата Wi-Fi мрежа, като по този начин се създава локална мрежа, за да може да се предава информацията по удобен начин.
Но също така трябва да се отбележи, че принтерите, освен безжична система, имат и технологии, които са специфични за конкретни марки. В този случай Apple има a система, наречена AirPrint и това ви позволява да печатате директно с iPhone или iPad. Ето защо това изискване трябва да бъде наложено, когато говорим за принтери, необходими за достъп до пълната функция за директен печат.
Гледайте как разполагате с документите си
Винаги трябва да вземете предвид формата на документите, които ще искате да отпечатате. В този случай предпочитаният файл за извършване на това действие е PDF, тъй като той прави снимка на конкретна ситуация, като избягва всякакъв вид модификация. Това е нещо, което може да се случи, особено когато говорим за уеб страница. да избирате да отпечатате директно , доста вероятно е някои важни елементи да бъдат изместени.
Следователно има възможност съдържанието, което първо се взема предвид, да бъде експортирано във формат PDF. Преди всичко има много приложения, които не предлагат функции като тази... и тук блести печатът в PDF. Повече приложения, отколкото си мислите на пръв поглед, разкриват функции за печат, особено в iOS. Това е така, защото пазарът на AirPrint принтери е голям и приложенията, които поддържат AirPrint, получават безплатно функция за запазване в PDF.

Печат с вградена функция на Apple
Първото нещо, което трябва да имате предвид, когато имате нужда да печатате с iPhone, е да използвате вградената функция, която компанията интегрира в iOS и iPadOS. По-долу обсъждаме и двете ситуации.
на iPhone
При iPhone печатът може да стане доста често срещан, въпреки че както споменахме по-рано, той трябва да е съвместим с AirPrint. Въпреки че точното местоположение на бутона Печат варира от приложение до приложение. Приложенията, които разкриват лист с системни ресурси, обикновено включват действие за печат в долния ред. Други приложения имат специални менюта, които разкриват споменатия бутон за печат, всяко приложение е малък свят. Всичко ще зависи от това дали сте в приложение на трета страна, където разработчикът го е поставил на специално място, или, напротив, то е местно за системата.
Например, Mail поставя бутон Печат до опциите за отговор и препращане както можете да видите на изображенията по-горе. Други приложения обаче не предлагат никаква поддръжка за печат и в тези случаи просто няма начин да отпечатате PDF от вашия iPhone, ярък пример за това е приложението iMessages. Но ако говорим за други приложения, просто трябва да следвате следните стъпки.
- Достъп до режима за визуализация на документ.
- Докоснете бутона за споделяне (щракнете върху квадрата със стрелка, сочеща нагоре).
- Превъртете надолу и докоснете Печат.
- Персонализирайте отпечатването да се извършва в този прозорец.
Трябва да се отбележи, че на Опциите за печат на AirPrint могат да бъдат много прости. По-конкретно, това ще ви позволи да изберете въпросния принтер AirPrint. След това можете да изберете копията, които искате да направите, но също и интервала, който да се приложи. Вътрешно, в крайна сметка ще приложи сивата скала или ако, напротив, се изисква хроматична цветова гама.
на iPad
Тъй като iPhone и iPad споделят една и съща операционна система (iOS), стъпките за отпечатване на PDF файл на iPad са много подобни на тези на iPhone. Основната разлика тук е намирането на бутоните за печат, т.к въпреки че споделят много неща, има леки промени в интерфейса на двете устройства. Стъпките обаче по принцип са идентични.
В приложение с активиран AirPrint отворете потребителския интерфейс за печат. Лъч жестът за прищипване в областта за визуализация . Това ще увеличи визуализацията, за да можете да я видите на цял екран. В режим на визуализация на цял екран докоснете екрана веднъж, за да се покажат лентите с инструменти. Докоснете бутона Споделяне в лентата с инструменти в горния десен ъгъл на екрана. Това извежда таблицата с системни ресурси с опции за експортиране на приложенията, които сте инсталирали (точно както на iPhone).

За да запазите PDF като файл в iCloud, изберете бутона Добавете към iCloud Drive . Това ще запази копие на PDF във вашите папки на iCloud Drive, които можете да импортирате в други приложения, като например да използвате като прикачен файл в Mail и др. В този случай може да се извърши междинна стъпка с тези файлове, които са прикачени към имейлите и които са прикачени. Нещо, което може да се приложи и към уеб страниците, които ви интересуват най-много в тази ситуация. В този случай може да е идеално, защото има някои разписки, които трябва да бъдат отпечатани.
Използвайте приложения на трети страни
Има ситуации, при които някои принтери не са съвместими със системата на Apple AirPrint. Това е наистина важно, тъй като ще трябва да изберете приложения на трети страни. В този случай трябва да се отбележи, че някои марки принтери имат собствено приложение, за да могат да се насладят на всички функции на въпросния принтер. тези приложения те са напълно витаминизирани, за да могат да се насладят на опции за поддръжка, а също и на печат. В този случай достъпът се осъществява чрез менюто за споделяне, както споменахме преди. По-конкретно, като кликнете върху бутона, представен от поле и стрелка нагоре, и сега щракнете върху логото на приложението на вашия собствен принтер. В момента въпросният файл ще бъде експортиран и ще можете да изберете настройките за печат. В този случай има много опции като цветовата скала или позицията на листовете.
Очевидно има много отворени възможности в това отношение. В App Store има a голям брой приложения от много марки. Всеки от тях работи по много различен начин, въпреки че като цяло, в крайна сметка целта е да имате перфектен печат на принтера, който имате у дома, и който не е съвместим с AirPrint. Това е нещо, което се случва и с приложения, които не са интегрирани с AirPrint, въпреки че е нещо доста рядко.