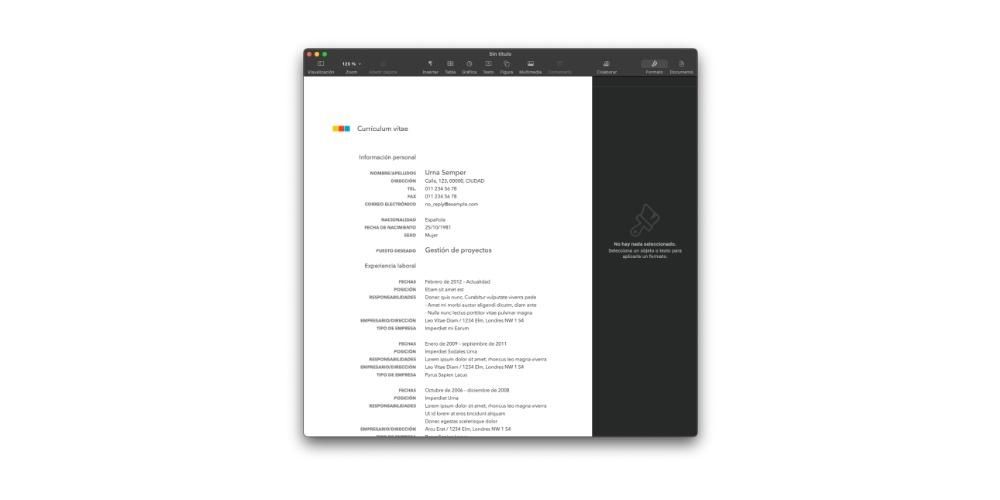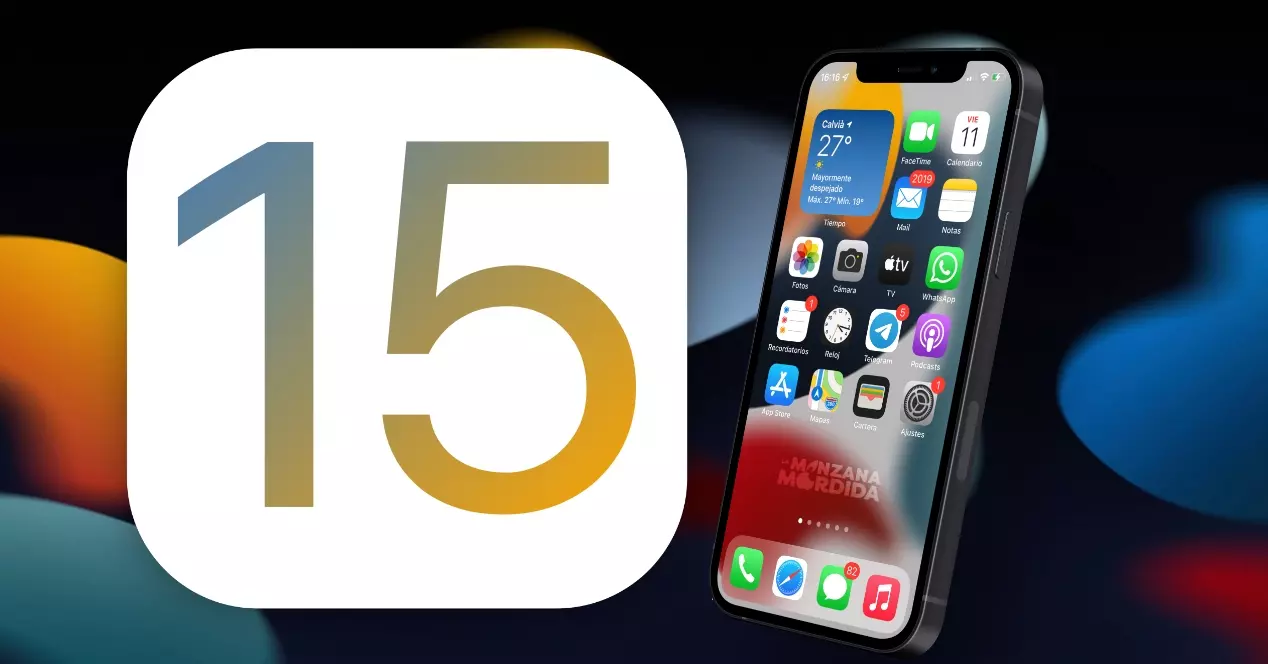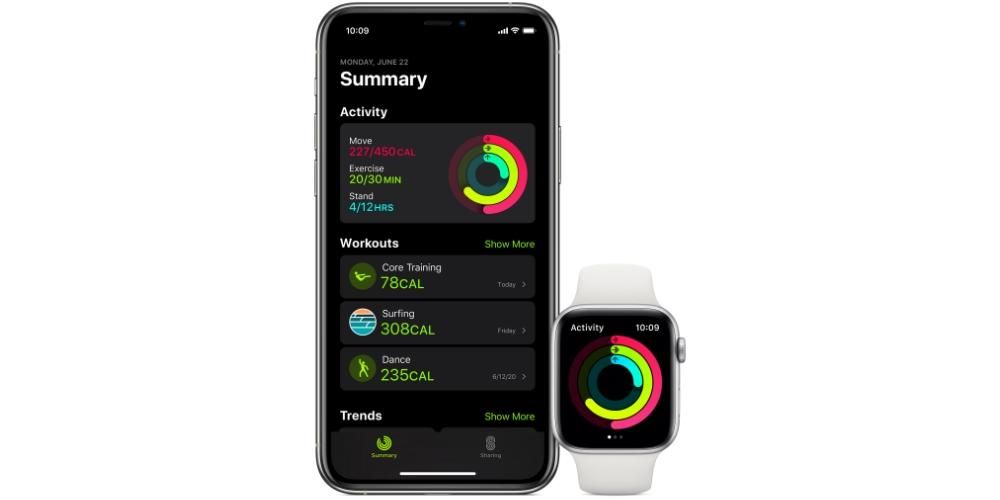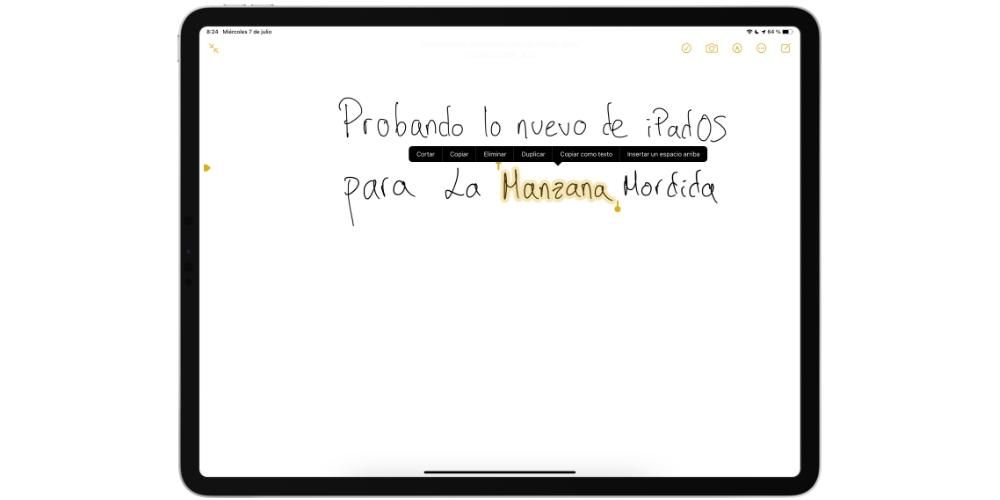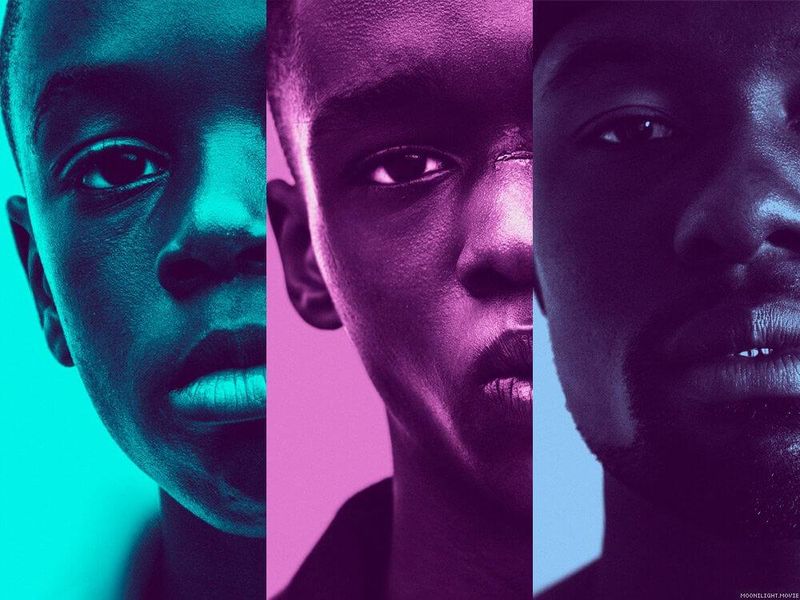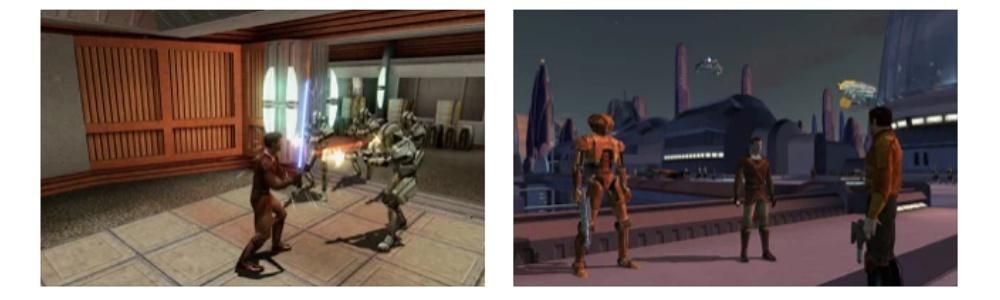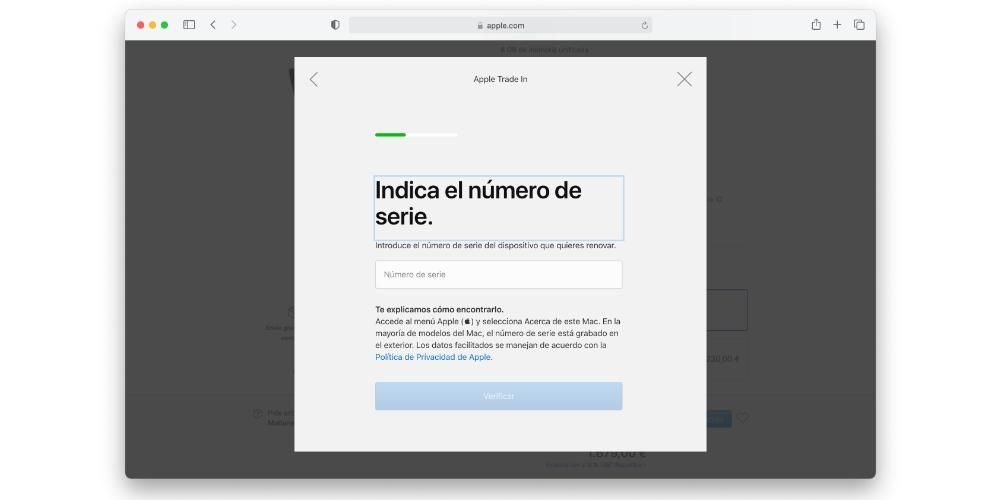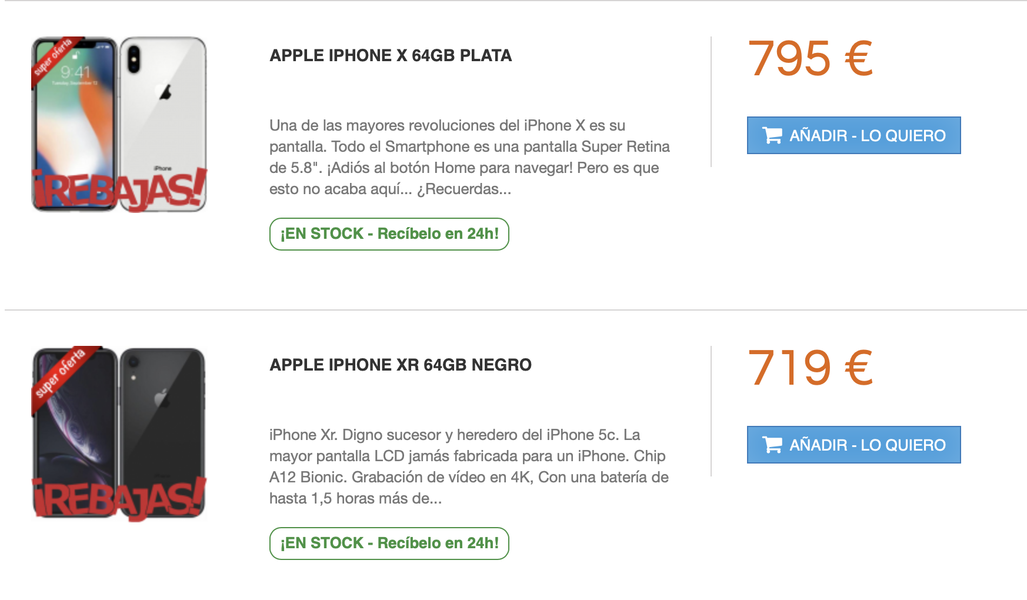Въпреки че не би трябвало да е често срещано явление, истината е, че може да има определени проблеми при излизане от iCloud на Mac. Понякога този процес може да отнеме няколко минути а понякога дори е безполезно, защото никога не можете да излезете напълно от Apple ID . В тази публикация обясняваме какви биха могли да бъдат причините за този проблем и ви даваме възможни решения в това отношение, за да можете бързо и напълно да затворите сесията.
И въпреки че вероятно вече го знаете, ние вярваме, че не е лошо да си спомните какво Как да излезете от Apple ID на Mac , тъй като всички други стъпки, които предприемате, за да направите това, могат да причинят проблема. Трябва да е от Системни предпочитания> Apple ID, като отидете в раздела Общи и щракнете върху Изход.
Възможни проблеми поради интернет
Както синхронизирането на iCloud, така и всичко останало, свързано с Apple ID, се извършва през интернет, така че тази връзка може да е виновник за проблемите. По-долу ще ви кажем какво можете да направите по въпроса, за да го поправите.
Проверете всичко за вашата връзка
Първото нещо, което трябва да знаете, е това получите максимална скорост интернет възможно е препоръчително да сте свързани чрез етернет кабел към рутера. Доколкото можете, опитайте да свържете вашия Mac към интернет по този начин и ако не можете, опитайте да го получите WiFi връзка бъдете добри, като държите компютъра възможно най-близо до рутера.
Възможно е дори да имате интернет връзка, тя да не е достатъчно бърза. Ето защо е препоръчително направете тест за скорост на интернет . Ако след това установите, че имате твърде бавна връзка, трябва да се свържете с вашия оператор, за да го информирате и да посочите възможното решение, тъй като може да има някакъв вид неизправност във вашия район или в самия рутер.

Тествайте с мобилната си връзка
Въпреки че може да звучи малко странно, възможно е вашата интернет връзка да е наред и въпреки това да се генерира някакъв неизвестен конфликт, който пречи да работи правилно. Би било препоръчително да опитате да се свържете с друга мрежа, но тъй като може да нямате повече, можете да използвате мобилната мрежа.
За това препоръчваме това напълно изключете Mac първо и след това, след като го включите, поставете мобилния си телефон в режим на споделяне на мобилни данни и свържете Mac към споменатата мрежа. Няма значение дали използвате iPhone или Android. В случай на устройства с iOS тази опция се намира в Настройки> Мобилни данни. След като се свържете, опитайте отново да излезете от вашия Apple ID.
Какво да проверя на Mac
Ако след потвърждаване на вашата интернет връзка все още имате проблеми с излизането, не хвърляйте кърпата още. Има няколко настройки на вашия Mac, които можете да прегледате, за да изключите други проблеми.
Имате ли администраторски права?
Ако потребителят, който използвате за излизане от вашия Apple ID, не е администратор на вашия Mac, може да не успеете да излезете. Това ограничение е включено в списъка с функции, до които потребителите с други рангове на гостите нямат достъп. Всичко това е конфигурирано от Системни предпочитания > Потребители и групи.
Решението за това е просто и е, че ще трябва да влезете като потребител на Mac, който има този ранг администратор. След като сте в този акаунт, можете да излезете от Apple ID без проблем, въпреки че можете също да промените обхвата от разрешения на другия потребител и да се върнете към този акаунт, за да излезете. По време на този процес ще бъдете помолени да въведете съответните пароли.
Стартирайте компютъра в безопасен режим
Безопасният режим на Macs ви позволява да получите достъп до операционната система в режим, който ви позволява да откриете дали проблемите, които имате, се дължат или не на софтуер. Затова се препоръчва да стартирате компютъра по този начин и да опитате да излезете от Apple ID. Стъпките, които трябва да следвате, варират в зависимост от чипа във вашия Mac.
В Базирани на Intel Mac тези стъпки трябва да се следват:
- Изключете напълно компютъра, ако сте го включили, и изчакайте 10 секунди.
- Включете вашия Mac и незабавно задръжте клавиша Shift.
- Когато се появи прозорецът за вход, освободете ключа и влезте нормално в потребителския си акаунт.

Ако имате a Mac с Apple Silicon Ето стъпките, които трябва да следвате, за да стартирате в безопасен режим:
- Изключете вашия Mac, ако вече сте го включили, и изчакайте 10 секунди.
- Включете компютъра отново, като задържите бутона за захранване, докато се появи прозорец с опции за зареждане.
- Изберете диска, на който се хоства операционната система.
- Задръжте натиснат клавиша Shift, докато щракнете върху Продължи в безопасен режим и след това освободете този клавиш.
- Влезте нормално в потребителския си акаунт.
Рискови решения, които могат да бъдат ефективни
В този момент, ако не сте успели да разрешите проблема, можете да опитате една от следните две опции, които препоръчваме. Разбира се, имайте предвид, че някои включват определени рискове, които също ще обсъдим по-долу.
Опитайте тази команда в терминала
Има команда, която може да се изпълни от конзолата на терминала на macOS, която априори се използва за отстраняване на всички онези проблеми, свързани с Apple ID и iCloud. За да направите това, трябва да отворите гореспоменатия инструмент или чрез търсачката (Command + Space) или от Launchpad. След като го отворите, трябва да напишете следната команда (без кавички):
MobileMeAccounts

След това натиснете клавиша Enter. В този момент вероятно ще бъдете подканени да въведете администраторска парола на вашия Mac. След като я въведете и натиснете отново Enter, опитайте да се върнете към System Preferences > Apple ID и опитайте да излезете.
Изтрийте възможни проблемни файлове
Въпреки че предишното наистина не крие рискове, следващото решение, което предлагаме, изисква определено предварително предупреждение, тъй като какво всички интернет акаунти ще бъдат изтрити които са конфигурирани на Mac. Ако вече сте отчаяни да разрешите проблема и нищо от горните не е помогнало, следвайте тези стъпки:
- Отворете Finder.
- Щракнете върху Go в горната лента с менюта и след това върху Go to folder...
- Въведете (без кавички) Library/Preferences/.
- Веднъж тук намерете файла MobileMeAccounts.plist и го изтрийте.
Други възможни причини за проблема
Предишните предложения вече трябваше да са решили проблемите с излизането от вашия Apple ID, но ако продължите да четете, е очевидно, че не работи. И въпреки че въпросът вече изглежда сложен, възможно е причината да е различна от споменатите по-горе.
Някакъв проблем с вашата версия на macOS
Излизането от Apple ID е нещо, което може да се направи във всяка версия на macOS и дори да е стара, не би трябвало да има проблем. Възможно е обаче в споменатата версия да има някакъв бъг, който пречи на този процес да се извърши, така че се препоръчва да актуализирате устройството до най-новата налична версия, за да изключите това да е проблемът.
За да видите дали има чакаща актуализация, трябва да отидете в System Preferences > Software Update и да имате добра интернет връзка, за да може изтеглянето да започне. Ако тази опция не се появи в системните предпочитания, отидете в App Store и щракнете върху раздела Актуализации, за да извършите това търсене, тъй като преди няколко години това беше процедурата, която трябваше да се следва за актуализиране на компютрите на Apple.

Може би сървърите са наситени
В първите раздели на тази статия споменахме интернет връзката, защото е необходимо да се свържете със сървърите на Apple, където се съхранява информацията за Apple ID. Е, въпреки че обикновено не се случва всеки ден, има моменти, когато тези сървъри се сриват и възникват проблеми в услугите на компанията (включително тези).
Можете да го проверите дори от уебсайт, активиран за тази цел. Ако се окажете в ситуация, в която са открити проблеми в него, ние не можем да ви дадем решение в рамките на вашия обсег, тъй като в крайна сметка Apple ще трябва да отстрани тези проблеми. Това обаче е един от най-положителните случаи, в които можете да се озовете, тъй като винаги се разрешава за няколко минути или най-много няколко часа, така че търпението ще бъде единственото нещо, което трябва да поддържате дотогава.