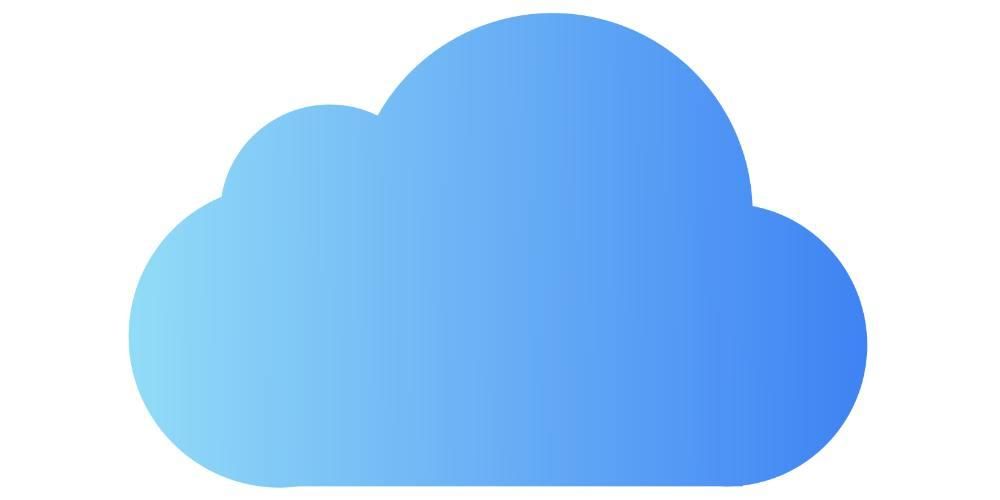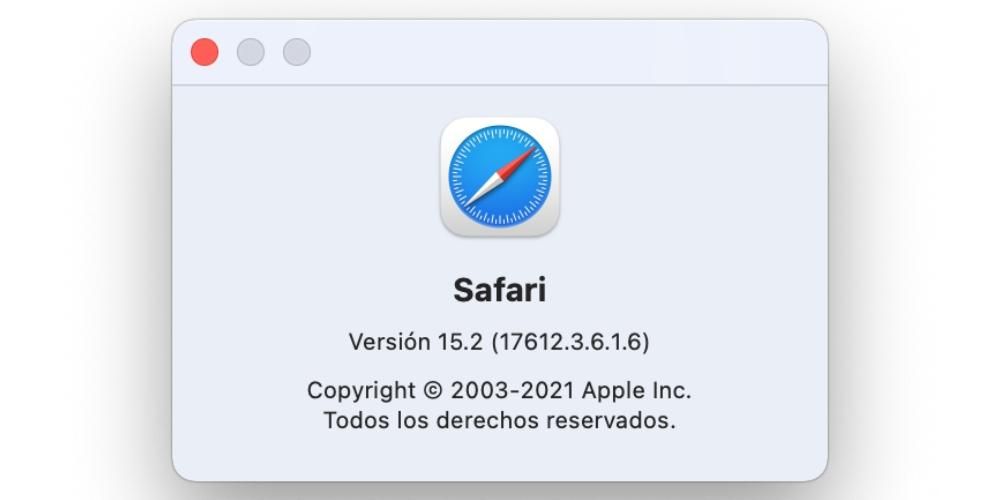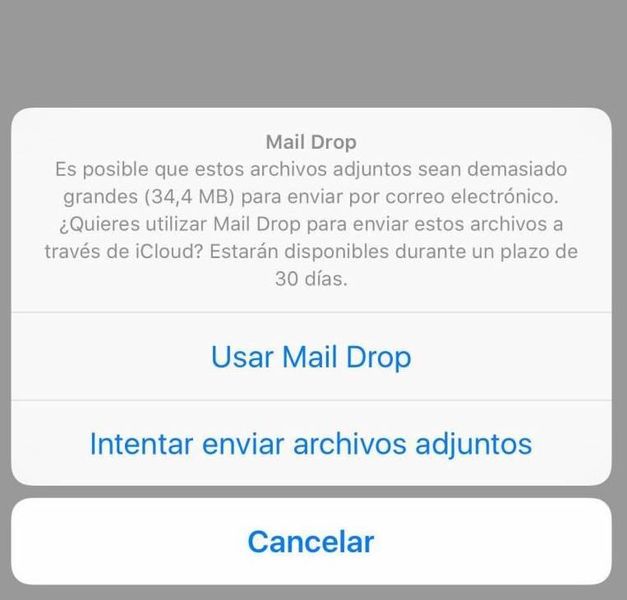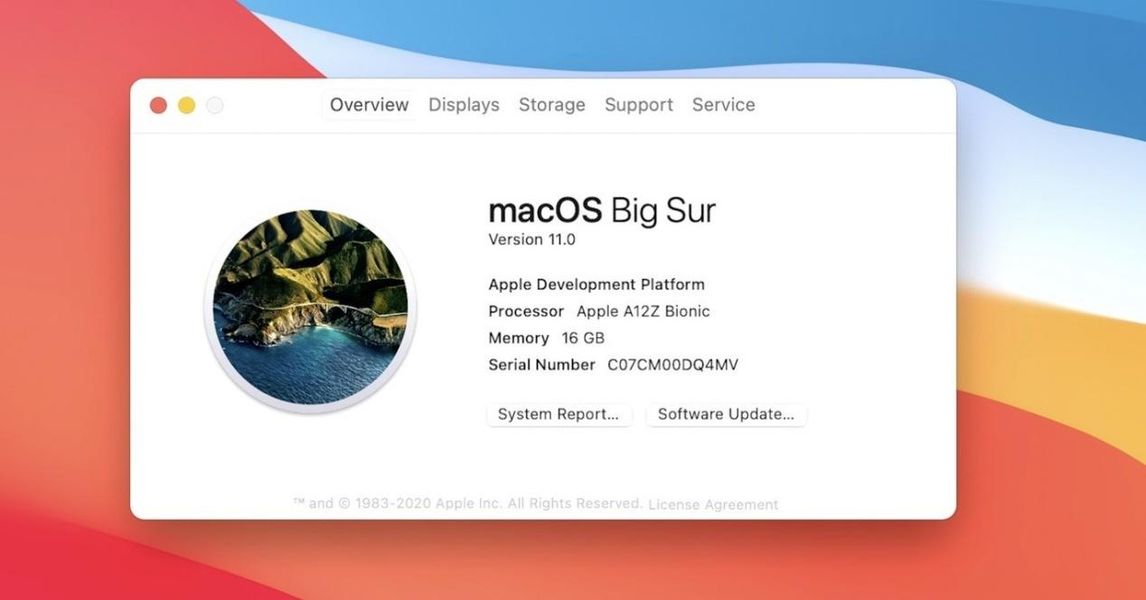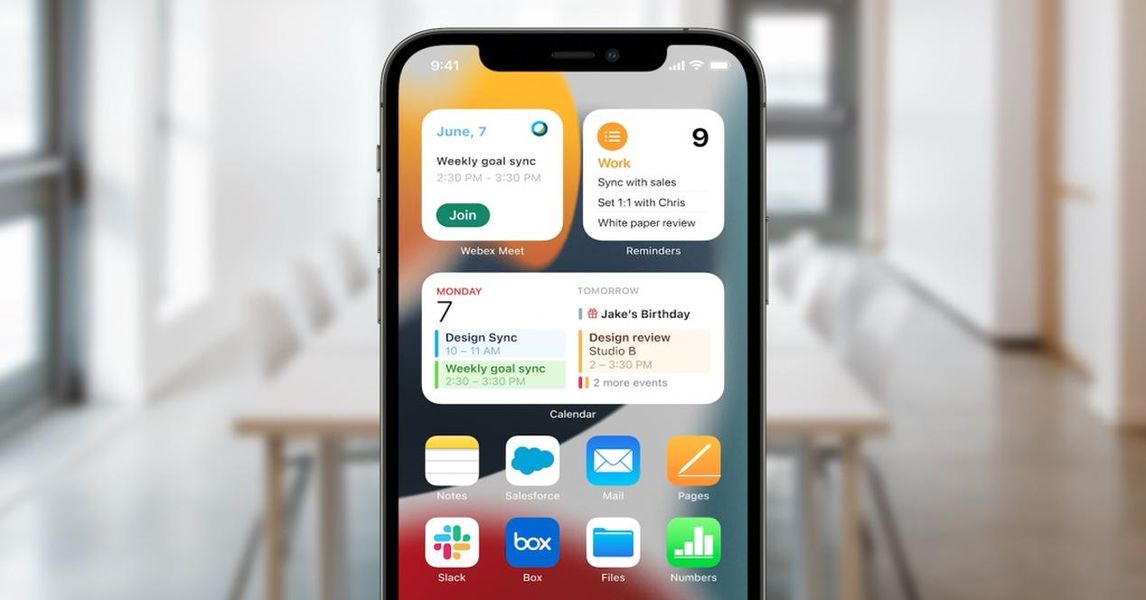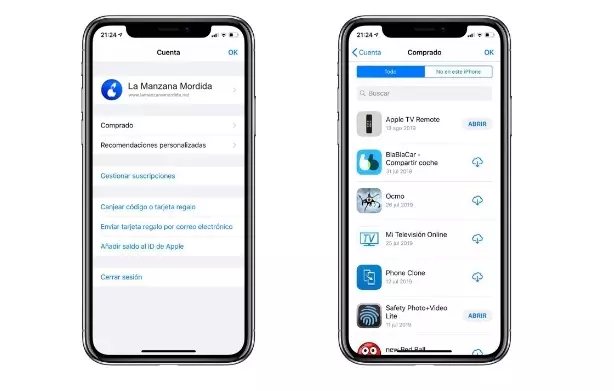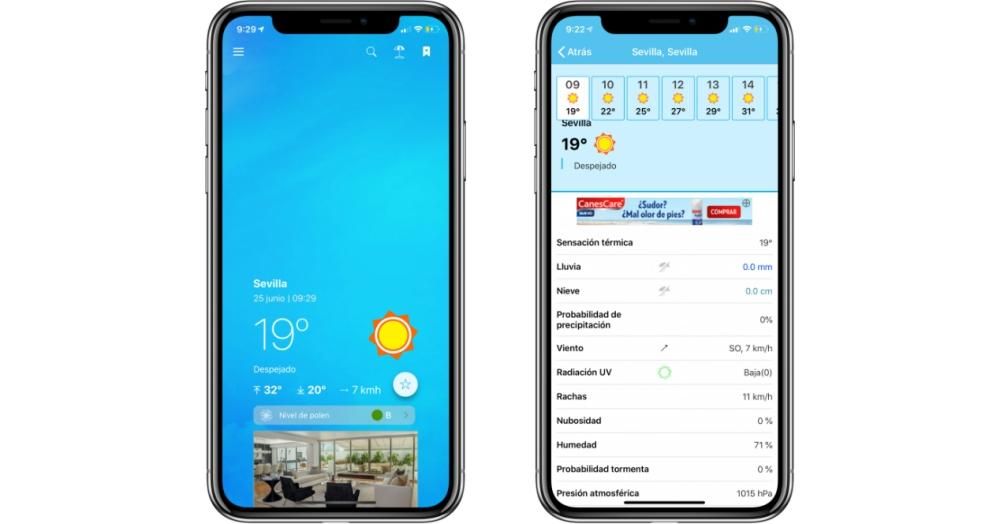Ако това е първият път, когато имате iPhone без бутон Начало, може да сте малко загубени, когато става въпрос за превъртане през интерфейса. От 2017 г. и появата на първите устройства на Apple без този бутон, начинът на работа с iPhone се промени и бяха добавени тези, известни като жестове. В тази статия ще ви покажем колко интуитивни са те, за да можете да започнете да ги овладявате възможно най-скоро.
Кои iPhone поддържат жестове?
Всички iPhone, пуснати през 2017 г. и по-късно (с изключение на iPhone 8, iPhone 8 Plus и второ поколение iPhone SE), поддържат жестове. С други думи, всички тези, които нямат бутон за начало в долната централна част на телефона. Това не означава, че другите модели нямат достъп до тези действия, но те се извършват по различен начин. Следователно списъкът с iPhone с налични iOS жестове е следният:
- iPhone X
- iPhone XS
- iPhone XS Max
- iPhone XR
- iPhone 11
- iPhone 11 Pro
- iPhone 11 Pro Max
- iPhone 12
- iPhone 12 мини
- iPhone 12 Pro
- iPhone 12 Pro Max
Особено не е необходимо да ги активирате по никакъв начин, тъй като те са активирани по подразбиране и това е естественият начин на движение. Няма възможност да ги деактивирате, нито променяте, нито добавяте нови жестове като такива. Възможността да имате виртуални бутони в интерфейса на iOS не съществува както при устройствата с Android, въпреки че винаги можете да използвате Assistive Touch, за да имате функции на една ръка разстояние.
Действия, извършвани с бутоните
Въпреки че най-модерните iPhone са се отказали от гореспоменатия бутон Home, това не означава, че те нямат никакъв тип физически бутон. Както десният страничен бутон, така и бутоните за сила на звука са полезни за множество действия.
Включете и изключете iPhone
Включването на iPhone е изключително лесно, тъй като просто трябва да задържите десния страничен бутон за няколко секунди, докато на екрана се появи характерното лого на Apple. Има две опции да го изключите:
- Натиснете и освободете бутона за увеличаване на силата на звука, натиснете и освободете бутона за намаляване на силата на звука и задръжте десния страничен бутон за няколко секунди. След това на екрана просто трябва да плъзнете надясно, където пише Изключете iPhone.
- Натиснете и задръжте едновременно бутоните за увеличаване и намаляване на силата на звука заедно със страничния бутон, докато на екрана се появи опцията за изключване на iPhone и тези бутони могат да бъдат освободени.

Принудително рестартиране на iPhone
Ръчното рестартиране на iPhone е като го изключите и изчакате да бъде напълно изключен, за да го включите отново, както обяснихме в предишна точка. Има обаче моменти, когато е необходимо да се принуди рестартирането му, защото не реагира правилно, което се постига по следния начин:
- Натиснете и освободете бутона за увеличаване на силата на звука, натиснете и пуснете бутона за намаляване на силата на звука и задръжте десния бутон, докато екранът се изключи.

Поставете iPhone в режим DFU
Режимът DFU е известен още като режим на възстановяване и се препоръчва да го активирате само когато има някакъв проблем с устройството, което изисква възстановяване, като го свържете към компютър. За да направите това, трябва да изпълните следните стъпки, подобни на предишните, но не идентични:
- Натиснете и освободете бутона за увеличаване на силата на звука, натиснете и освободете бутона за намаляване на силата на звука и задръжте страничния бутон, без да пускате, докато не получите екран с молба за свързване на iPhone към компютър.

Заключване и отключване на iPhone
Няма по-просто и по-ежедневно действие от това и то е, че само с натискане и освобождаване на десния страничен бутон на iPhone той ще бъде блокиран. За да го отключите по-късно, можете да докоснете този бутон отново, за да активирате екрана, въпреки че можете да направите това, като докоснете екрана или активирате мобилния телефон, ако тези действия вече са конфигурирани на вашия iPhone. Можете да проверите това в Настройки> Достъпност> Докосване, като докоснете Докосване за активиране и в Настройки> Дисплей и яркост, като докоснете Повишаване за активиране.
Разбира се, имайте предвид, че при отключване на iPhone трябва да въведете кода за сигурност или да държите лицето си в предно положение с устройството, така че Face ID да се активира и устройството да може да ви разпознае, за да ви даде достъп до цялата система.

контролирайте силата на звука
Ако искате да контролирате силата на звука при възпроизвеждане на видео или аудио, очевидно можете да го направите с бутоните за увеличаване и намаляване на силата на звука (горе нагоре и надолу). Същото се случва, ако сте активирали опцията за контрол на силата на звука на известията от тези бутони. Като ги натиснете веднъж, вече ще променяте интензитета, без да се налага да докосвате друг бутон.

Използвайте Siri
В предишните iPhone асистентът на Apple се извиква чрез бутона Начало и в негово отсъствие начинът да продължите е чрез натискане и задържане на десния страничен бутон за няколко секунди. Можете да прегледате тази настройка в Настройки > Siri и търсене. Не забравяйте, че в този момент можете също да конфигурирате гласовата команда Hey Siri, така че дори да не е необходимо да натискате този бутон, ако искате да говорите с асистента.
Платете с Apple Pay или достъп до Wallet
В приложението Wallet можете да конфигурирате както разплащателни карти от свързани лица, така и билети за влак, самолет, кино и други. Независимо дали да извършвате плащания с Apple Pay или да получите достъп до тези регистрирани билети, ще трябва да натиснете страничния бутон два пъти, което е същото, както споменахме по-рано, за да заключите/отключите устройството и да извикате Siri. Можете да направите това от всяка точка на системата и дори със заключен iPhone.
Включете функциите за достъпност
Ако трябва да активирате функциите за достъпност на iPhone, ще трябва да натиснете десния страничен бутон три пъти. Можете да прегледате тази настройка, като отидете на Настройки > Достъпност.
Обадете се на спешна помощ
Ако искате да се свържете със службата за спешна помощ, трябва да натиснете и задържите страничния бутон и бутона за увеличаване или намаляване на звука за няколко секунди, докато опцията се появи на екрана. Можете също така да задържите бутоните натиснати още 5 секунди, когато се появи на екрана и той ще ви уведоми автоматично. Това трябва да бъде конфигурирано в Settings> Emergency SOS, точно в опцията Call със страничния бутон.
Трябва да се отбележи, че предишният метод не работи на индийски iPhone, като трябва да натиснете страничния бутон три пъти, ако функцията за достъпност не е активирана.
Жестове и преки пътища за придвижване в iOS
След като действията на бутоните са известни, е време да научите как да движите пръста си по екрана на iPhone. По-долу ви показваме всички действия, които могат да бъдат извършени и които трябва да знаете, за да управлявате вашия iPhone по най-добрия възможен начин.
Върнете се към предишния екран
Ако сте например в екран с настройки и искате да се върнете към предишния, винаги ще намерите стрелка в горния ляв ъгъл, която можете да натиснете, за да се върнете. Работи и в приложения. Друг начин да го направите е с жеста на плъзгане на пръста си от лявата страна на дясно.

Назад към главния екран
Ако искате да се върнете към началния екран на iPhone, което преди това беше направено чрез натискане на бутона Начало, трябва да плъзнете от долната част на екрана към горната. Ще видите, че в долната част на интерфейса се появява малка линия като индикация.
В допълнение към това, ако сте на екран на приложение, който не е основният, можете да извършите същия жест и автоматично ще бъдете на този основен.

Отворете Центъра за управление
Плъзгайки се надолу от горния десен ъгъл, iOS Control Center се показва с множество бързи достъпи до настройки и дори приложения.

Вижте екрана за уведомяване
За да видите това, което е известно като заключен екран или известия, просто плъзнете надолу от всяко място в горната част (освен вдясно).

отворена многозадачност
Ако искате да видите какви приложения имате отворени във фонов режим, трябва да плъзнете отдолу към центъра, за да ги отворите. След това е въпрос на преместване между тях и щракване върху този, който искате да отворите.

Напълно затворете приложенията
Продължавайки с предишната процедура, след като многозадачността е отворена, всичко, което трябва да направите, е да плъзнете някое от приложенията нагоре, за да ги затворите напълно.
Превключете от едно приложение към друго
Имайки няколко отворени приложения, е възможно лесно да превключвате от едно към друго. За да направите това, просто вземете долния ред като ориентир и плъзнете от центъра надясно или наляво, за да се придвижвате между приложенията.

режим на лесен достъп
Тази функция трябва да бъде активирана от Настройки> Достъпност> Докосване. Ако е зададено, ще позволи лесен достъп до съдържание в горната част на екрана, като издърпа екрана надолу до средата. За да получите достъп до него, трябва да поставите пръста си точно над долната линия и да го плъзнете надолу. За да излезете от този режим, просто докоснете навсякъде на екрана.

Подменюта, налични с 3D Touch
Функционалността 3D Touch (независимо дали е с хаптичен или тъчен двигател) позволява достъп до визуализации или подменюта и преки пътища на приложенията. За да направите това, просто трябва да държите пръста си натиснат върху въпросното приложение или функция за няколко секунди.
Възможни неуспехи в жестовете на iPhone
По принцип не трябва да имате неуспех, когато извършвате някое от тези действия. Ако го имате в тези, които изискват да имате активирана функционалност, като например достъпност, препоръчваме ви да прегледате настройките му. Ако проблемът възникне в навигацията на iOS, имайте предвид тези съвети:
- Уверете се, че екранът на iPhone не е замърсен или мокър и ако е така, почистете и подсушете.
- Имайте инсталирана най-новата версия на iOS.
- Възстановете iPhone, за да премахнете възможни софтуерни проблеми.