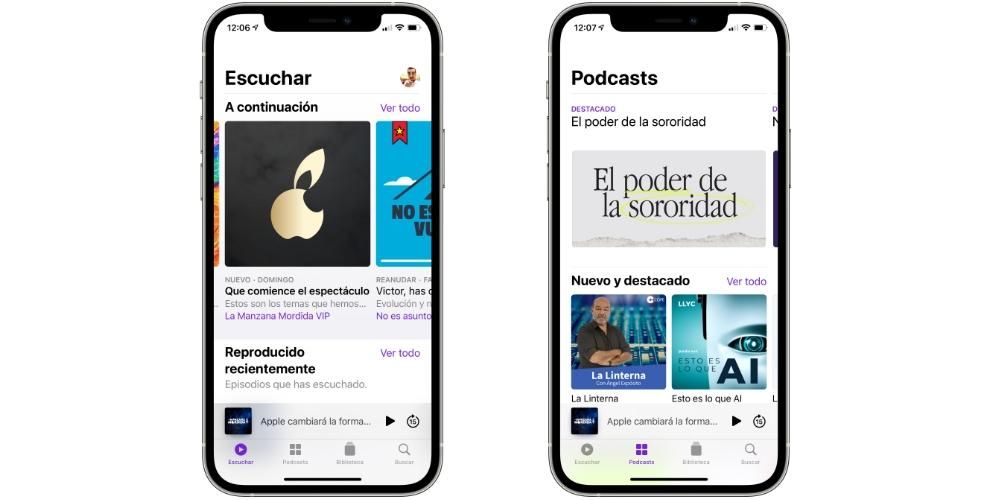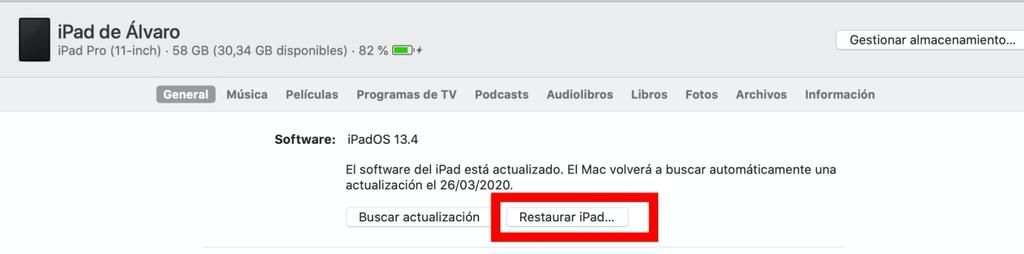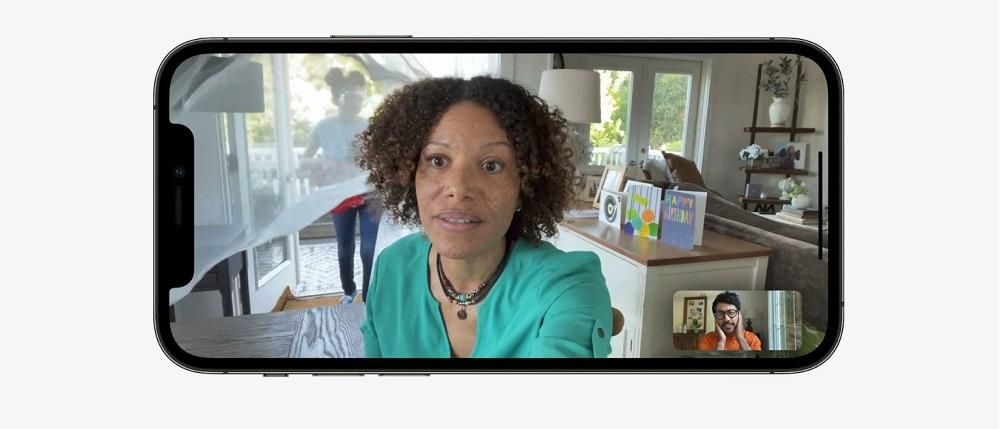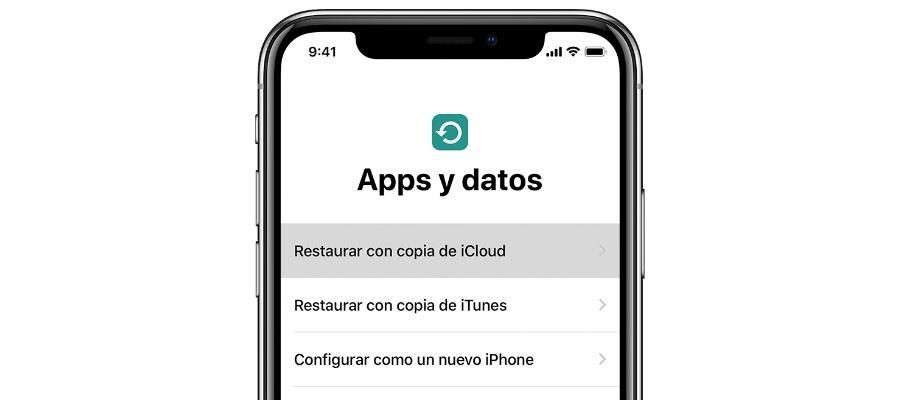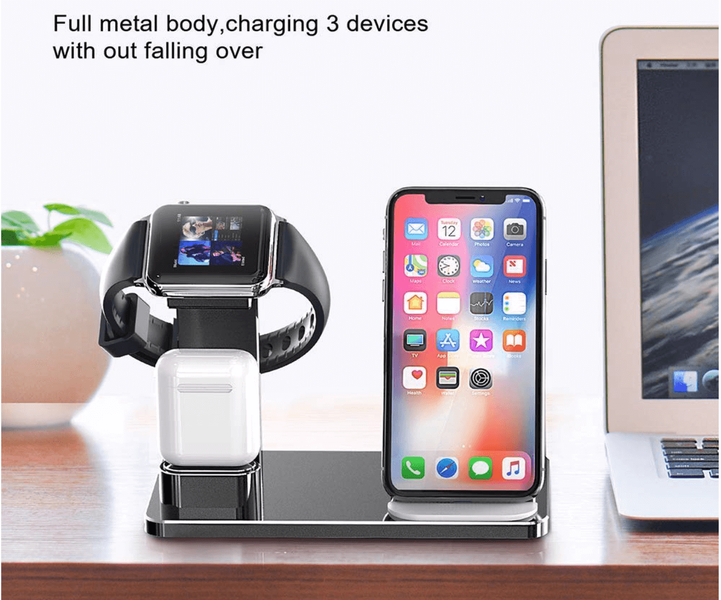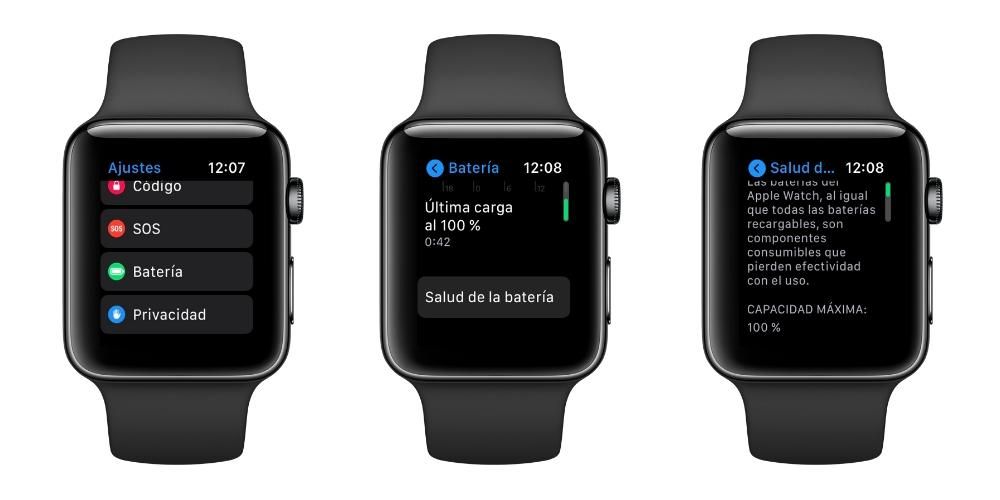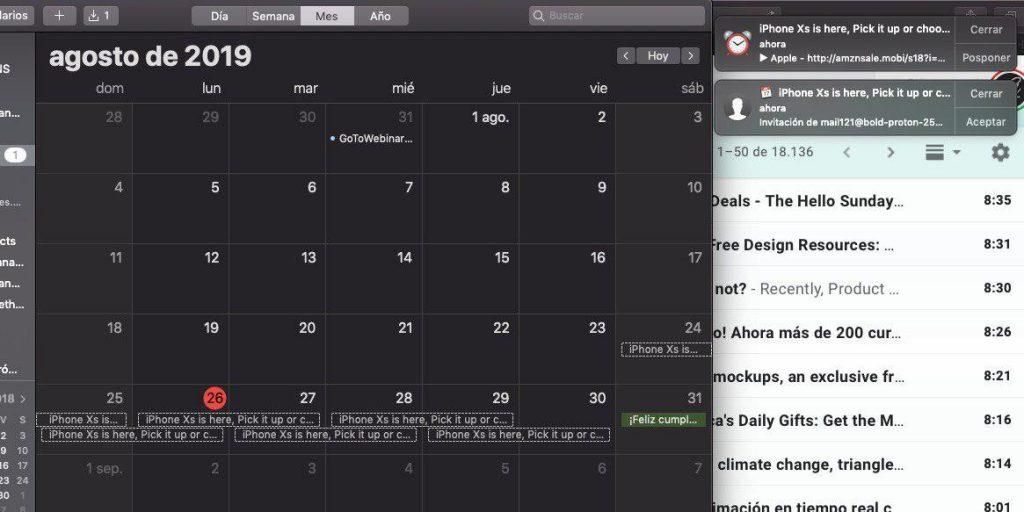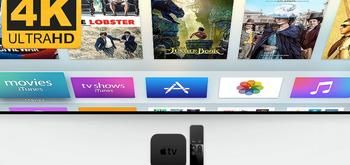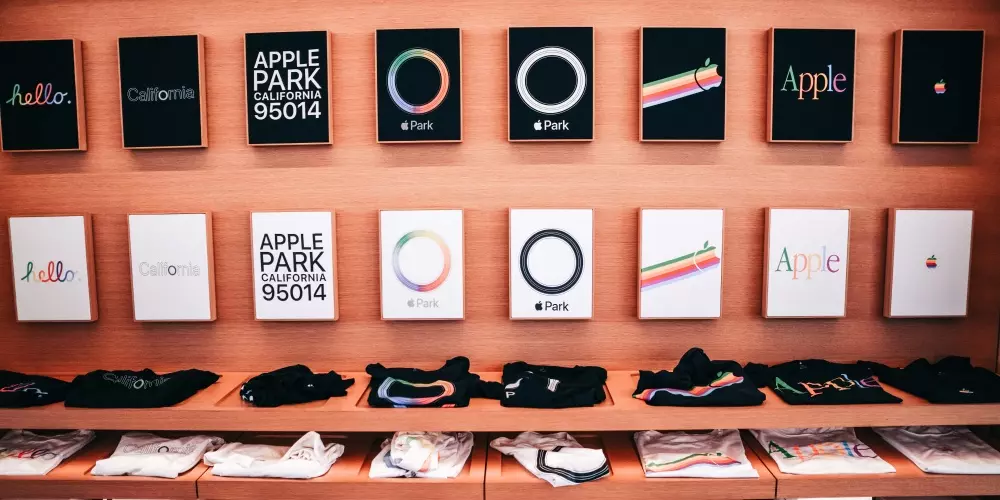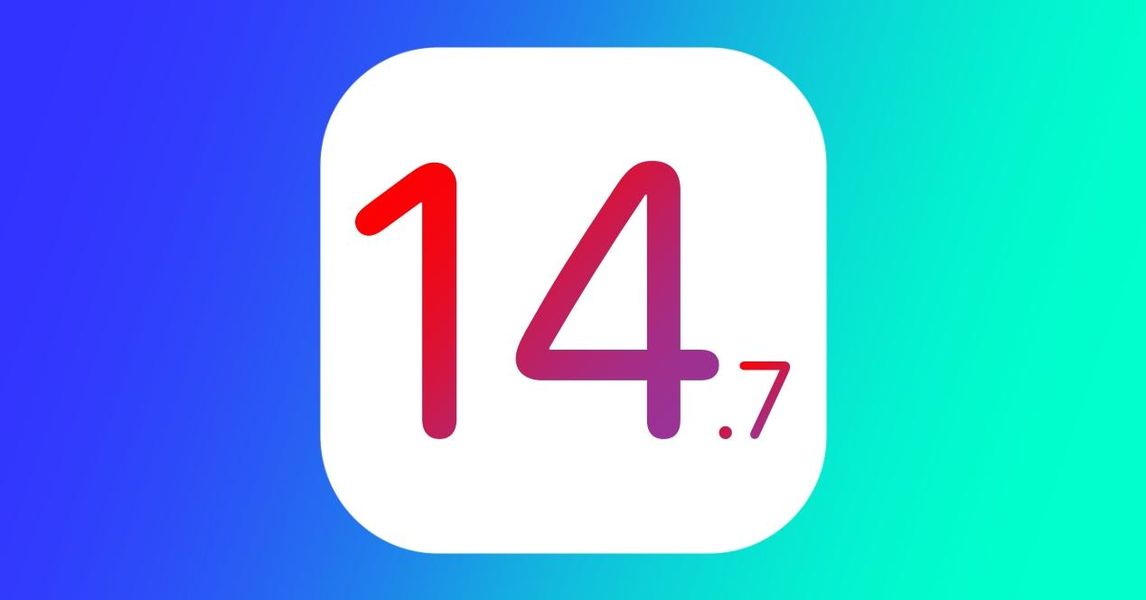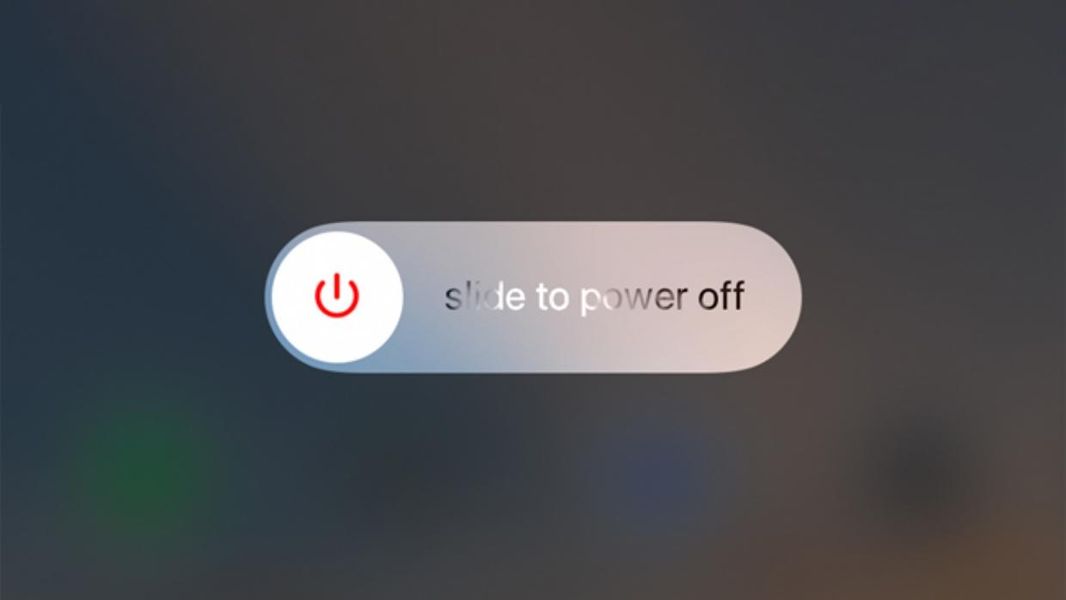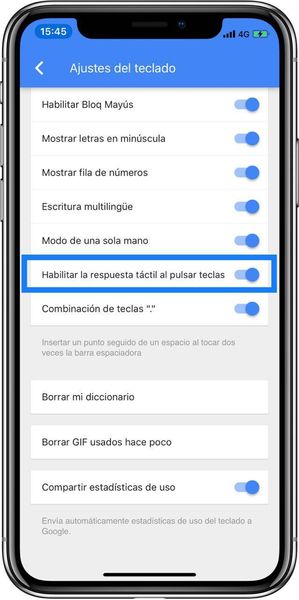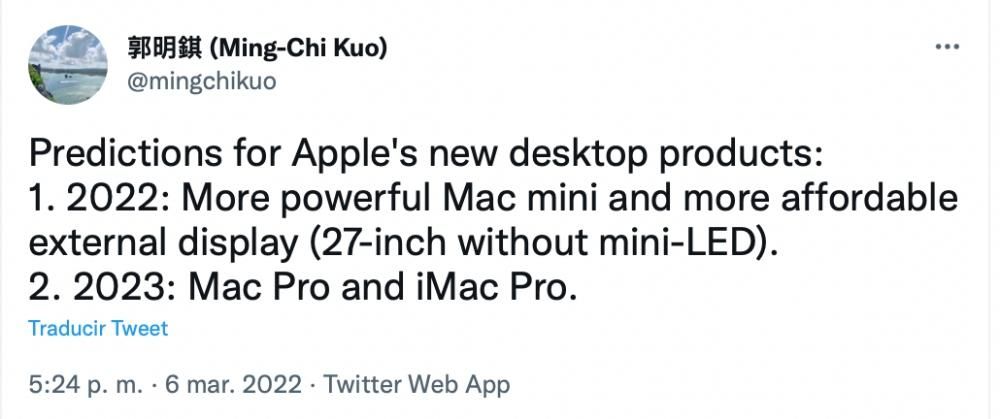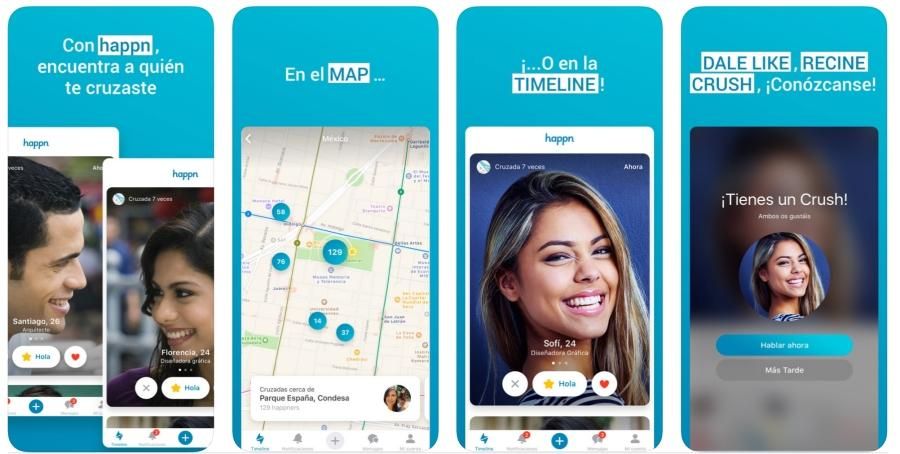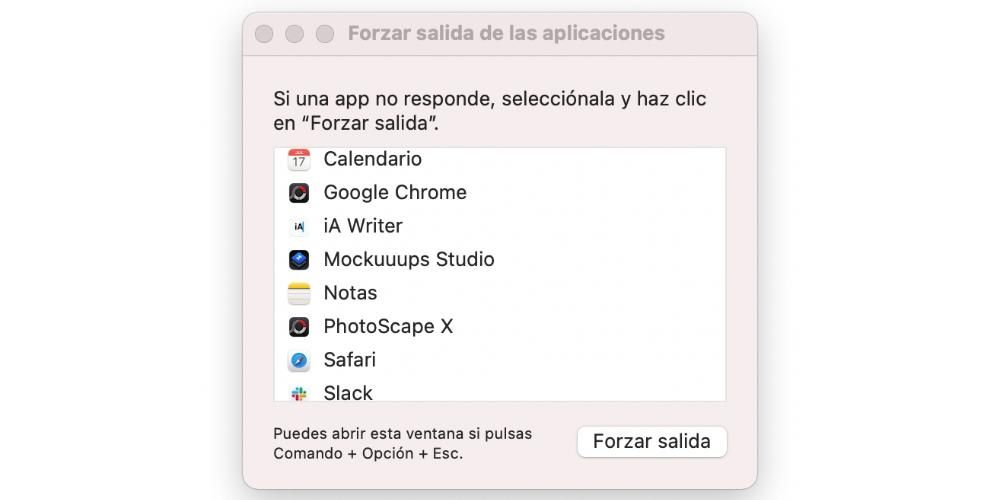Микрофонът на Mac е от съществено значение за извършване на много ежедневни задачи, като извършване на повиквания или призоваване на Siri. Това, както всеки друг компонент, може да се окаже повреден. Може да има различни причини, защото не е конфигуриран правилно, поради софтуерна грешка, която му пречи да работи правилно и дори защото самият микрофон или Mac са повредени. В тази статия разглеждаме всичко, което трябва да се направи, за да се коригира този досаден проблем.
Неизправност на вградения микрофон
Всички Macs имат вграден микрофон от едната страна за основен аудио запис. С това можете също да давате инструкции на гласовия асистент или да извършвате видео разговори, без да се налага да прибягвате до други видове външни микрофони. Това е вътрешен компонент на Mac и в крайна сметка може да се счупи, както всеки друг. Има няколко решения, които могат да бъдат предложени, за да го поправите.
Проверете аудио входовете
Първото нещо, което трябва да направите, е да проверите дали самият Mac открива вътрешния микрофон, който не работи и не улавя никакъв тип околен звук. За да извършите този тип заявка, просто изпълнете следните стъпки:
- Отидете на Системни предпочитания.
- Отидете в секцията „Звук“.
- В горните раздели изберете опцията „Въвеждане“.

Ако микрофонът е добре свързан към компютърната платка, той ще бъде разпознат на този екран като „вътрешен микрофон“ или „интегриран микрофон“. По този начин ще се уверите, че микрофонът е добре свързан вътрешно и трябва да работи правилно. Въпреки че очевидно на практика това не означава, че в крайна сметка разпознавате звуците. Трябва да се уверите, че лентата на ' входен обем ' не е отляво, тъй като това ще означава, че усилването е нулево и следователно няма да открие никакъв тип звук.
В долната част на тази лента за усилване ще видите входното ниво, което първоначално ще бъде напълно сиво, ако няма звуци. Ако започнете да говорите и микрофонът работи правилно, той ще се движи с тъмносиви тонове. В този случай микрофонът се разпознава перфектно и улавя околния звук.
Ремонтът покрива ли гаранцията?
Ако нито едно от горните не работи за вас, трябва отидете в Apple Store или оторизиран технически сервиз за да се извърши изчерпателна диагностика на микрофона и дали записва правилно звука. В случай, че не работи, е възможно да го ремонтират безплатно, стига да е в сила 2-годишната гаранция. Разбира се, трябва да имате предвид, че повредата трябва да се дължи на фабричен дефект и в никакъв случай поради неправилна употреба на устройството от ваша страна.

Ако вашият Mac е извън гаранция или се установи, че е използван неправилно, трябва плати пълния ремонт. Няма официален списък с цени за ремонт в тези случаи, тъй като зависи от няколко фактора, като модела и годината на вашия Mac или точния компонент, който не работи. Не винаги микрофонът се поврежда, тъй като може да има нещо друго на платката, което причинява проблеми. Както и да е, най-добрият вариант ще бъде да отидете с екипа, за да го проверите от специалисти.
Проблеми с USB или Bluetooth микрофони
Реалност е, че качеството на звука, предлагано от вътрешния микрофон на всеки Mac, не е много добро. Когато искате да запишете подкаст или да участвате във видеоконференция, е доста проблем, че трябва да свържете USB или Bluetooth микрофон, за да имате по-добро качество. Те очевидно също могат да се провалят, но не заради самия микрофон, а заради Mac.
Проверете портовете на вашия Mac и периферното устройство
Първото нещо, което трябва да направите, ако свържете микрофона и той не работи, е да прибягвате до пробвай всички портове който Mac има, тъй като може да се окаже, че някой създава проблеми или просто е блокиран от нишка. Друго очевидно нещо, което трябва да имате предвид, е да опитате други USB микрофони, тъй като може да е грешка, която не е свързана със самия компютър и е уникално свързана с аксесоара, който сте свързали.

Вие също трябва да проверите кабел, който минава от микрофона към Mac. Възможно е както портовете на Mac, така и тези на самото периферно устройство да са в перфектно състояние и въпреки това да има разрез в кабела, който понякога не се вижда и е причината за загубата на връзката. Може би не е най-бързият и удобен, но ако нямате друг кабел, с който да го тествате, можете да опитате да закупите друг, за да го тествате, като се уверите, че можете да го върнете по-късно, ако проверете дали това не е този елемент, който причинява проблеми.
Проверете настройките за Bluetooth на вашия Mac
В случай, че проблемът е с Bluetooth слушалки, които нямат приемник, свързан към портовете, трябва да проверите настройките на самия Mac. Препоръчваме ви първо да изключите и включите bluetooth свързаността на компютъра, за да го принудите да ги потърся отново. В случай, че те не работят правилно за вас, все пак трябва да възстановите слушалките (ако е възможно) и да ги сдвоите отново. По този начин ще накарате Mac да ги забрави напълно и ще принудите настройките, сякаш са чисто нови.

Ако има съмнение, че микрофонът е дефектен
Възможно е да се побъркате, опитвайки се да извършвате всякакви проверки на Mac и да се окаже, че именно периферното устройство причинява проблема, както очаквахме в друга точка от тази статия. За завършете, изключвайки проблемите със самия компютър е препоръчително да опитате други външни аксесоари. Препоръчително е да бъде друг микрофон, за да го разрешите напълно, но можете също да опитате USB памет, дискове за съхранение, високоговорители или друг елемент, за да проверите дали могат да бъдат разпознати в тези случаи.
Също така би било препоръчително опитайте микрофона на друг компютър , независимо дали е Mac или не. Ако накрая изключите проблем, несвързан с периферното устройство и всички подозрения са в него, най-добре е да се свържете с продавача или производителя на този аксесоар. Проверете дали все още имате гаранция и ако е така, изпълнете посочените стъпки, за да я използвате и да поправите микрофона или в замяна да ви дадат подмяна, за да разрешите проблема веднъж завинаги. .
Може ли софтуерът да е причината?
Колкото и да е добре оптимизиран macOS, истината е, че това не е операционна система, която е освободена от специфични повреди. Има различни варианти като временна грешка във версията на системата, неправилен фонов процес или дори някакъв злонамерен файл в системата. Всички тези възможности могат да повлияят както на външните микрофони, така и на микрофона, който Mac има, така че независимо дали не работи, можете да опитате следните съвети.
Някои приложения не го разпознават
Любопитно е, но може да се окаже, че микрофонът работи за вас, когато използвате някои приложения, но не и в други. Обикновено във всички естествени приложения, с които Mac идва, то трябва да работи, когато имате всички активни разрешения, въпреки че в други обаче ще трябва да му дадете разрешение, за да може да заснема аудио. Обикновено се появява изскачащ прозорец, когато приложението се отвори за първи път, като го поиска, въпреки че ако не си спомняте, че сте дали разрешение, можете да го проверите по следния маршрут:
- Отворете Системни предпочитания.
- Отидете на Сигурност и поверителност.
- Вляво кликнете върху Микрофон.
- Щракнете върху катинарчето, което се появява долу вляво и въведете паролата за Mac.
- Проверете в прозореца вдясно дали приложенията, които искате да използвате, имат активирано поле и ако не, активирайте ги.

Блуждаещи фонови процеси
Дори и да не сте наясно с това, защото не виждате никакви визуални улики, че се случва, вашият Mac изпълнява десетки процеси във фонов режим, които могат да причинят някаква системна грешка. Те могат да бъдат всякакви и, изненадващо, те също така влияят на нива като тези, при които микрофонът не работи правилно. Поради тази причина и въпреки че звучи малко като глупаво решение, се препоръчва да рестартирате Mac.
Има два начина да направите този процес и и двата са ефективни. От една страна, можете да изключите Mac нормално чрез менюто на Apple> Изключване, като изчакате няколко секунди да се изключи напълно и след това включите компютъра отново с помощта на физическия бутон. Другият метод е да накарате компютъра да се рестартира автоматично по същия път, посочен по-рано, само този път като щракнете върху Рестартиране.

Ако е програмна грешка
Когато Apple пуска версия, считана за голяма от операционната система, обикновено има повече повреди. Следователно, ако използвате за първи път версия на операционната система, е повече от вероятно някои от грешките, които се появяват, да се дължат на нея. Въпреки това, може да има грешки, които не са обобщени и се появяват на малко потребители, но вече не са им чужди. Ето защо, препоръка, която винаги трябва да правим в това отношение, е да имаме Mac винаги се актуализира до най-новата налична версия .
Не забравяйте, че за да проверите това, трябва да отидете в System Preferences> Software Update, като намерите тук най-новата версия, готова за изтегляне и последваща инсталация. Ако този маршрут не се появи, можете да опитате от App Store, като проверите дали вляво се появява известие за актуализация. Ако не се появи актуализация, ще трябва да бъдете търпеливи, докато излезе нова, въпреки че винаги можете да се свържете с Apple, за да бъдете информирани, ако знаят за тази грешка.

Форматирайте операционната система
Може би това е по-рязко решение изправени пред този проблем, но може да бъде и е най-ефективен за премахване на всяка софтуерна повреда. Става дума за пълно възстановяване на компютъра, изтриване на всички данни, съхранявани в него. Поради това би било препоръчително предварително да направите ръчно архивиране на данните, които искате да запазите. Ако имате активирана синхронизация с iCloud, винаги можете да запазите някои от тях в безопасност, като календари, бележки, снимки или отметки в Safari.
При извършване на чиста преинсталиране, в повечето случаи този тип проблем ще бъде решен задоволително, в случай че това е процес, който е карал микрофона да не открива никакъв тип звук. Възможно е също така да се направи а нулиране на smc чрез едновременно натискане на клавишите Control + Option + Shift плюс бутона за захранване, когато компютърът е изключен.