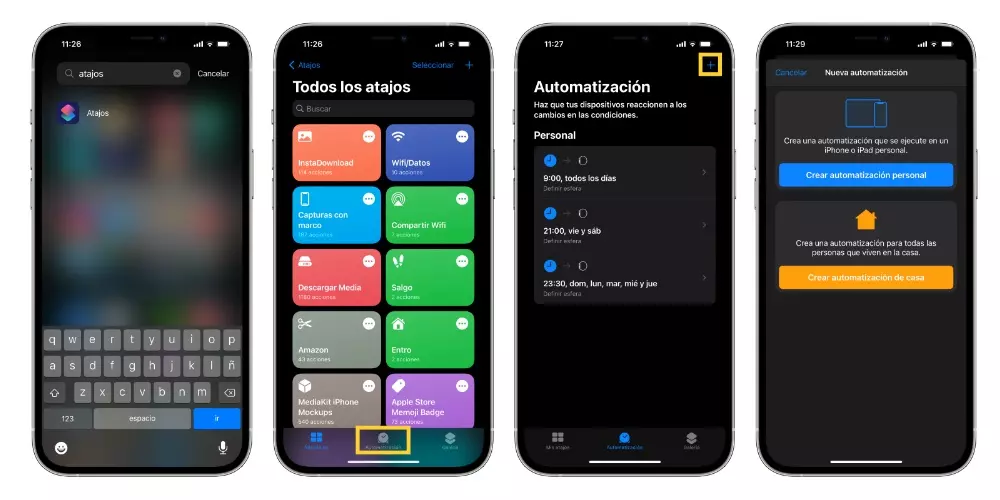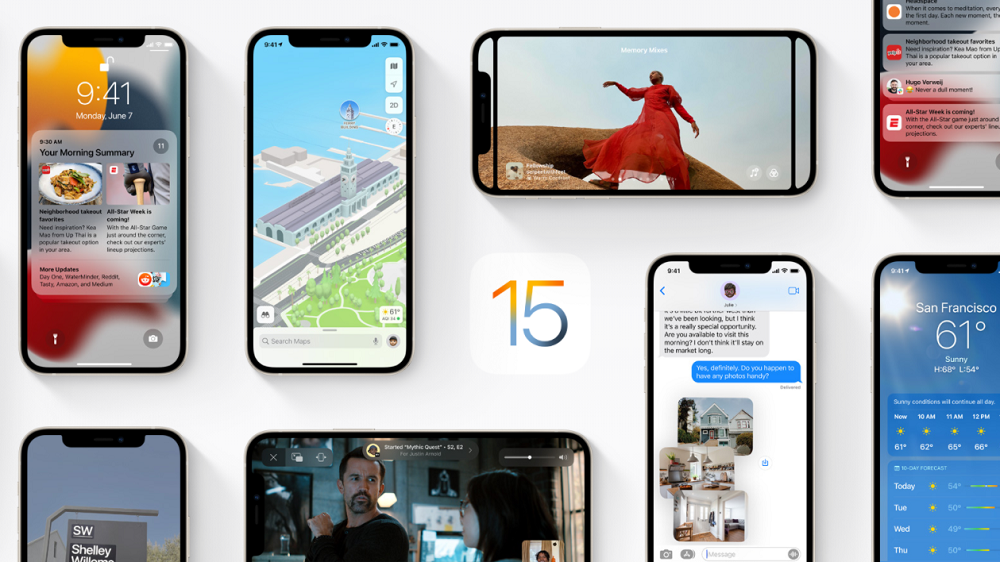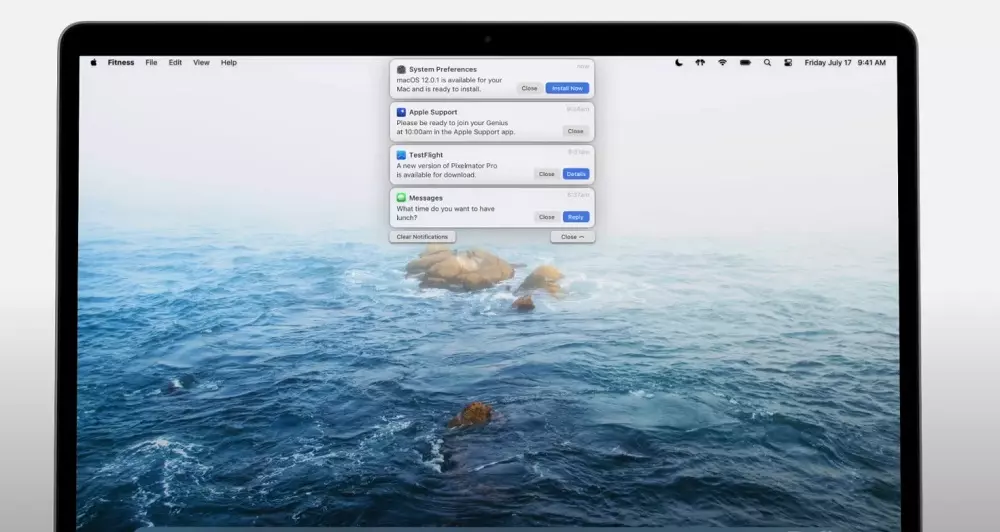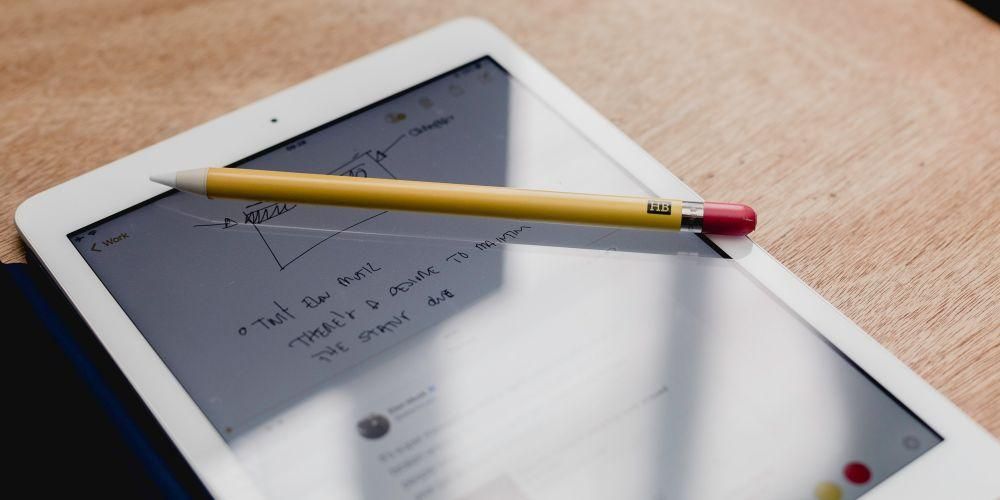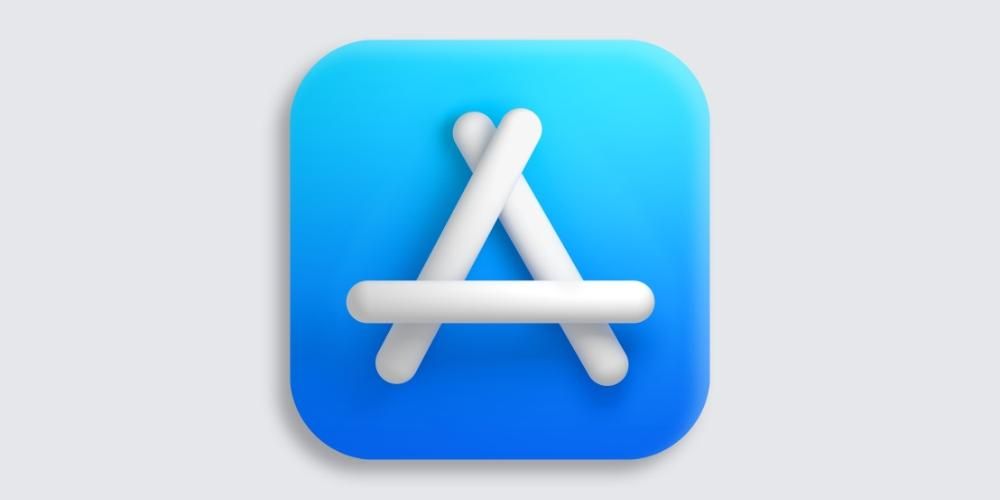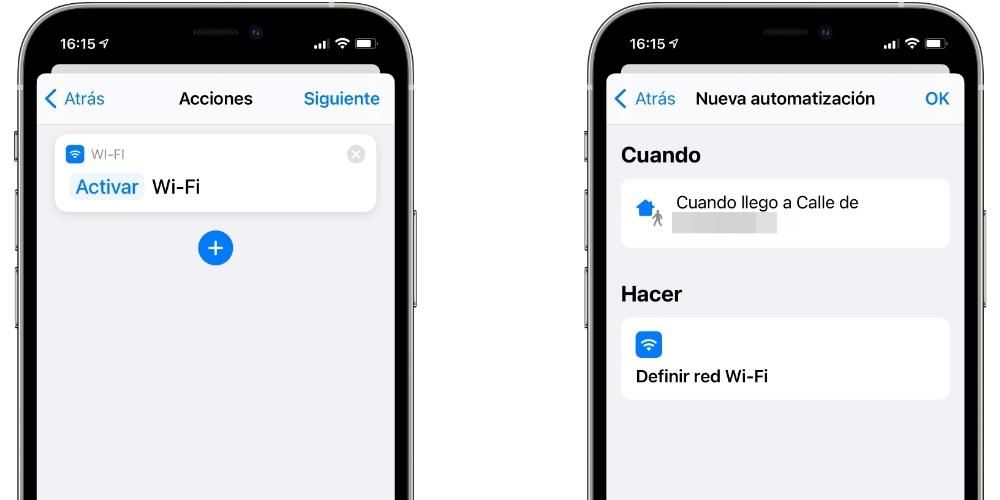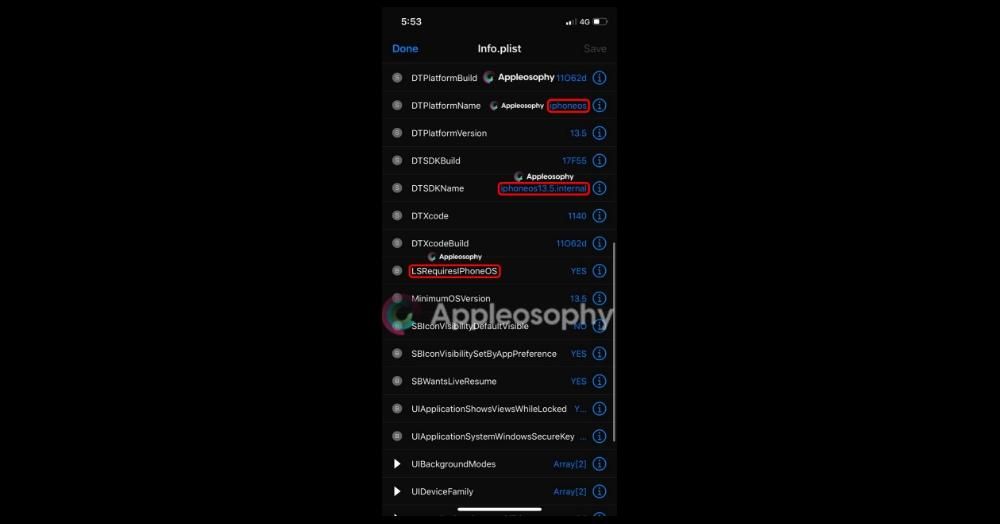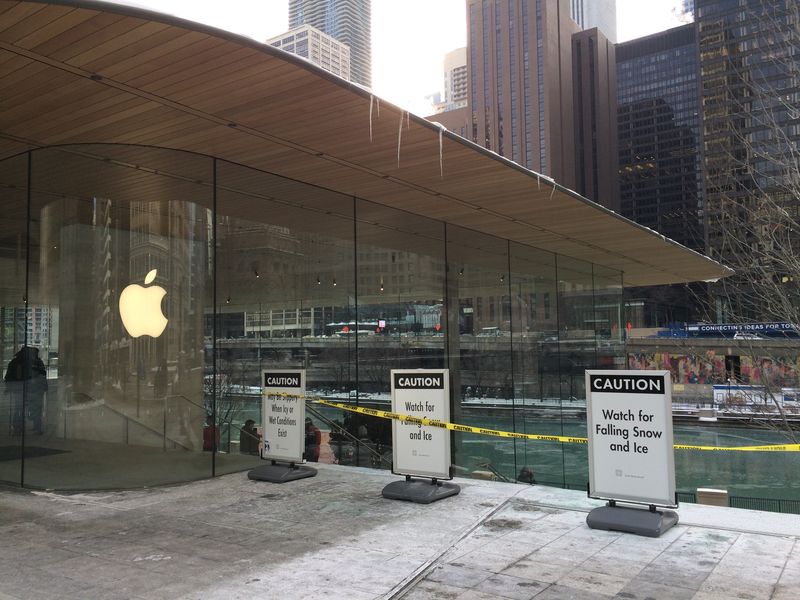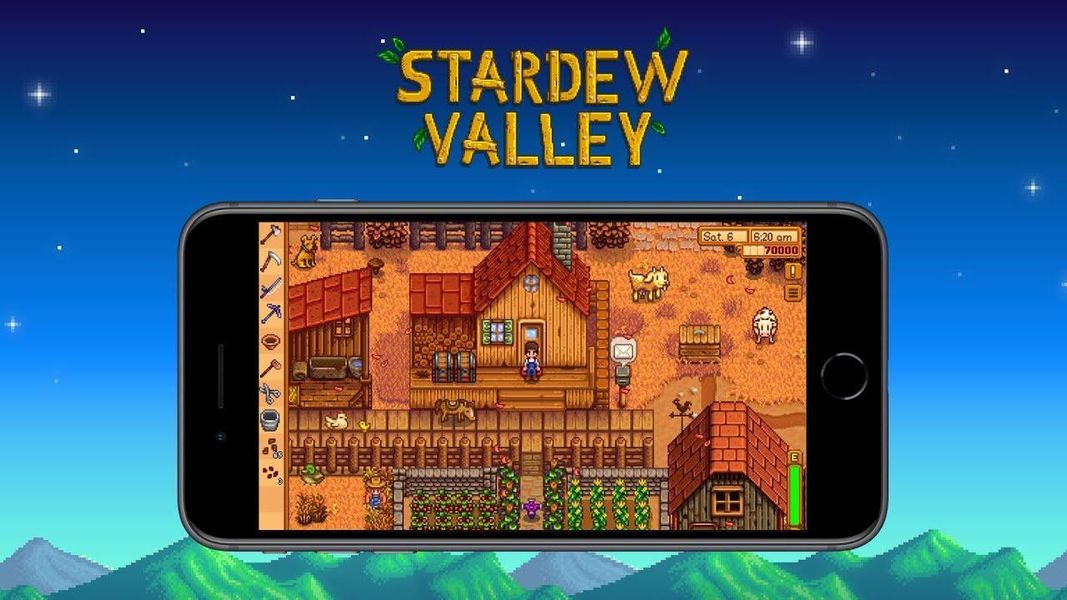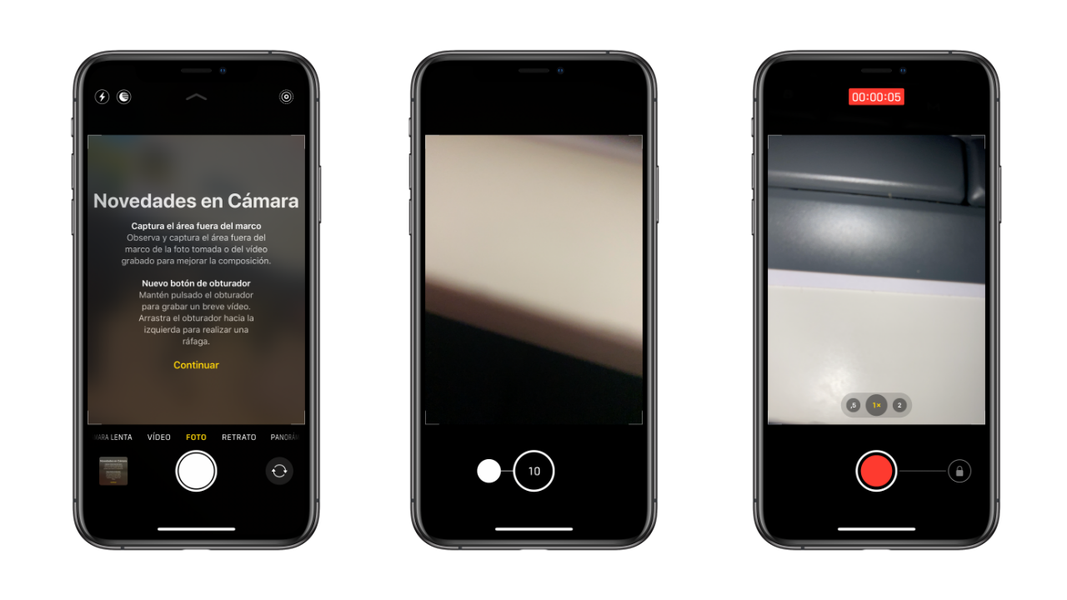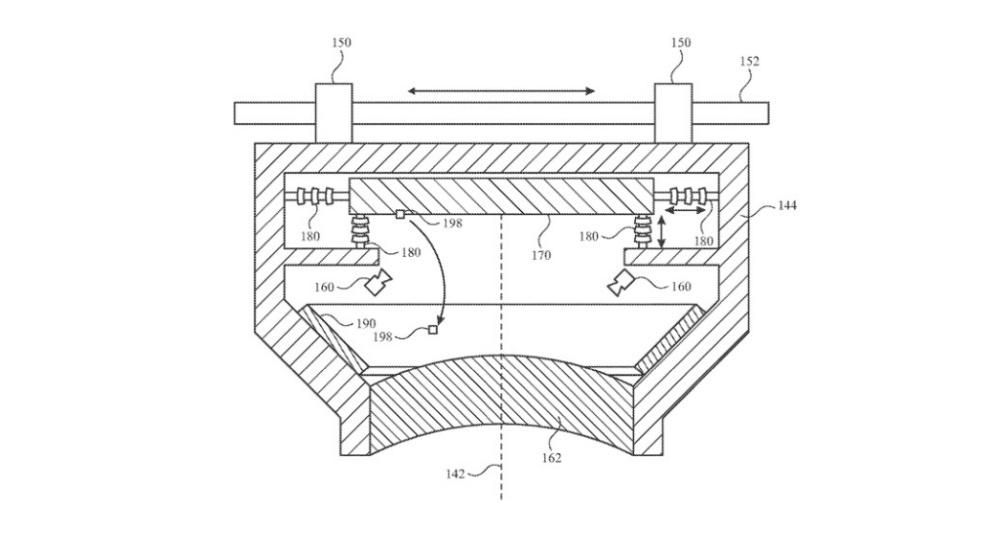Не е тайна, че iPhone се синхронизира по-добре с Mac, отколкото с Android, но истината е, че свързването на мобилно устройство със системата на Google към компютрите на Apple също не е сложно. Въпреки че има различни инструменти, които ви позволяват да го направите, тук ще обясним най-лесния начин да прехвърлите снимките си от Android към компютър Apple Mac.
Свържете своя мобилен Android с Mac
Както посочихме, ще трябва да свържете телефона си с Android към вашия Mac компютър чрез кабел. След като го направите, в зависимост от версията на операционната система, която имате на мобилното устройство и марката, може да бъдете попитани нещо като дали искате да се доверите на този компютър. Трябва да кликнете върху Да, разбира се. Съобщението, че да или да трябва да се появи на мобилния телефон, е изскачащ прозорец, който ви пита за какво искате да използвате usb . Трябва да изберете опцията прехвърляне на снимки .

Какъв кабел да използвате?
Няма специфичен стандарт за връзка, който трябва да се използва за свързване на вашия Android мобилен телефон към компютъра на Apple. Всъщност ти този, който идва в телефонната кутия, ще свърши работа , който обикновено има USB-C в единия край или дори Micro USB в случай на по-стари. В другия край, този, който отива към компютъра, може да бъде нормален USB или USB-C. На iMac ще бъде по-лесно, тъй като най-новите имат и двете връзки, но ако имате MacBook, който няма нормален USB, ще трябва да използвате адаптер.
Ще можете да разберете дали устройството е разпознато от Mac чрез Finder, тъй като препратката ще се появи в лявата странична лента. Може да се появи и на работния плот, ако имате опцията дисковете да се показват там, маркирани в предпочитанията, тъй като в някои случаи е възможно смартфонът да бъде открит като външен диск, който е свързан към компютъра.
Може ли да е проблем със сигурността?
При свързване на такова устройство към компютър винаги може да възникне въпрос дали е напълно защитено. Имайте предвид, че първоначално това, което ще направите, е да свържете мобилния си телефон към компютъра. Това го прави напълно сигурен процес, тъй като прехвърлянето винаги ще бъде между устройства, на които имате доверие. Освен това ще се появят различни изскачащи известия, за да можете да разрешите прехвърлянето на цялата тази информация.
Истинският проблем може да възникне, когато ще прехвърляте между устройства, които не са ваши. Независимо дали използвате нечий друг Android или нечий друг Mac. Тук винаги трябва да сте много сигурни, че това са устройства, които са били използвани от хора, на които имате най-голямо доверие, тъй като от тях ще зависи, че няма да имате проблеми със сигурността, като нежелано проникване на данни, тъй като трябва да помним, че чрез това тип връзка ще имате достъп до много данни.
Инструменти, необходими за процеса
За съжаление, този процес не е толкова прост, колкото свързването на устройството с Android към Mac и след това просто плъзгането на файлове, нещо, което работи на компютри с Windows. В тези случаи ще е необходимо да се използва приложения на трети страни . В следващите раздели ще ви кажем какви опции са налични за вас, както и възможния проблем, който може да възникне, когато стартирате някоя от тези програми.
Вашият мобилен телефон има ли специално приложение?

Има някои марки устройства с Android, които имат свои собствени приложения и програми за Mac, които ви позволяват да синхронизирате мобилния си телефон с вашия компютър. Основното предимство на тях е, че повечето не само позволяват лесно прехвърляне на снимки и видеоклипове, но и позволяват синхронизирайте друга информация като контакти, календари и други.
Дори някои от тези приложения ви позволяват да правите резервни копия. Производители като Samsung или Huawei имат свои версии на програми за Mac, така че ви препоръчваме да отидете на уебсайта на вашата марка смартфон, за да проверите дали има такъв инструмент. Също така ще бъде важно да проверите дали версията, която имат, е на Mac, тъй като ако имат само компютри с Windows, това няма да ви помогне много, тъй като стартирането на Mac е възможно, но чрез много досаден процес.
Специализирани програми на трети страни
Можем да намерим няколко приложения, които не са проектирани от Apple или телефонни марки, но които също могат да бъдат полезни за вашите устройства. Някои са платени, а други имат безплатни версии, които могат да се използват за това. Ето връзка към някои от най-препоръчваните.
- AirMore
- Прехвърляне на файлове за Android (роден на Google)
- Командир едно
- doubleTwist Sync
- MacDroid
- OpenMTP
- SyncMate

При тях, въпреки че има очевидни визуални разлики в интерфейса, функциите обикновено са еднакви. За да ги използвате, трябва да свържете смартфона към Mac, да отворите програмите и да продължите да следвате съответните им инструкции за прехвърляне на снимки и видеоклипове от един компютър на друг. Като общо правило, те обикновено идват с бързи ръководства веднага щом бъдат отворени, така че това ще ви улесни да разберете как работи от самото начало.
Не можете да отворите тези програми?
Тъй като това не са приложения, изтеглени от App Store, вашият Mac може да ги открие като потенциално опасни (въпреки че не са). Ако сте изтеглили инструмента от официалния сайт на разработчика, можете да бъдете сигурни, че те са безопасни за използване, въпреки че използването им все още може да бъде блокирано въпреки това. Това се дължи на настройка на macOS по подразбиране, за да се предотврати използването на инструменти, изтеглени извън неговия магазин за приложения.
За да направите това, трябва да изпълните следните стъпки:
- Отворете системните предпочитания и кликнете върху „Сигурност и поверителност“.
- Отидете в раздела „Общи“.
- Щракнете върху иконата за заключване в долния ляв ъгъл на прозореца (ще бъдете подканени за вашата парола за Mac).
- Където пише „Разрешаване на изтегляне на приложения от“, изберете опцията „App Store и идентифицирани разработчици“.
Вероятно, след като направите това, ще бъдете помолени да рестартирате компютъра или просто приложението, така че да може да се стартира без проблем и напълно функционално. В случай, че все още не работи за вас, това може да се дължи на несъвместимост с вашата версия на операционната система и/или модел на Mac.
Други методи, които могат да бъдат ефективни
Ако приложението, което сте намерили, не работи на вашия Mac или просто искате да знаете други полезни алтернативи за прехвърляне на снимки от вашия Android към Mac, в следващите раздели ще ви кажем какви са тези опции, за да можете да имате всички карти на масата.
От услуга за съхранение в облак
Платформите за съхранение в облак могат да бъдат полезни не само за спестяване на място на физически устройства или създаване на архиви, но също така са изключително полезни за ръчно прехвърляне на файлове, както в този случай. Идеалният облак за устройства на Apple е iCloud, но тъй като управлението му в Android става през браузъра и това със сигурност е неудобно, препоръчваме да използвате всеки друг.
Ето списък с най-популярните услуги за съхранение в облак, които са напълно валидни за този процес:
- Amazon Drive
- Dropbox
- Кутия
- Google Диск
- Аз карам
- МЕГА
- Microsoft One Drive
- Синхронизиране

След като изберете един, процесът ще бъде много прост. Просто трябва да имате инсталирано приложението на вашето Android устройство (всички те имат приложение в Play Store), да запазите снимките и видеоклиповете там, за да ги спасите по-късно на Mac. На компютъра можете също да използвате съответните приложения, които имат за macOS, въпреки че може да е достатъчно да посетите техните уебсайтове и по този начин да получите достъп до облака.
Специализирани трансферни услуги
В случай, че имате много файлове за прехвърляне като цяло, облачните услуги може да не ви интересуват твърде много. Също така, защото трябва да извършвате онлайн съхранение, което за много хора може да стане недоверчиво. В този случай в интернет има различни услуги, в които просто ще трябва да изпратите документите заедно на имейл. Ще се генерира връзка, с която да изтеглите.
В тази ситуация трябва да кажем, че препоръчваме услугата на WeTransfer . Наистина е интуитивно да го използвате ежедневно, тъй като просто ще трябва да качите серия от файлове в мрежата и по този начин да ги групирате във връзка, която ще изпратите на собствения си имейл. В крайна сметка бързо ще имате достъп до цялото съдържание, което искате на вашия Mac, като щракнете върху тази връзка, за да започнете изтеглянето.
Приложения за съобщения, макар и не идеални
Вероятно този начин на прехвърляне на файлове не е най-препоръчителният и не защото не работи, а защото е най-досадният метод. Състои се от прехвърляне на вашите снимки и видеоклипове към вашия собствен WhatsApp, Telegram или подобен разговор и след това да ги отворите на вашия Mac и да ги запазите там. Работи и обратното.
Разбира се, имайте предвид, че приложения като WhatsApp компресирайте изображенията твърде много и това би ги накарало да загубят качество. Telegram в този смисъл ви позволява да изпращате файловете с най-високо качество, ако е избрана опцията. Въпреки това настояваме да подчертаем, че това е ефективен метод, макар и много досаден, тъй като ще трябва да изтегляте файловете един по един по-късно, а това в крайна сметка намалява неговата ефективност и отнема твърде много време.