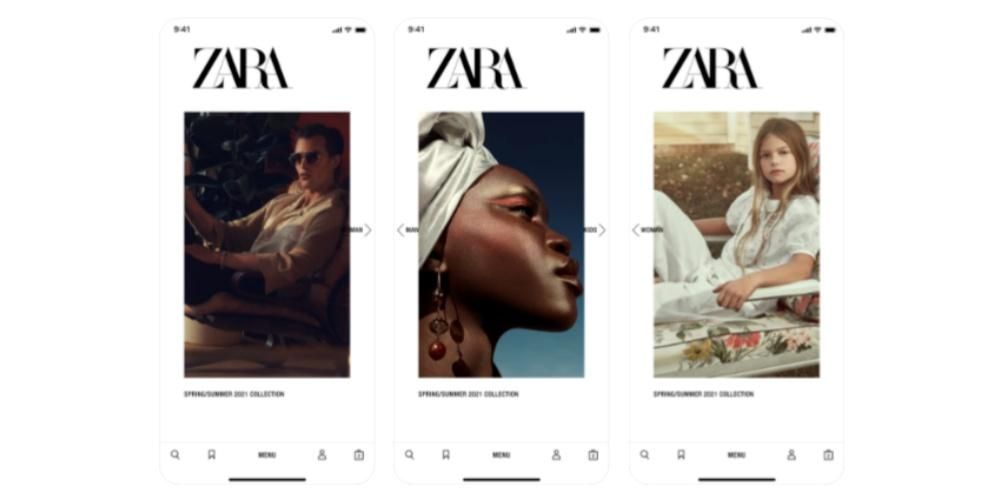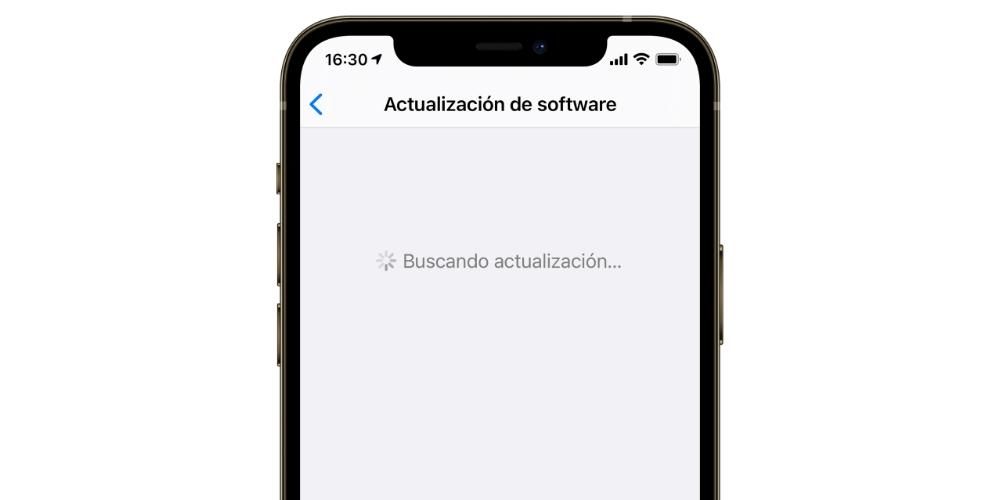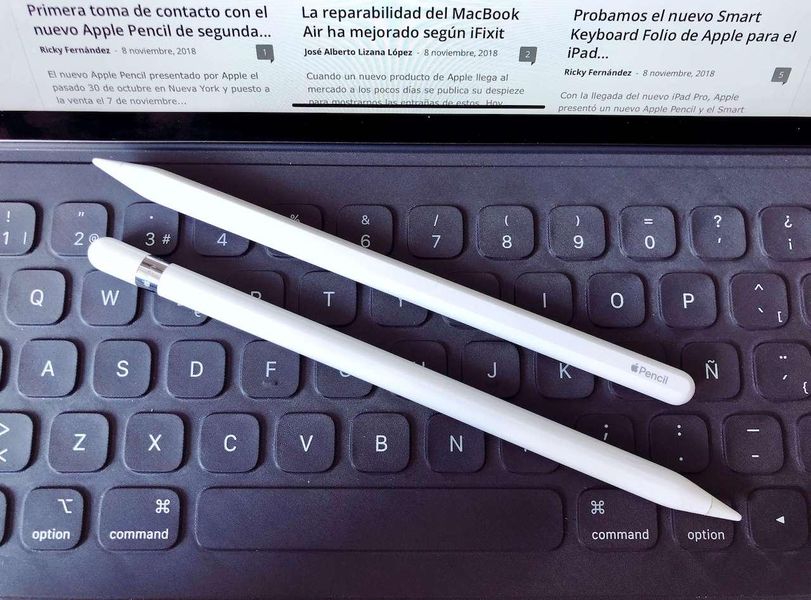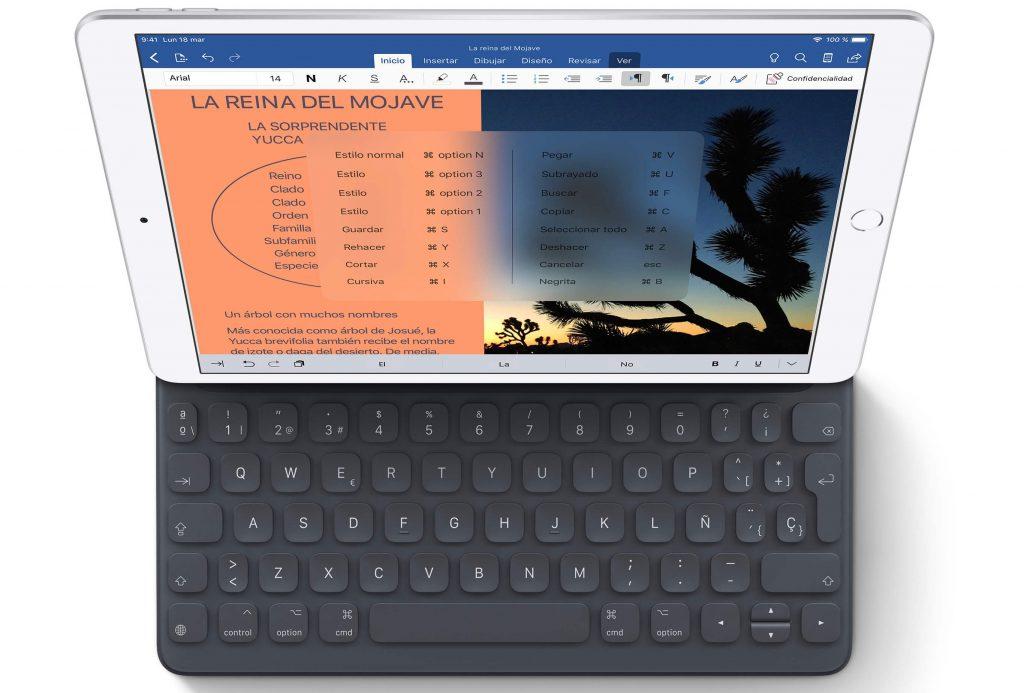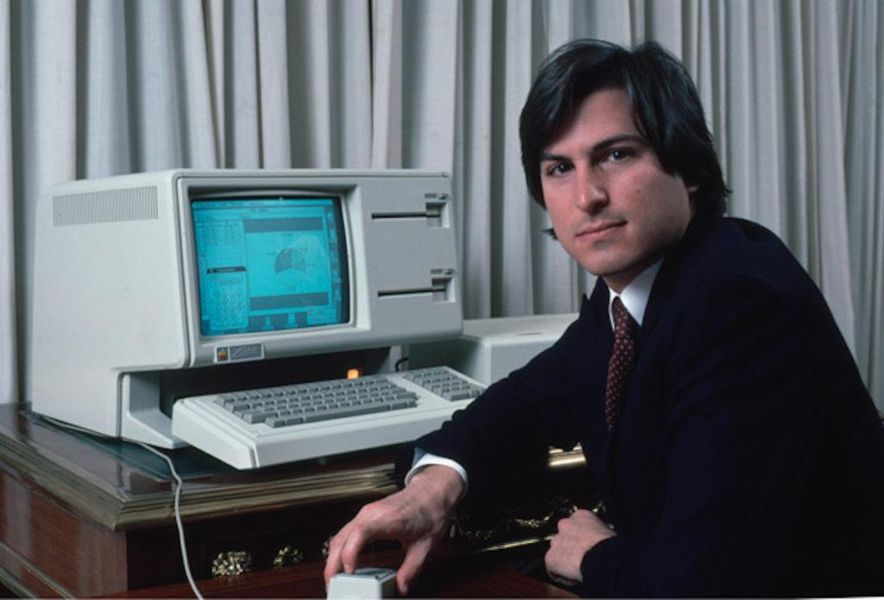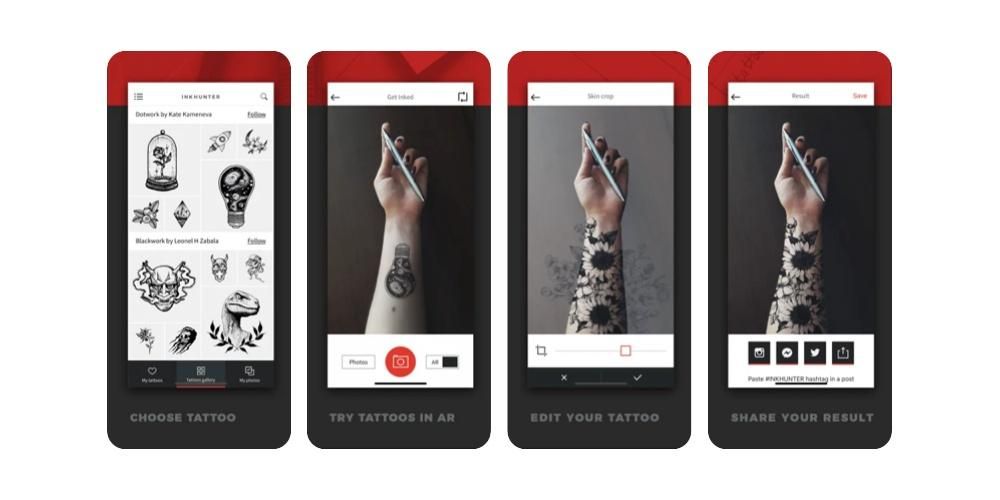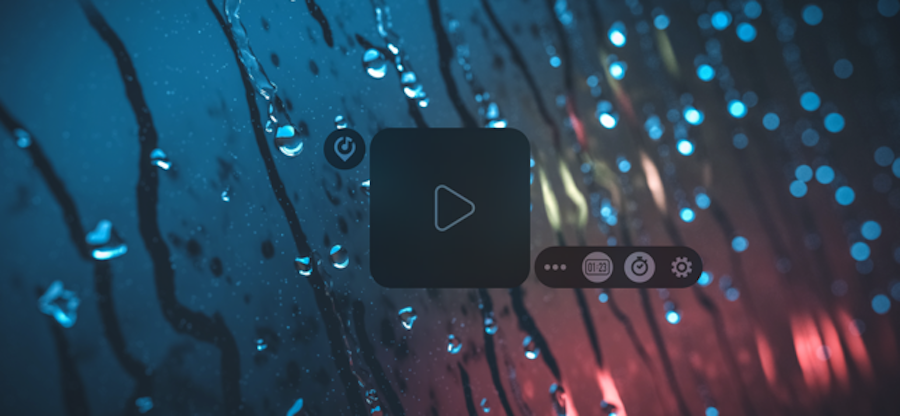Правенето на графики е задължително за много хора, които трябва да покажат интерпретацията на голямо количество данни по визуален и ясен начин. Проектиран за извършване на работа, при която е необходимо да се види развитието на конкретни данни. В тази статия ви казваме как можете удобно да ги създадете в приложението Numbers на вашия iPad и Mac.
Добавете вашата диаграма в macOS
Numbers на Mac има най-широк набор от опции, когато става въпрос за създаване на графики. Това е едно от предимствата, които има пред използването на по-малко богатото приложение за iPad. В този случай при създаването на графиките трябва да се вземат предвид различни точки. от поредица от данни, които сте въвели в своя лист с числа . След това описваме подробно целия процес, който следва, и ключовите точки.
Изберете данни за изобразяване
Очевидно, преди да започнете да внедрявате диаграма в електронната таблица, данните трябва да бъдат избрани. Преди това трябва да намерите електронна таблица, която е богата с всички данни от изследването, което сте извършили, като например в научно изследване. В този случай се препоръчва винаги имайте някои данни, организирани в няколко таблици от две или три колони, в зависимост от това как искате да ги представите.
Това е наистина важно, тъй като в много случаи трябва изберете правилно кои данни ще бъдат представени по оста Y и кои по оста X . Преди всичко е важно, за да се направи представяне на икономическите резултати или да се интерпретират данните от научно изследване. За да изберете тези данни, просто щракнете върху въпросните клетки и ги изберете, като плъзнете или щракнете върху заглавката на реда или колоната.

Влезте в менюто за създаване
След като данните от различните клетки са избрани, е време за достъп до менюто за създаване. В този случай просто трябва да кликнете върху иконата, която показва графика под формата на сирене. Това е нещо, което може да се намери в менюто в горната част, където виждате различните инструменти за числа. По същия начин, той може да бъде достъпен и чрез лентата с инструменти следвайки пътя Вмъкване > Диаграма.
В това меню за създаване можете да намерите всички основни стилове на графиката. Трябва да вземете предвид възникналите нужди, за да ги персонализирате по възможно най-добрия начин, като се адаптирате към данните, които имате в различните клетки на електронната таблица. След като бъде избран конкретният стил, можете да щракнете върху Добавяне на графични данни, разположени близо до избраната графика. В този случай можете да се уверите в информацията, която е била избрана преди това, или да изберете нови клетки. След това, просто като щракнете върху Приемам, можете да видите как се прилагат всички промени.
Налични типове диаграми
Както споменахме преди, в менюто за създаване можете да намерите различни видове графики. Интересно е, че винаги се избира този, който се адаптира към изследването на данните, които се улавят. В този случай най-често срещаните в 2D дизайн са колони, ленти, линии или зони. Ако е избрано, имайте предвид, че винаги ще се показват две или повече серии от данни, които са подредени. Но в случай, че имате нужда от нещо по-професионално, можете да изберете да изберете тези усъвършенствани графики. Конкретно в числата намираме две:
- Докоснете секцията Cell в долната част на екрана, обозначена със зелен фон и светкавица отстрани.
- След това докоснете Създаване на нова диаграма.
- Избирам интерактивен (можете също да изберете 2D или 3D).
- Докоснете графиката и кликнете върху четка, която се появява в зелено.
- Щракнете върху Стил и след това върху Етикети.
- В този раздел можете да промените времето на шрифта, както и самия размер.
- Докоснете графиката и щракнете върху четката, която се появява в зелено.
- Докоснете Стил и след това Етикети.
- Изберете между опциите, които се появяват, местоположението на етикета или също формата на представяне.

Създайте ги в приложението за iPad
На iPad функциите на приложението Numbers са по-ограничени от тези на аналога на macOS. Но очевидно те могат да продължат да се създават, дори и да нямат толкова много опции за персонализиране. По-конкретно, можете да видите как създаването на това, което се нарича интерактивни графики . В този случай данните се представят по фази, за да може да се подчертае връзката, която съществува между различните групи данни. Това е нещо фундаментално, когато говорим за улавяне на конкретни данни в електронна таблица, за да извършим интерпретацията им.
Например, те могат да се използват за показване на данни като продажби по групи във времето или разходи за жилища или дори промени в населението на регион или континент. Очевидно, че е интерактивна графика, това означава, че можете да взаимодействате с тях чрез обикновен или бутон, който може да се намери в самия интерфейс. Това означава, че когато регулаторът е позициониран, развитието на набор от данни може да се види в определен времеви диапазон или името на наборите от данни също може да бъде променено.
Въпреки това, можете да намерите и графики, които са нормални. Под това имаме предвид към тези, които са в 2D с ос X и друга Y. Но това, което е наистина интересно в тях, е да се възползвате от инструментите, които се предлагат с възможност за интерактивна графика. Това е особено идеално за представяне на данни.
Изберете основните данни
Когато създавате графика, първото нещо, което трябва да направите, е да изберете данните, които искате да използвате. За да направите това, те първо трябва да бъдат въведени правилно в различните налични клетки и преди всичко с заглавие, което е подходящо. Важно е да се вземе предвид това, тъй като трябва да се направят поне две колони с данни, които ще съответстват на двете оси, които ще бъдат отразени в получената графика.
Първо трябва да се има предвид, че ако искате да извършите интерпретация на отделни данни с класификация в категории, те не трябва да са в първата клетка. В този случай данните трябва винаги да са в групите, които са видими. След като вземете това предвид, ще можете да избирате данните просто с пръст, плъзгайки през клетките, които ви интересуват. В момента ще видите как изглеждат оцветени в син фон, което показва, че са избрани. По същия начин, ако трябва да изберете данните от цял ред или колона, можете просто да кликнете върху съответната буква или число.
Създайте интерактивна графика
След като данните са избрани, както сме коментирали по-рано, можете да продължите да следвате стъпките, за да можете да създадете графиката като такава. В тези случаи това, което трябва да направите, е просто следното:
В случай, че искате да промените колоните, които могат да бъдат представени, просто трябва да изберете диаграмата и да я персонализирате. По-конкретно, трябва да щракнете върху серията от данни и конкретно да изберете какво ще бъде представено във всяка от осите на графиката. Самото приложение ще ви казва бързо по всяко време как трябва да го приложите.
Променете данните на диаграмата
В много случаи графиката трябва да бъде персонализирана. В тези случаи, например, разширяването на броя на данните, които трябва да бъдат представени, е подробно описано. В тези случаи е важно да знаете как да редактирате препратките като такива. С препратки винаги се позоваваме на данните, които са интегрирани в графичното представяне. За да можете да ги редактирате, просто докоснете въпросната графика и след това докоснете Редактиране на препратките. В този раздел можете да извършите следните действия:
Промяна на графичния дизайн
Когато говорим за създаване на графика, важно е да се вземе предвид дизайнът, който ще има. Това е нещо основно, когато винаги говорим за инструмент, чиято мисия е да накара набор от подходящи данни да разбере трета страна. В този случай Numbers добавя различни форми на персонализиране, като се започне от шрифта или стила. За да го промените, просто изпълнете следните стъпки:
Диаграмите могат да имат етикети, които винаги показват стойностите на конкретни точки от данни. По този начин винаги можете да имате предвид какво представлява всяка лента или сиренето на всяка от графиките, които сте проектирали. Тези етикети винаги могат да се персонализират и това кара графиката да има стил, който наистина е негов собствен и различим от другите. За да добавите тези данни, просто трябва да изберете да следвате следните стъпки:
По същия начин всеки от тези етикети може да бъде избран интерактивно, за да се поставят правилно или просто да се редактират. Всичко това, без да се налага достъп до конкретно меню, което може да бъде по-сложно.