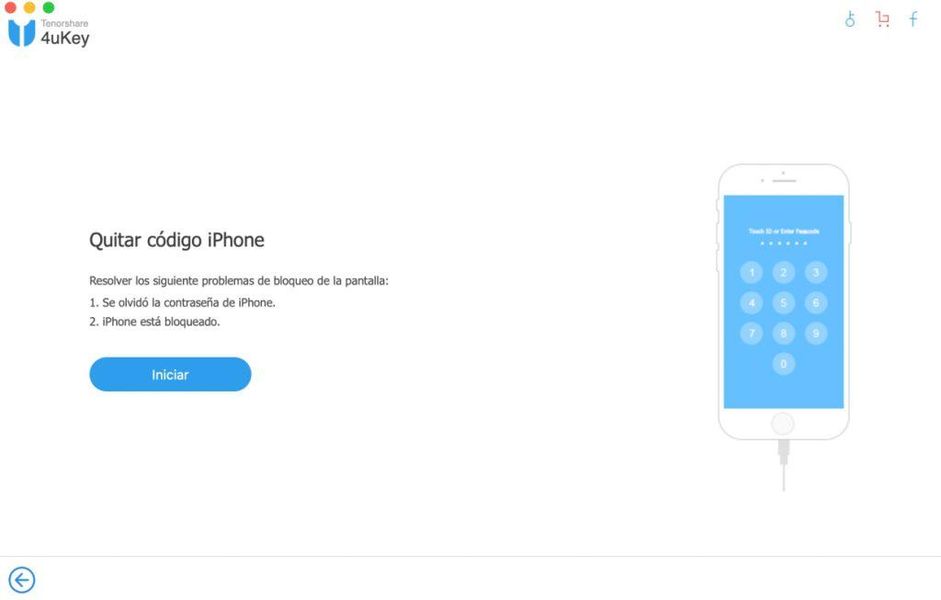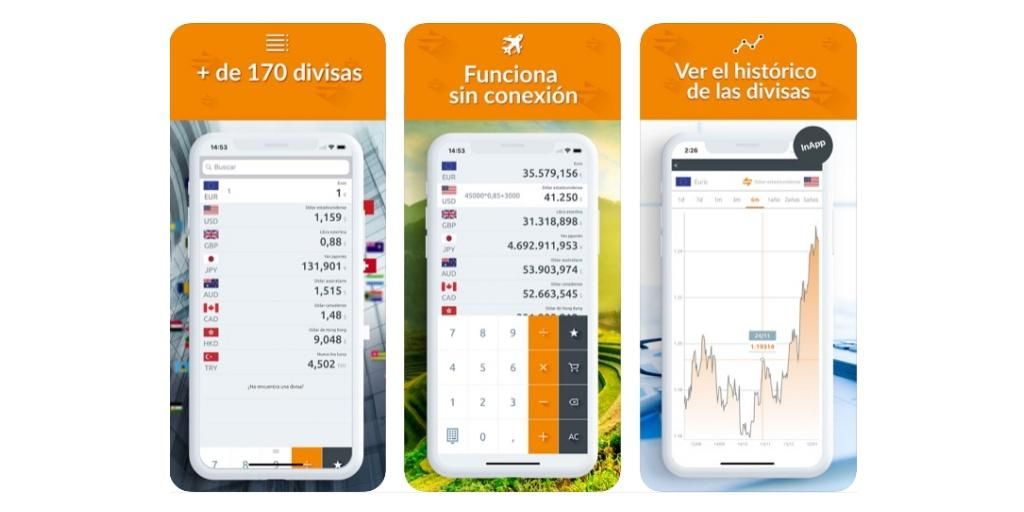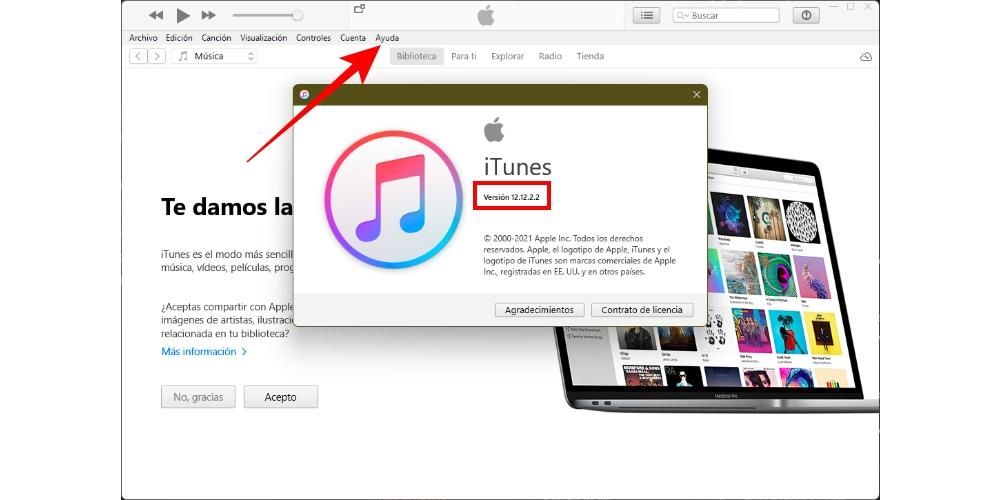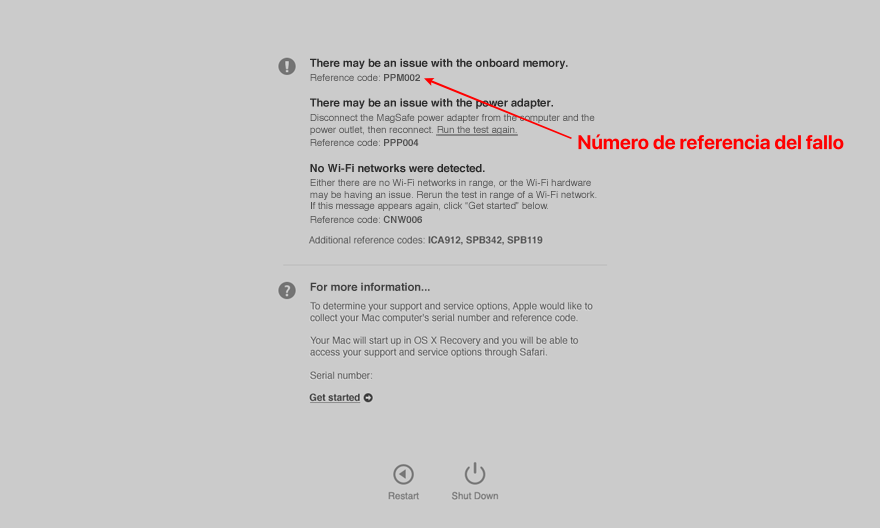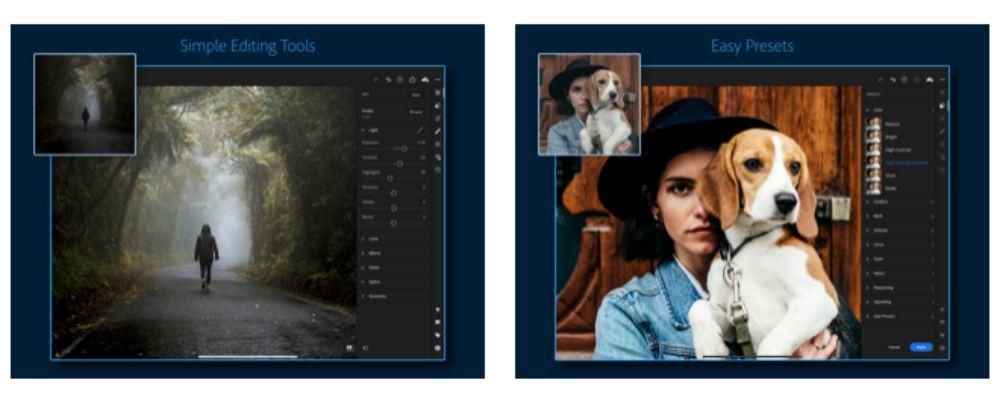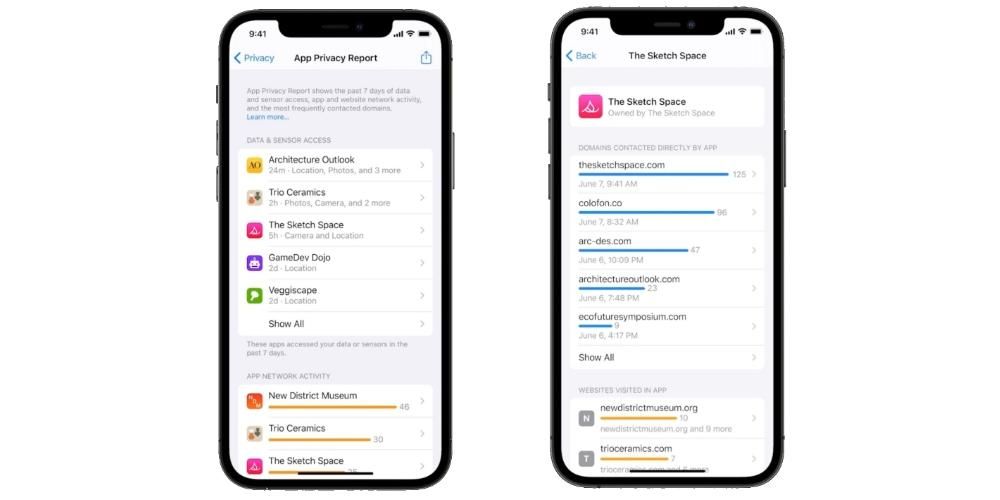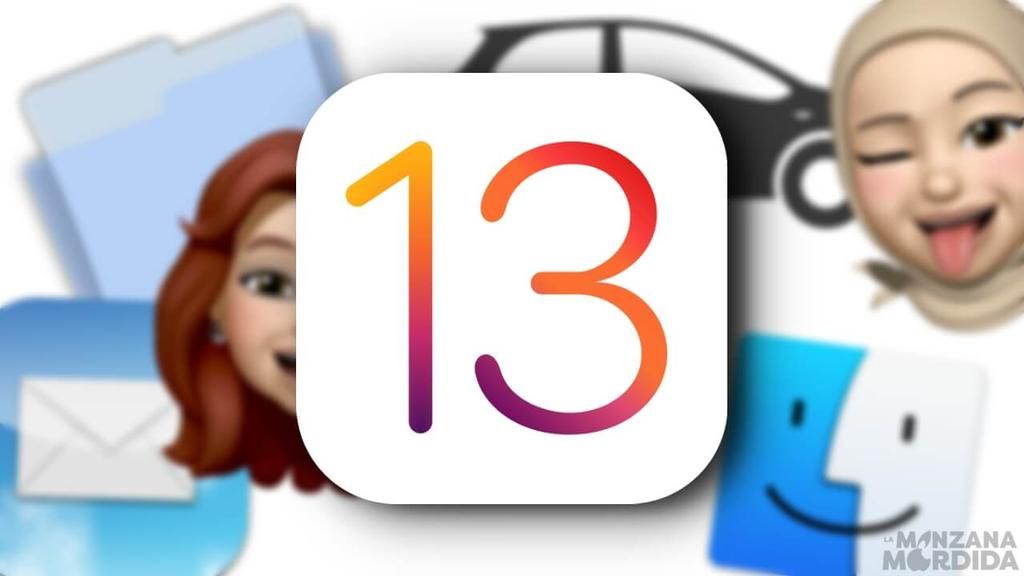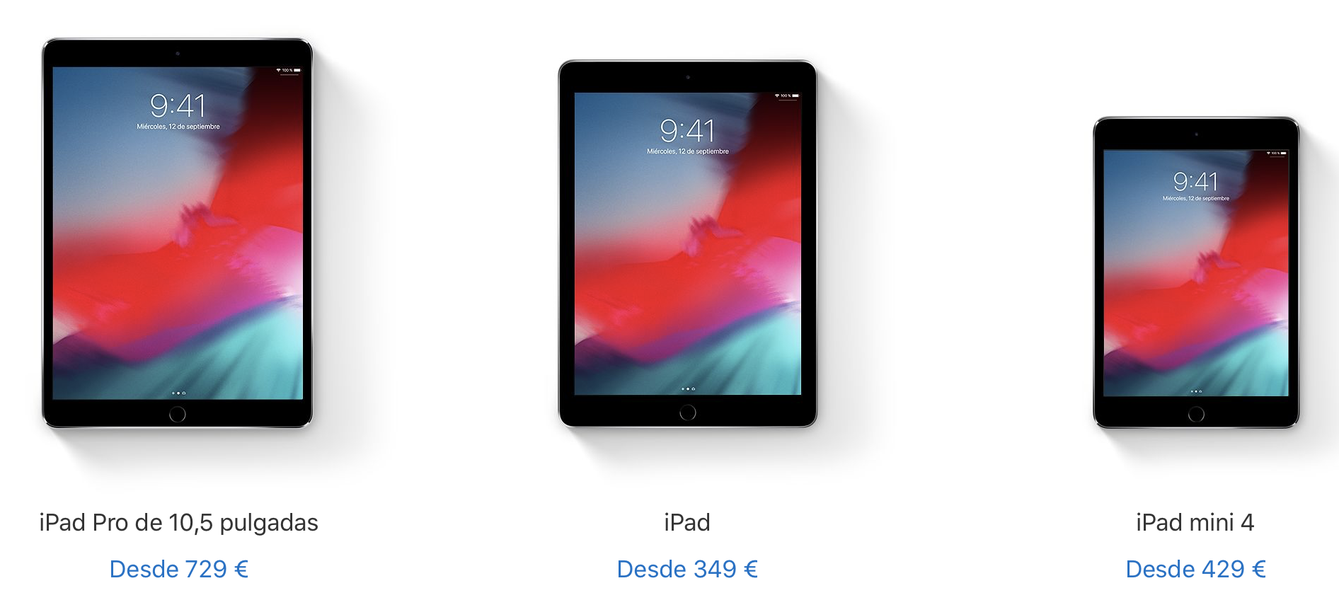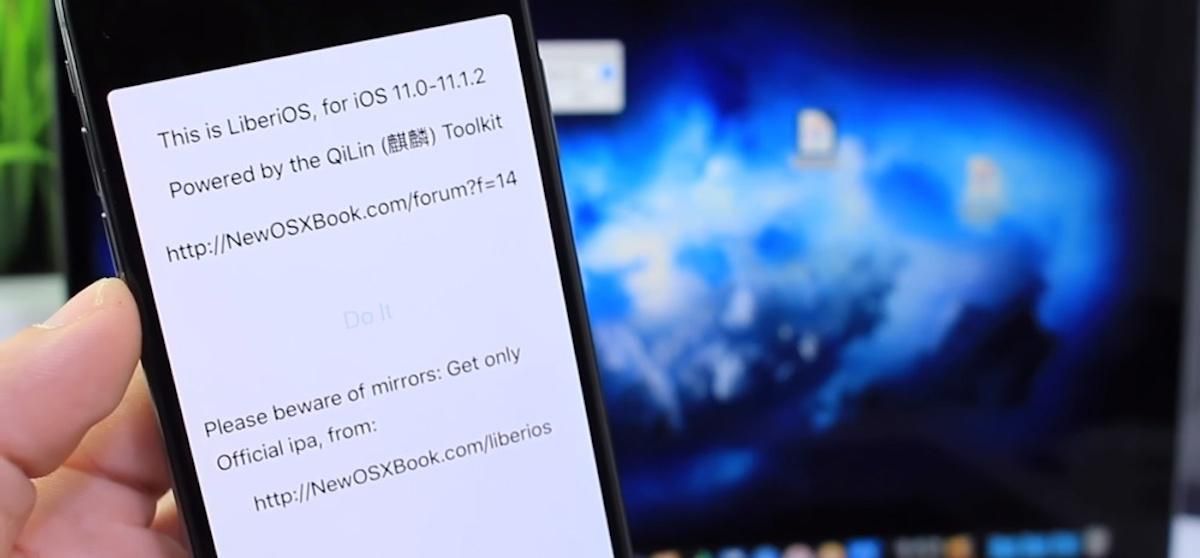Изтеглянето на файлове понякога може да бъде изпитание, ако времето, което отнема, е прекалено дълго (а ако бързате, дори повече). В тази статия ще прегледаме най-добрите съвети, които трябва да приложите, ако искате да изтегляте файлове на Mac много по-бързо. Много от тях са свързани със самата връзка, но също така са свързани с определени настройки и инструменти, налични в macOS.
Съвети, които винаги да имате предвид
Има поредица от фактори, които в по-голяма или по-малка степен пряко пречат на факта, че изтеглянията, които правите на вашия Mac, могат да бъдат повече или по-малко бързи. По-долу описваме подробно тези елементи, които винаги трябва да вземете предвид, за да помогнете на компютъра си да бъде по-бърз при тези задачи.
Винаги разполагайте с най-новия софтуер
Актуализирането на macOS има много предимства, като например възможността да се насладите на най-новите визуални и функционални нови функции на системата, както и да имате гарантирани корекции за сигурност, които защитават устройството. То обаче е замесено и във факта, че придават стабилност на системата и подобряване на множество процеси, сред които се откроява и с подобрение на интернет връзката, било то чрез WiFi или кабел. Очевидно хардуерът ще остане същият, но софтуерът трябва да е в най-новата си версия, за да може да бъде максимизиран.
Не забравяйте да отидете в Системни предпочитания > Актуализация на софтуера, за да намерите най-новата версия на macOS, готова за изтегляне и инсталиране. Ако това меню не се появи, това вероятно е защото имате версия, равна или по-стара от macOS High Sierra (10.13), в който случай трябва да отидете в App Store и да влезете в раздела Актуализации.

Проверки на интернет рутер
Друг от основните архитекти на интернет връзката и може би най-важният е рутерът, който ви позволява да се свържете. Независимо дали вашата компания ви предлага оптични или ADSL услуги, като последната е с по-ниска скорост от първата, има серия от съвети, които трябва да вземете предвид, за да проверите дали е напълно работеща.
На първо място е пуснете тест за скорост на интернет което ви позволява да знаете точно какви цифри достига вашият компютър. Това също може да ви помогне да се консултирате с вашия телефонен оператор, ако има инцидент, в случай че имате по-ниска скорост от договорената, като можете дори да откриете дали рутерът може да има някакъв вид проблем, който изисква да го подмените или поправите.

Най-препоръчително е винаги да бъде жичен защото така получавате по-висока скорост и изтеглянията ще бъдат много по-бързи, но във всеки случай трябва да се уверите, че е в добро състояние. ако използвате Wi-Fi мрежа За тази цел е препоръчително да сте на добро разстояние от рутера и спорадично, ако е особено за тежко изтегляне, да обмислите приближаването на Mac, за да можете да го свържете чрез кабел.
Проверете колко устройства са свързани
Този момент е важен, тъй като колкото повече устройства сте свързали към мрежата, толкова по-бавна ще бъде връзката на тях. Има някои аксесоари като устройства за домашна автоматизация и други, които нямат толкова голяма консумация, но заедно, в крайна сметка, могат да ви накарат да забележите известно забавяне. Ако вашият рутер предлага една мрежа, за съжаление няма да можете да направите нищо, тъй като разбираме, че прекъсването на връзката с останалите устройства може да бъде твърде голяма караница, въпреки че ако трябва да го направите навреме при изтегляне на Mac , ти можеш да го направиш.
Сега, ако вашият рутер предлага повече от една Wi-Fi мрежа препоръчително е да свързвате вашия Mac само с най-добрата от мрежите, като по този начин давате приоритет най-високата скорост да е тази на компютъра. Също така ще бъде важно, че проверете сигурността на рутера с цел да попречи на други хора да имат достъп до него, за което основното нещо е да имате сигурна парола.

Настройки на macOS за ускоряване на интернет
Има определени настройки или съвети, свързани с операционната система и използваните програми, които могат да бъдат много полезни при опит за изтегляне с по-висока скорост.
Изберете добре браузъра, който ще използвате
За щастие има много интернет браузъри, които намираме за налични в macOS, или в App Store, или чрез официалните страници на разработчиците. Google Chrome , въпреки че консумира много RAM ресурси, е един от най-ефективните в това. най-малко известен Yandex Също така е изненадващо, че е един от най-бързите, въпреки че в крайна сметка най-препоръчваният браузър се оказва родният от сафари .
Браузърът, разработен от самата Apple, е един от най-ефективните в macOS и има много добри скорости при изтегляне на файлове, дори когато те са много големи. Въпреки че, ако използвате това, трябва направете определени корекции като например изтриване на кеш паметта, съхранена в него, за да се оптимизира допълнително неговата производителност. Въпреки че в крайна сметка важното е това бъдете актуални , нещо, което върви ръка за ръка с версията на macOS, така че ако е актуална, браузърът също ще бъде.

Затворете приложенията, които не използвате
Обикновено използваме десетки приложения на устройства като Mac и в днешно време по-голямата част от тях изискват интернет връзка, за да работят. Въпреки че някои може да не консумират в излишък, когато се използват директно, истината е такава когато е на заден план продължават да консумират и въпреки че е вярно, че поотделно не е прекалено, като цяло може да им се отрази.
Ето защо препоръчваме затворете ги правилно , и че затварянето е завършено, а не просто с помощта на съответния бутон в горната лява част на прозореца. За да го затворите напълно, се препоръчва, докато сте в него, да натиснете клавишната комбинация команда + Q. Можете също принудително излизане като алтернатива или ако програмата не реагира при затваряне, трябва да отидете в менюто на Apple в горния ляв ъгъл, където ще се появи тази опция.

Деактивирайте някои елементи за влизане
Когато включите своя Mac, има определени програми или действия, които по подразбиране се активират и започват да работят, без да се налага да ги отваряте или активирате по някакъв начин. Много от тях изискват свързване с интернет и следователно са силни кандидати да използват интернет и да забавят изтеглянията. Ако деактивирате тези, които не са необходими, ще спечелите два пъти, тъй като освен по-бърза интернет скорост, ще се насладите и на по-бързото сърфиране в системата.
За да направите това, трябва да отидете на Системни предпочитания > Потребители и групи и да отидете на раздела Startup Items. Веднъж тук ще можете да видите всички елементи, които се стартират, когато включите Mac. За да ги изтриете, просто ги изберете с показалеца и след това натиснете бутона '-' в долната част. Възможно е по време на някаква част от този процес да се наложи да въведете паролата на вашия потребител. След това можете да рестартирате компютъра и тези елементи, които сте изтрили, вече няма да се отварят автоматично.

Предотвратете синхронизирането с iCloud
Синхронизирането на iCloud с Mac е много интересно, за да можете винаги да имате на разположение промените на други устройства във връзка със снимки, бележки, календари, напомняния и дори файлове на iCloud Drive. Ето защо изключването му може да стане контрапродуктивно в много случаи . Въпреки това, това може да бъде важно предимство, когато става въпрос за ускоряване на изтеглянията, така че се препоръчва да го деактивирате временно, когато искате да изпълните тази задача.
За това просто трябва да отидете Системни предпочитания > Apple ID . След като сте тук, трябва да отидете в раздела iCloud и да деактивирате кутията на всички онези приложения, които искате, които не се синхронизират непрекъснато и следователно консумират интернет. Подчертаваме, че това може да не е добре, ако искате да имате определена информация под ръка, но за щастие можете да следвате същия път на настройките, за да я активирате отново, след като приключите с изтеглянето.

Какво да направите, ако файлът е много голям
Понякога дори ако не приложите всички тези съвети, изтеглянето ще стане бързо, което се случва, особено когато файлът е много голям или сървърите, от които зависи изтеглянето, са много бавни. В тези случаи най-добрата препоръка е да бъдете търпеливи, въпреки че има няколко настройки, които ви съветваме да конфигурирате, ако не искате да сте наясно с това и Mac се изключва.
Първата от тези настройки е настройва икономийзер на Mac, особено ако имате MacBook и искате той да не изразходва твърде много батерия (въпреки че е свързан към захранването). Поради тази причина трябва да отидете в System Preferences> Energy Saver и да конфигурирате екрана да преминава в заспиване след минутите, които смятате, въпреки че трябва да имате кутията с Събудете компютъра, за да разрешите достъп до мрежата така че, както показва името, компютърът остава свързан с интернет, дори и да заспи.

Друг вариант, който препоръчваме е насрочете Mac за автоматично изключване ако искате да стане, когато изтеглянето приключи. Разбира се, това може да бъде опасно, ако преценим, че компютърът може да бъде изключен преди изтеглянето да завърши, затова ви съветваме да добавите повече време в конфигурацията от времето, посочено от самото изтегляне, за да сте сигурни, че няма изключете преди. Можете също да конфигурирате това от предишния панел с настройки, само в този случай трябва да отидете в раздела График.