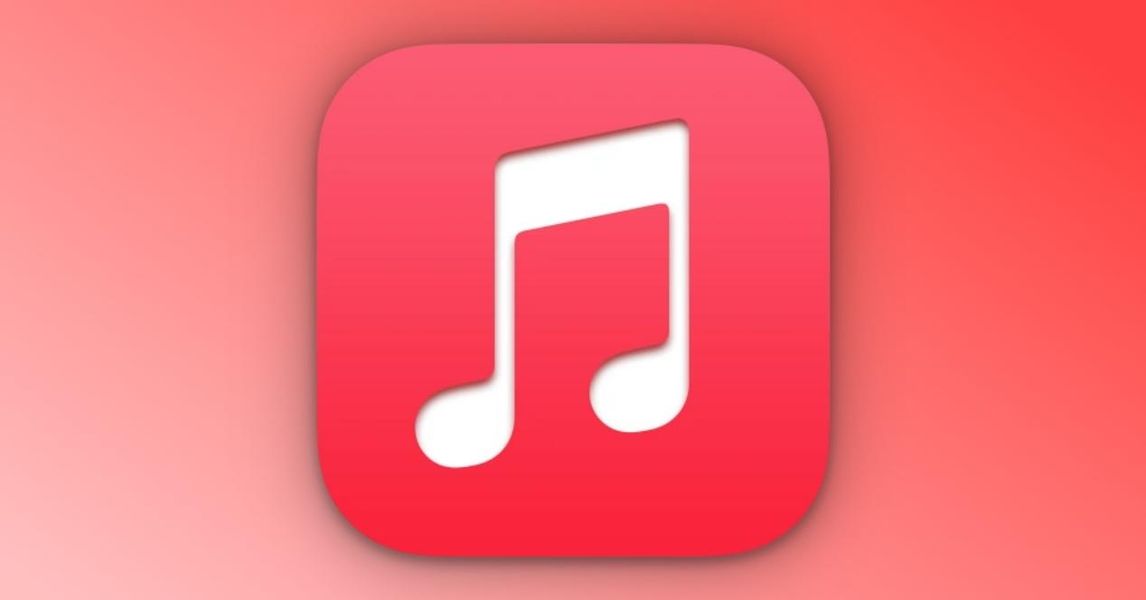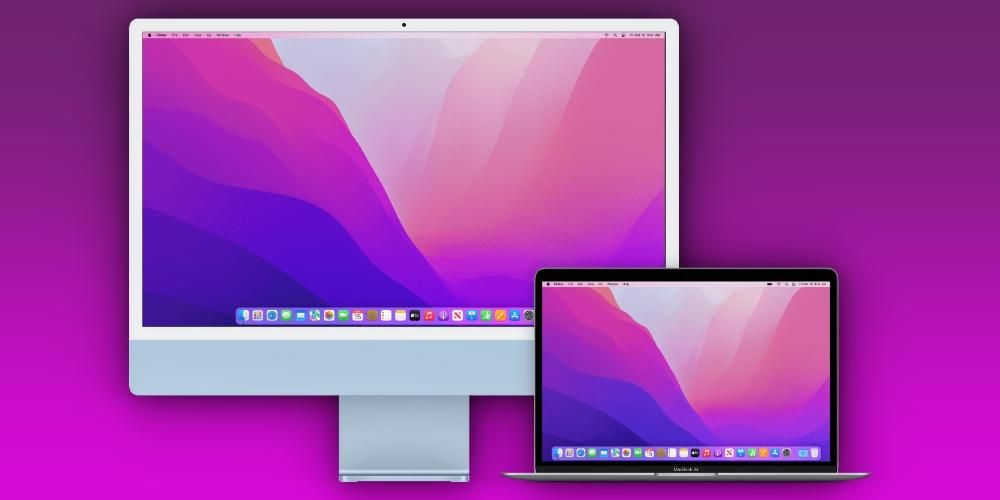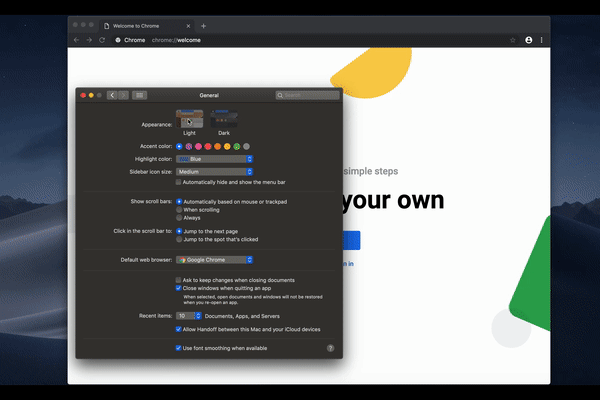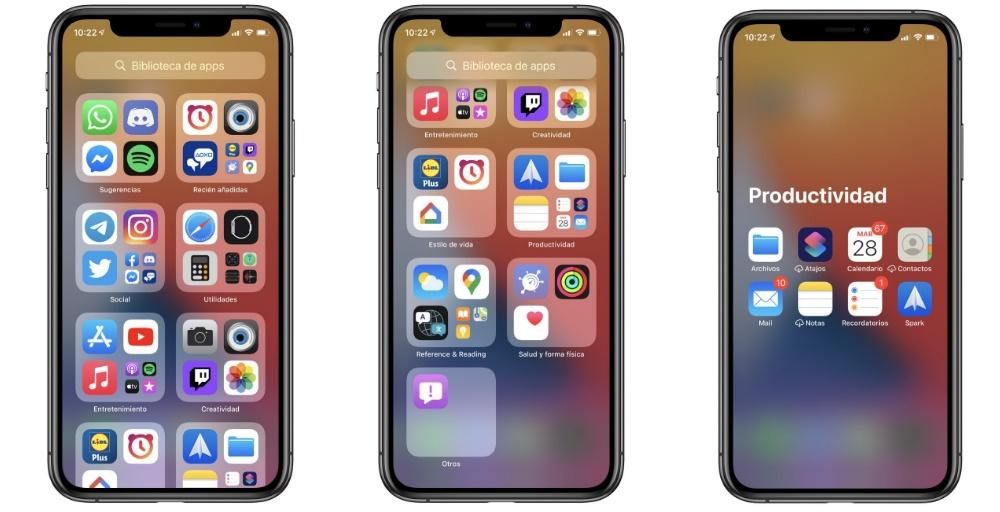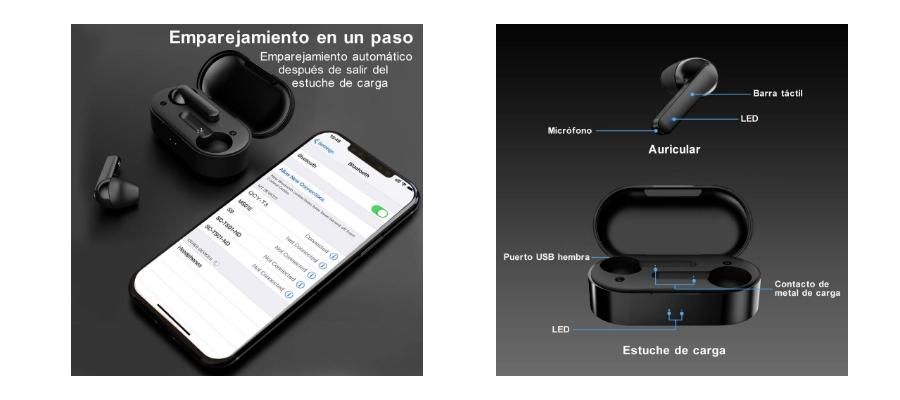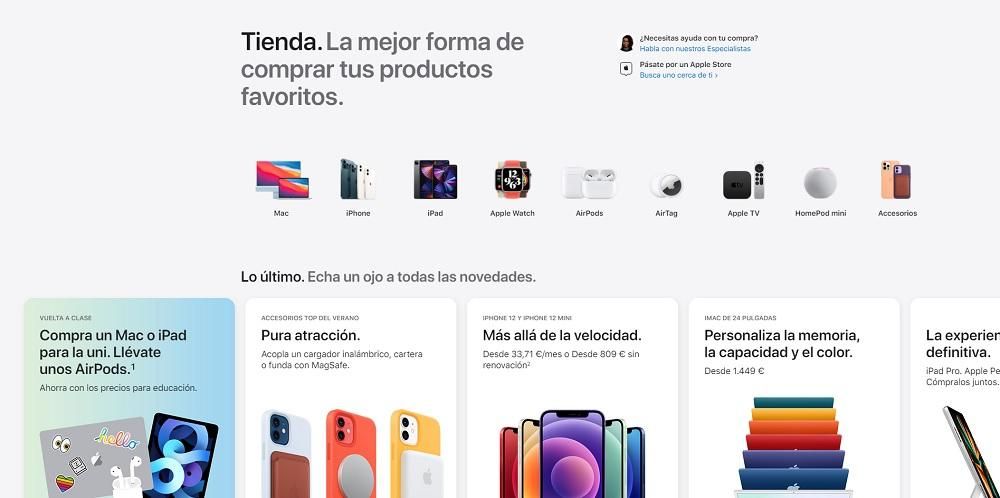Mac, както всяко друго електронно устройство, може да страда от проблеми. Един от най-досадните е фактът, че компютърът е блокиран или замразен, което пречи да се използва. В тази статия ще ви покажем как можете да отстраните този проблем по лесен начин.
Общи решения
Ще започнем тази публикация, като ви разкажем за най-честите решения, които можете да предприемете, за да разрешите този тип проблем. Обикновено, ако вашият Mac е замръзнал, има няколко много прости действия, които ще ви позволят да възстановите вашия Apple компютър без проблем. Тоест, стига грешката, която е причинила тази ситуация, да не е много сериозна, което се надяваме да не е така.
Рестартирайте вашия компютър Apple
Възможно е проблемът с замръзването или замръзването на вашия Mac, докато го използвате, да е защото един от хилядите процеси, които се извършват във фонов режим на вашето устройство, е бил замразен и също е причинил срив на компютъра ви. от Apple остава същото, блокирано. Решението на този проблем е много просто и всичко, което трябва да направите, за да го разрешите, е да изключите вашия Mac, да го оставите изключен за няколко минути и да го изключите от захранването и след това да го включите отново. Ако проблемът беше споменатият, нормалното е, че оттук нататък компютърът на Apple отново работи нормално.

Обърнете внимание на приложенията
Нещо, на което трябва да обърнете специално внимание, ако този проблем се появява често, са приложенията, които сте отворили и следователно използвате на вашия Mac, когато възникне проблемът. Ако има някое от приложенията, което винаги, когато го използвате, тази грешка се появява на Mac и остава блокирана, може да се окаже, че точно това приложение причинява проблема. За да направите това, препоръчваме, в случай че това е приложение, изтеглено от App Store, да проверите дали има налична актуализация, тъй като в този случай споменатата актуализация със сигурност ще реши грешката. Ако това не е така, тоест приложението е инсталирано от място извън App Store, това, което препоръчваме е да премахнете приложението от вашия компютър, тъй като със сигурност не е оптимизирано за гладка и правилна работа от вашия компютър Apple . Въпреки това, ако приложението е от съществено значение за ежедневната ви употреба, можете също да се свържете със самите разработчици, за да ги уведомите за проблема и също така да можете да проверите дали това е нещо генерализирано или е изолиран случай, който ви се случва.
Затворете неотговарящите приложения
Възможно е Mac първоначално да е блокиран от конкретно приложение. Понякога, когато се използва приложение, то може да не реагира поради грешка в нишка, която е влязла в цикъл. В тези случаи блокирането може да предизвика усещането, че целият компютър замръзва. В тези ситуации е трудно да се затвори въпросното приложение по нормален начин, така че трябва да бъде принудено да се затвори. За да направите това, просто трябва да следвате следните стъпки:
- Натиснете клавишната комбинация Option + Command + Escape.
- В прозореца „Принудително затваряне“ изберете блокираното приложение.
- Кликнете върху „Принудително затваряне“ в долния ляв ъгъл на прозореца.

В момента операционната система ще спре да изпълнява приложението, което дава грешката. Но в някои случаи Mac може да бъде напълно замразен без възможност за затваряне на конфликтното приложение. В тези случаи просто трябва да рестартирате Mac, като натиснете клавишите Control + Option + Command + бутон Старт. Очевидно, ако сте инсталирали ненадеждно приложение, което причинява тези грешки, препоръчваме да го деинсталирате, тъй като може да не е напълно съвместимо с операционната система или може да е злонамерена програма.
Други възможности
Ако след извършване на най-честите и прости решения вашият Mac все още не стартира, ще трябва да използвате други решения, които са по-малко известни, но въпреки това са дори по-ефективни от тези, които предложихме по-рано. Повечето от тях обаче са много по-технически действия, което означава, че процесът се извършва с много повече внимание и внимание към всяка извършена стъпка.
Нулиране на PRAM/NVRAM
В някои случаи Mac може да се срине доста често, въпреки че току-що е стартиран, без да стартира никакви приложения. В тези случаи се препоръчва да нулирате NVRAM. Тази част от хардуера съхранява основна информация за работата на оборудването, където може да бъде достъпна много бързо. В някои случаи може да се окаже неуспешен с някакъв тип процес, който не се изпълнява по правилен начин. Ето защо Apple позволява на потребителите да извършват нулиране на PRAM или NVRAM по прост начин. За да извършите тази операция, трябва да изпълните следните стъпки:
- Изключете Mac.
- Когато натиснете бутона за начало, незабавно натискате клавишите Option + Command + P + R.
- Задръжте ги натиснати за 20 секунди, докато се рестартира веднъж.
Процесът може да варира, ако имате чип за сигурност T2, ще можете да освободите ключовете веднага щом логото на Apple изчезне от екрана.
Стартирайте в безопасен режим
Когато Mac получи неизвестна грешка, която не може да бъде разрешена чрез просто рестартиране, безопасен режим трябва да се стартира. По този начин се изпълняват само основните функции на компютъра, деактивирайки първоначалното изпълнение на различни приложения и процеси. Ето защо с безопасен режим можете да намерите проблемите, които могат да причинят проблеми и да ви помогне да изпълнявате различни задачи. В някои случаи може да имате приложението, което причинява срив на компютъра ви, но не можете да го деинсталирате по нормалния начин. В безопасен режим можете да го направите без проблем.
Ако се случи, че в безопасен режим Mac работи перфектно без да замръзва, но когато се стартира нормално отново замръзва, проблемът е налице в някои от приложенията, които се стартират при стартиране или в мрежовите настройки Wifi. В тази ситуация трябва да прегледате всички инсталации, които сте направили, и да изхвърлите всяко приложение, което наскоро сте инсталирали и което не е надеждно. За да влезете в безопасен режим, трябва да изпълните следните стъпки:
- Изключете Mac.
- Когато го стартирате, задръжте натиснат клавиша shift.
- Когато се появи прозорецът за вход, освободете клавиша shift.
- Ако имате активирано криптиране на твърдия диск, ще трябва да влезете два пъти.
Нулиране на macOS
В последния случай, за да разрешите този проблем, ще трябва да изтриете цялата операционна система и да започнете от нулата. По този начин гарантирате, че грешката в конфигурацията или приложението, което е влязло в конфликт, изчезва. Ако не е хардуерна грешка, тази операция трябва да разреши основния проблем. Единственият недостатък е, че всички файлове, които не сте съхранили в облак или на външно устройство за съхранение, ще бъдат изтрити, тъй като се препоръчва да не възстановявате резервно копие, когато компютърът е форматиран, за да избегнете повторно конфликтни файлове на компютъра твърд диск.

За да изпълните този формат, просто трябва да натиснете клавишите Command + R веднага щом стартирате компютъра. В прозореца на системните помощни програми трябва да изтриете всички файлове на вашия твърд диск в секцията за помощни програми на диска и след това да инсталирате отново macOS.
отидете на ябълката
В случай, че нито едно от тези решения не е оказало ефект, време е да се обмисли възможността да е проблем с някакъв хардуерен компонент, като RAM или CPU. В тази ситуация трябва да отидете в Apple Store или който и да е оторизиран магазин, за да се извърши изчерпателна диагностика и да се извърши подмяна на частта от хардуера, която не работи. Ако не можете да отидете до физически Apple Store, винаги можете да прибягвате до изпращане на оборудването чрез куриерска услуга.

Има няколко начина да се свържете с Apple. Това, което най-много препоръчваме, е да използвате приложението за поддръжка, което имате на разположение както на iPhone, така и на iPad. По този начин ще можете да обясните какъв е вашият проблем и директно да получите едно от възможните решения, за да можете да ремонтирате оборудването, или да си уговорите час за посещение в Apple Store, да имате телефонна консултация или да насрочите вземането на вашите устройство, така че Apple да провери и, ако е необходимо, да извърши ремонта. Въпреки това, друга опция, която имате, е или да отидете директно в Apple Store, въпреки че без уговорка те може да не са в състояние да ви осигурят възможно най-добрата грижа, или също да управлявате целия ремонт или заявка чрез собствения уебсайт на Apple.
В случай, че нямате Apple Store наблизо, нито възможността да отидете в някой от тях, това, което препоръчваме, ако е възможно, е да отидете в SAT, тоест сервизен център, оторизиран от самата компания в Купертино. Тези заведения имат същите гаранции за качество и обслужване като Apple Store, така че няма да се налага да се притеснявате за крайния резултат.