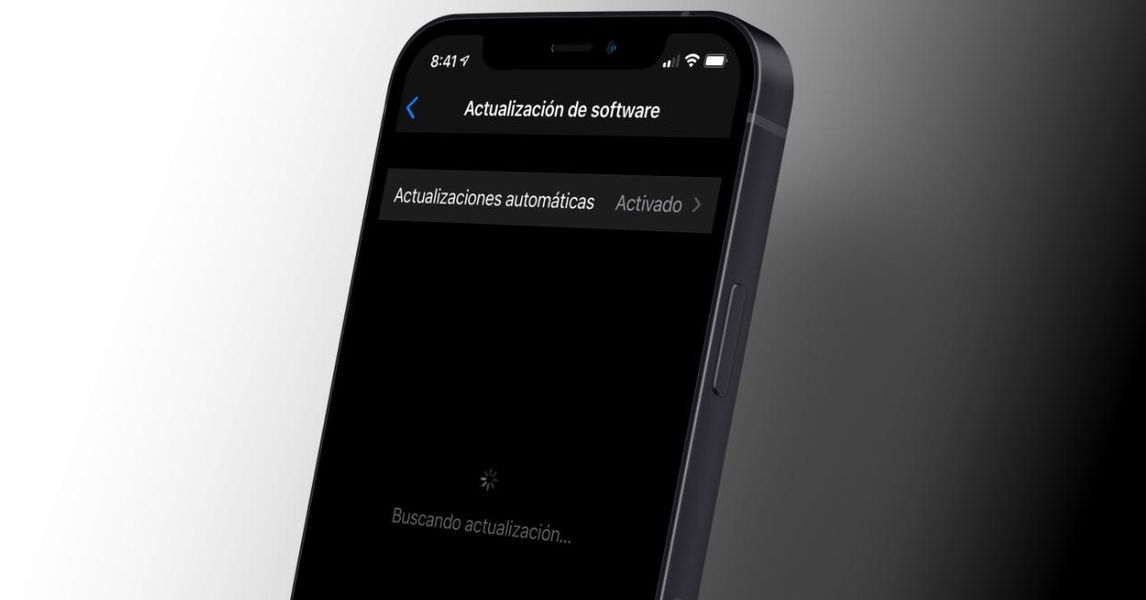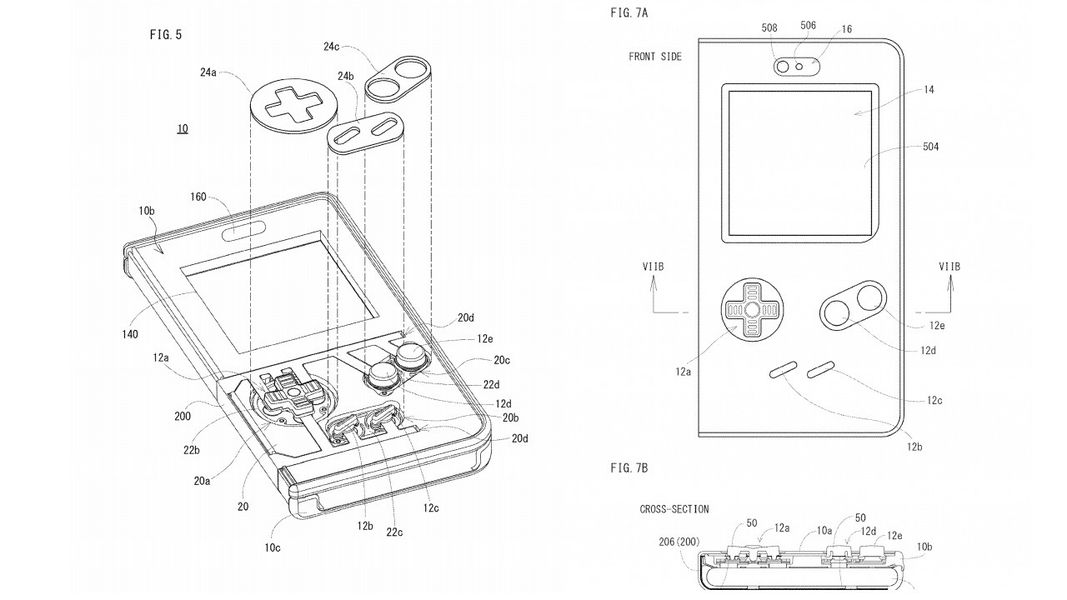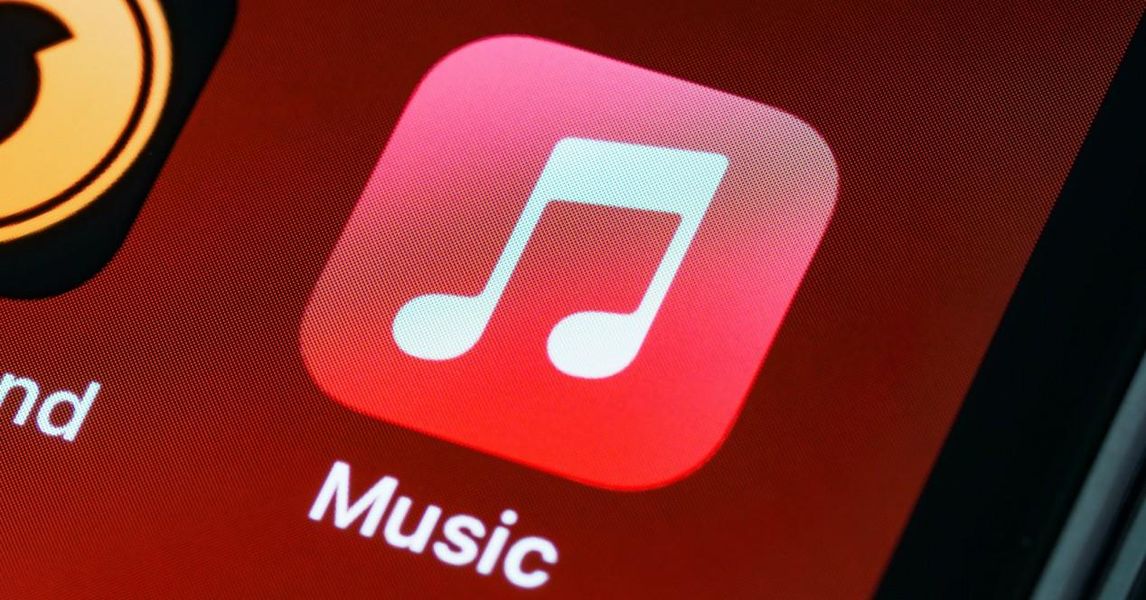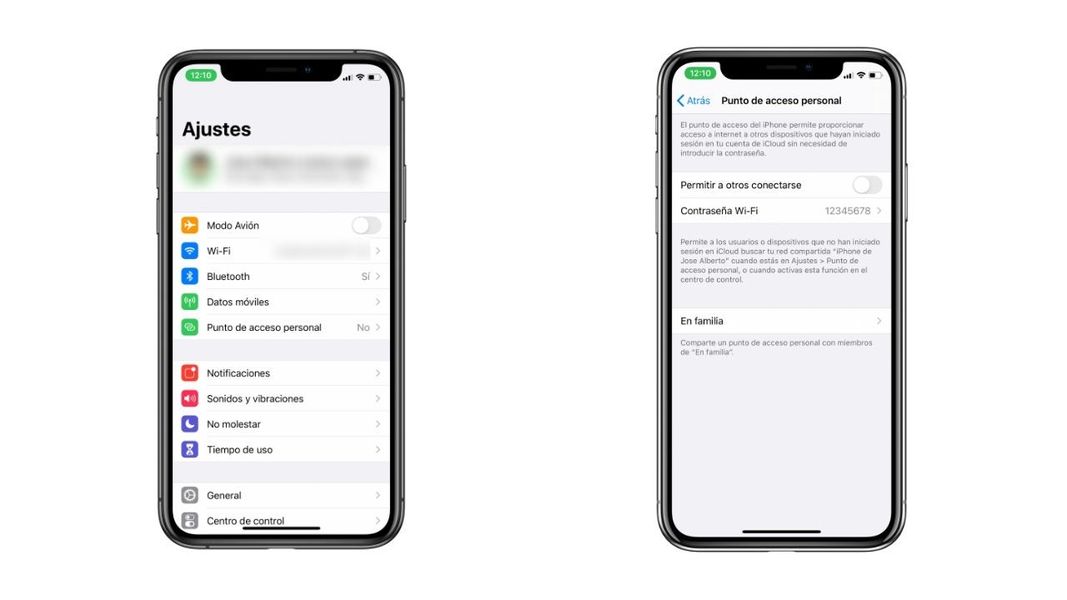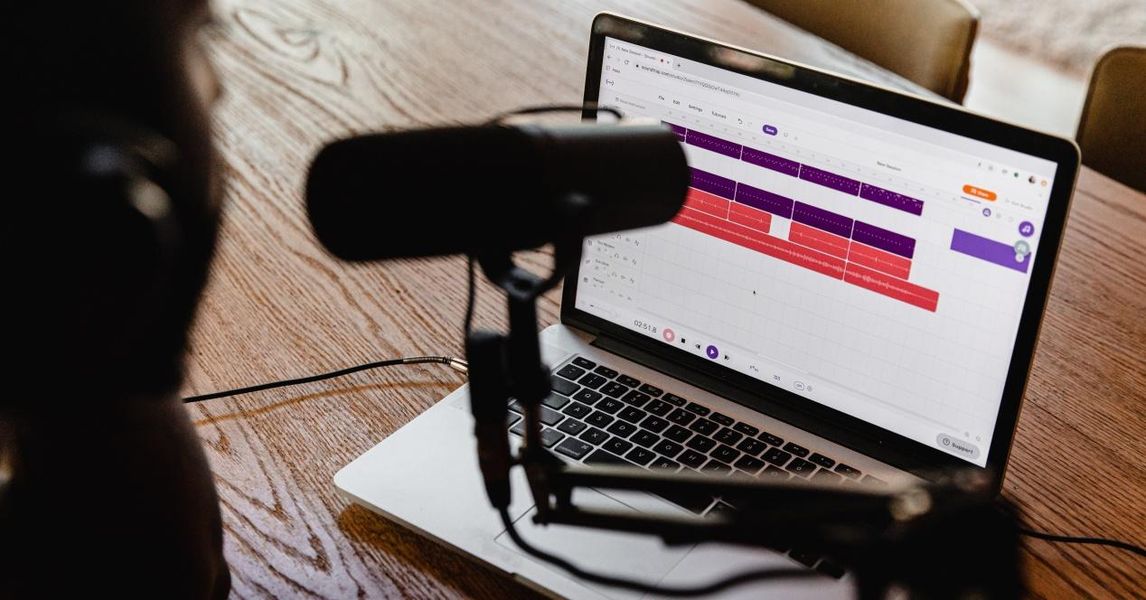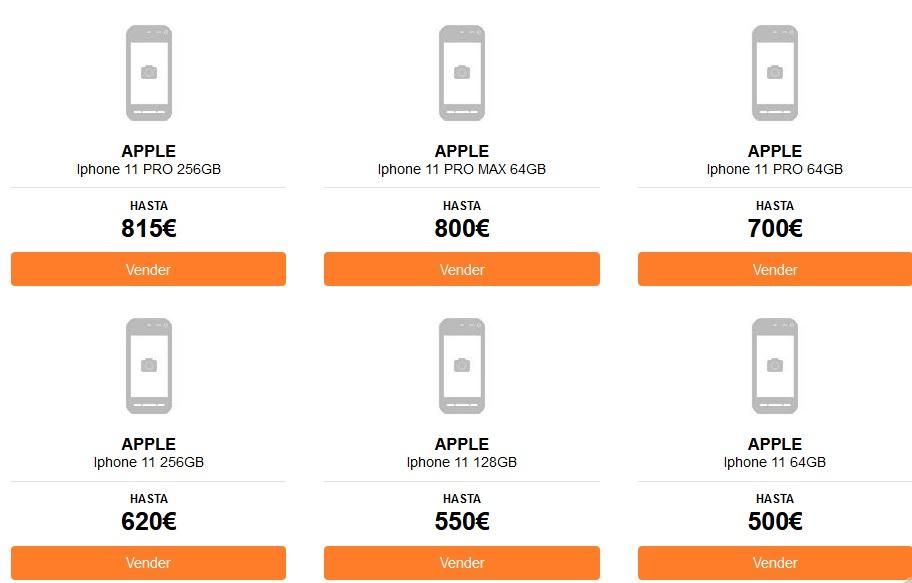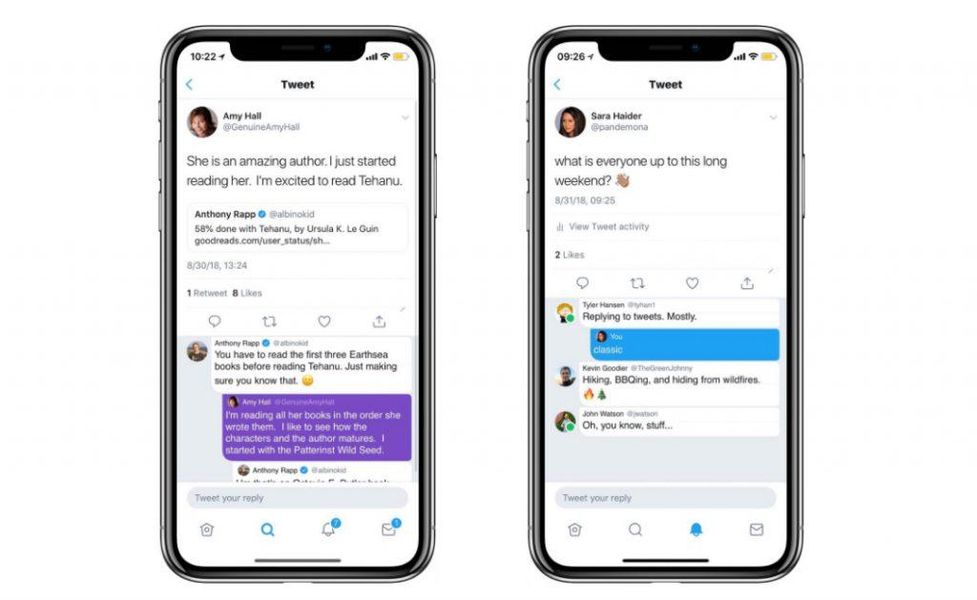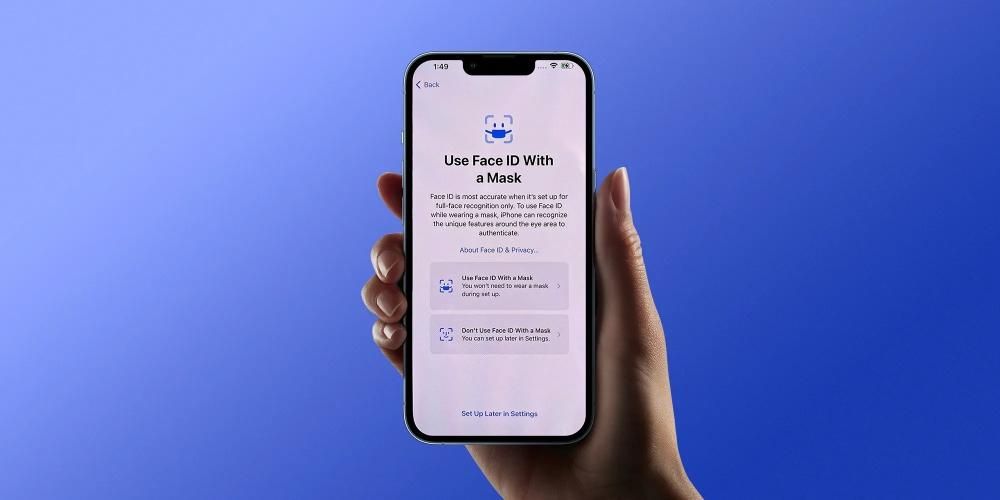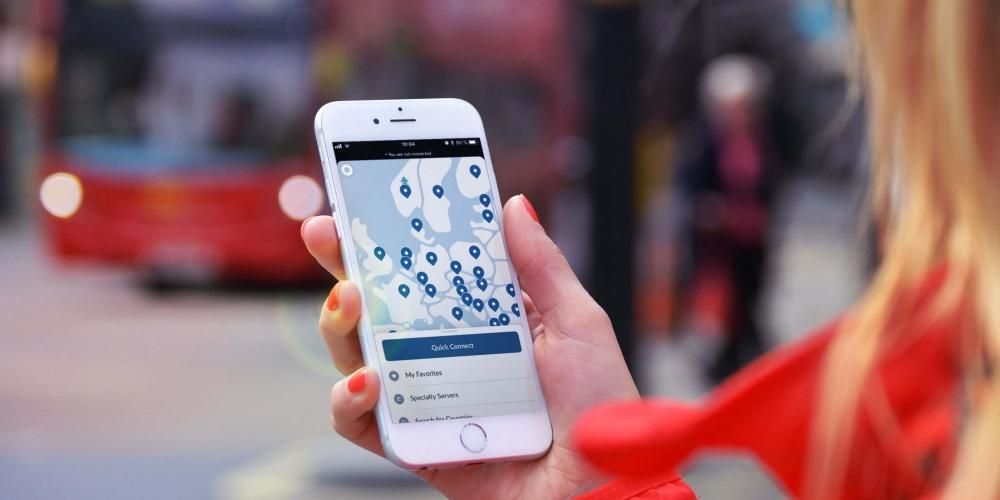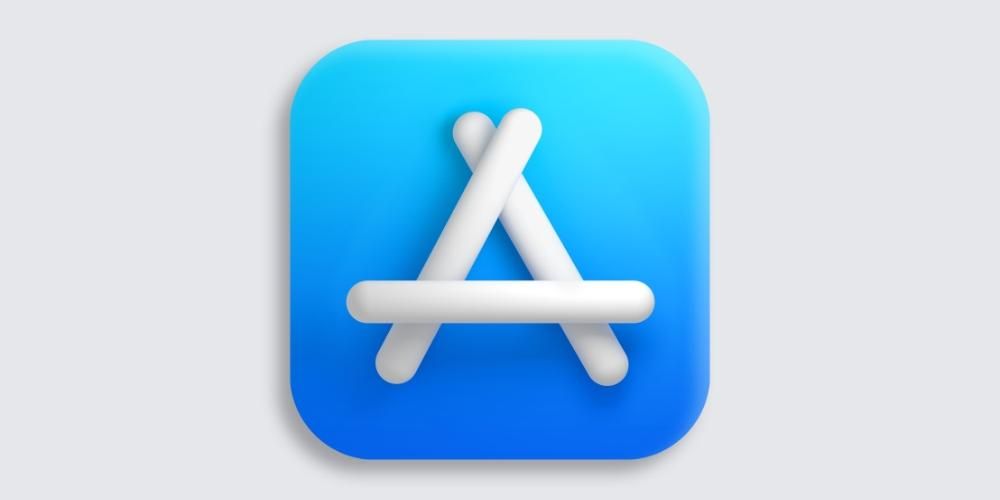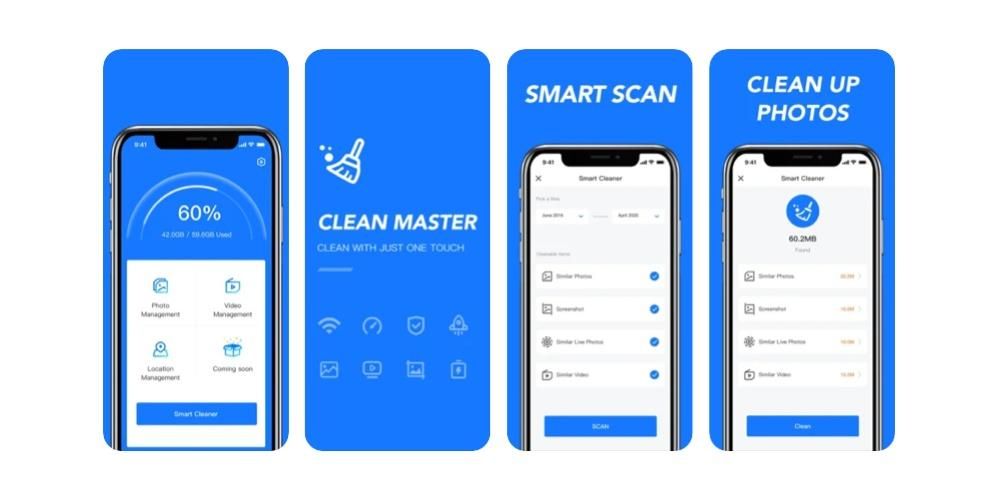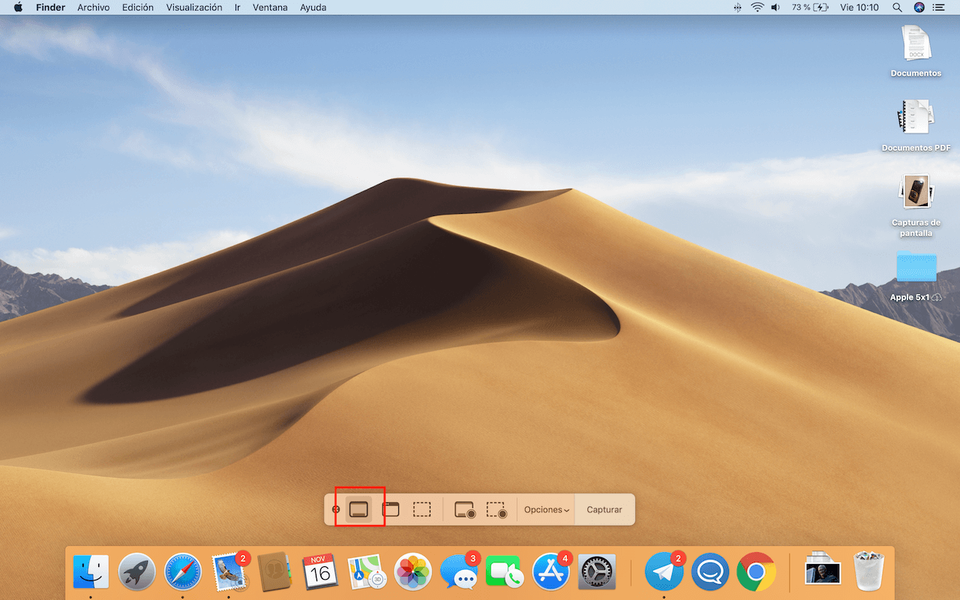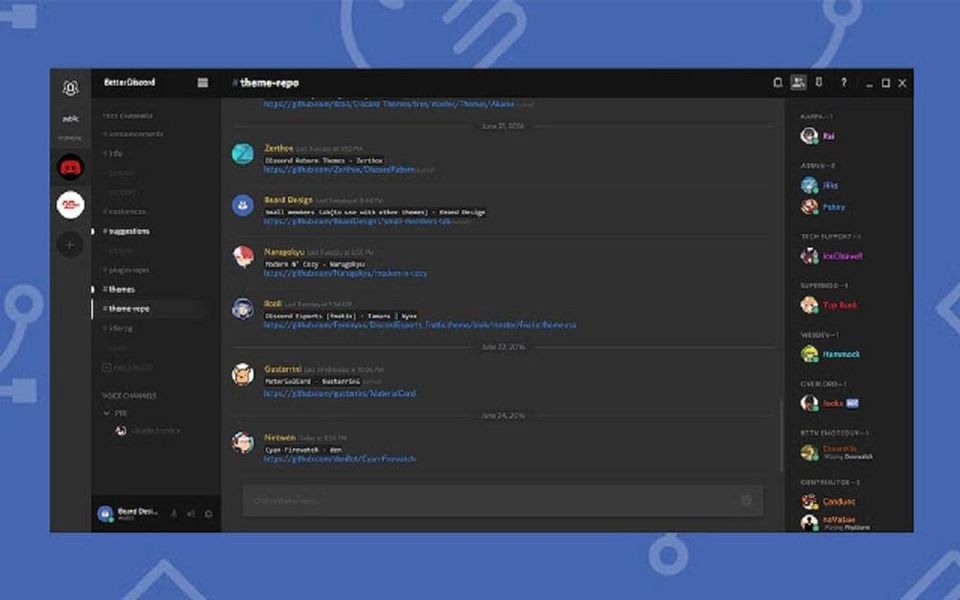Когато не използвате своя Mac, ще можете да го изключите напълно или да покажете скрийнсейвър в различни форми. Тази последна опция е в macOS от години и е една от най-интересните функции, които трябва да знаете, така че ако не сте знаели нищо за нея, ще ви покажем как да я конфигурирате и ще отговорим на някои от най-честите въпроси.
За какво е скрийнсейвърът?
Известен също като скрийнсейвър, това наистина няма никаква реална полезност, освен показването на приятен, различен вид, когато Mac не се използва. Не можете да взаимодействате с него, защото когато натиснете клавиш или преместите показалеца, той ще изчезне и Mac ще се върне към начина, по който е бил преди да скочи. В миналото можеше да бъде полезно при използване на електронно-лъчеви тръби, които не можеха да бъдат изключени от софтуер. По този начин трябваше да имате движещо се изображение, когато не се използва.
Но в момента електронно-лъчевите тръби са остарели и е трудно да се види CRT монитор. Така че в момента се използва за забавление, за да имате достъп до различни изгледи, когато вашият Mac не работи. По същия начин винаги трябва да се има предвид, че не е препоръчително да оставяте компютъра без какъвто и да е вид контрол в това отношение. Това е така, защото в крайна сметка всеки може да го използва, освен ако паролата не е активирана, както ще видим.
Активирайте скрийнсейвъра на безопасен Mac
Когато искате да активирате режима на скрийнсейвъра, трябва да вземете предвид различни точки. Първата от тях са действителните стъпки за активиране на тази функционалност, но и по този начин трябва да се гарантира сигурността, така че никой да няма достъп до лична информация. По този начин ще обясним стъпките, които винаги ще можете да следвате, за да получите най-доброто изживяване.
Стъпки, които трябва да следвате, за да конфигурирате скрийнсейвъра на Mac
Преди да можете да започнете да работите със скрийнсейвъра на вашия Mac, важно е да го настроите. Това е нещо, което ще можете да намерите в системните предпочитания по видим начин. По време на процеса на настройка бързо ще изберете темата, която искате да се появи. По подразбиране има много ресурси, които могат да бъдат намерени за да го направите възможно най-приспособим, въпреки че можете да избирате и свои собствени слайдшоу, за да видите нещо, което ви харесва. За да можете да го конфигурирате, просто ще трябва да следвате следните стъпки:
- Отидете в менюто на Apple в горната лента с инструменти.
- Щракнете върху Системни предпочитания.
- Сега отидете на работен плот и скрийнсейвър.
- Отидете в раздела Скрийнсейвър.
Освен това трябва да знаете, че e Скрийнсейвърът ще се активира всеки път, когато Mac не е активен. В този случай на същия екран за конфигурация можете да персонализирате времето за неактивност, което Mac трябва да има. По-конкретно, ще го видите в долния ъгъл, където пише начало след.... Когато натиснете, ще се отвори голям списък, където можете да изберете едно от следните времена:
- Никога (не избирайте тази опция, ако искате конфигурацията да се активира правилно)
- 1 минути
- 2 минути
- 5 минути
- 10 минути
- 15 минути
- 30 минути
- Един час

След като това стане, можете да изберете някой от скрийнсейвърите по подразбиране, които Apple предлага вляво. От дясната страна на прозореца ще имате опцията да предварителен преглед различните скрийнсейвъри, както и достъп до техните настройки.
Долу вдясно има опция наречена активни ъгли което позволява всичко, конфигурирано в тази опция, да бъде достъпно дори при активен скрийнсейвър. Не забравяйте, че всички тези опции са налични от Системни предпочитания > Контрол на мисията и щракнете върху Активни ъгли.
Предотвратете им достъп до вашия Mac, като искат паролата
След като скрийнсейвърът излезе на вашия Mac, можете да го изключите само с натискане на клавиш или движение на показалеца. Въпреки че може да бъде полезно, ако можете да се върнете към вашия Mac, както беше след това, е възможно да зададете опция къде попитайте за паролата след скрийнсейвъра . По този начин, ако сте оставили Mac сам и не искате никой да има достъп до него, той няма да може да го направи, ако не знае ключа за сигурност на вашия компютър. За да направите това, трябва да изпълните следните стъпки:
- Върнете се към системните предпочитания.
- Отворете сигурност и поверителност.
- Отидете в раздела Общи.
- Активирайте раздела Искане на парола […] след стартиране на заспиване или скрийнсейвър. В средния диалогов прозорец можете да изберете кога:
- Веднага
- 5 секунди
- 1 минута
- 5 минути
- 15 минути
- Един час
- 4 часа
- 8 часа

Какво означава последното? Е, ако скрийнсейвърът се появи на вашия Mac, той може или не може да поиска паролата веднага. Ако Mac бъде активиран отново след по-малко от избраното време, той няма да поиска парола, но ако измине повече време, ще я поиска.
Скрийнсейвърът изтощава ли батерията на MacBook?
Да, тъй като в допълнение към фоновите процеси, които са били оставени отворени преди стартирането на скрийнсейвъра, самият екран също ще консумира ресурси. Фактът на показване на екрана, независимо от показаната анимация, изисква батерия. Ето защо нашата препоръка е да поддържате вашия MacBook свързан към захранването, ако искате да го спите за известно време и не искате да се изключва.
Какво да направите, ако скрийнсейвърът не се стартира
Ако след времето, през което скрийнсейвърът трябва да излезе, той не е излязъл, вероятно е проблем с конфигурацията. Върнете се в раздела за настройки на тази функция и проверете дали е конфигурирана правилно. Ако това изглежда така, както си мислите, че сте го поставили и не е проблемът, може би произходът на конфликта е в опции на икономайзера , който също ще намерите в System Preferences. Може би има настройка, която причинява затъмняване на екрана, преди да се появи самият скрийнсейвър.

Друг вариант, с който може да възникне конфликт, е това скрийнсейвърът не е съвместим , нещо, което очевидно не се случва с тези, които идват предварително инсталирани, но се случва с някои от трети страни. Опитайте да конфигурирате собствен скрийнсейвър и ако искате да използвате скрийнсейвър на трета страна, нещо, което ще обсъдим в друг раздел на тази статия, проверете дали е напълно съвместим.
Като изхвърлим тези предишни причини, можем само да мислим, че това е a грешка в операционната система , което ще бъде разрешено чрез инсталиране на най-новата налична версия на софтуера. В краен случай би било така възстановяване на mac без да зареждате никакво архивиране, действие, което винаги елиминира всеки намек за софтуерна повреда. Въпреки това, може да е твърде драстично решение за опция за персонализиране, която може да не е толкова важна, така че трябва да я оцените добре.
Можете ли да имате видео скрийнсейвър?
Да, но за това е необходимо приложение на трета страна. Неговите разработчици гарантират пълната му поверителност и сигурност и истината е, че никога не сме имали проблем с него, но трябва да имате предвид, че в крайна сметка това е приложение, което не се намира в App Store и следователно неговата работа може да бъде същото. търсен. Това се казва Спасете Холивуд и можете да го изтеглите, като натиснете тук .
След като го изтеглите и инсталирате, той ще се появи в същата част от настройките на скрийнсейвъра като тези по подразбиране. Ако го изберете, ще можете да изберете a видео, съхранено на вашия Mac като тапет, въпреки че ще се възпроизвежда без звук, когато действа като скрийнсейвър.
Възможност за изтегляне на скрийнсейвъри на Mac
Подобно на приложението, което е използвано за видео, можете също да изтеглите други скрийнсейвъри от Интернет, които след инсталирането им ще се появят като още една опция за скрийнсейвър. Има много опции в интернет и можете да ги намерите сами, въпреки че тук по-долу ви оставяме селекция от някои, които ще изглеждат наистина добре на вашия компютър.
Fiqlo

Този скрийнсейвър, който се предлага и за Windows, ви позволява да имате класически цифров офис часовник като скрийнсейвър.
Рамуниелсен

Освен че името му е почти непроизносимо, този друг скрийнсейвър предлага интересен аналогов или цифров интерфейс за часовник, който много напомня сферите, които притежава Apple Watch.
Небесна ракета

Не е нужно да сте на специално парти или тържество, за да се насладите на фойерверки, защото със скрийнсейвъри като този можете дори да ги имате на вашия Mac.
Матрица 3D

Ако сте фен на Matrix, този скрийнсейвър ще ви удиви толкова много, че ще искате да останете зашеметени, гледайки го, тъй като отразява класическото изображение на кодове, падащи в каскада.
Хиперпространство
Ако харесвате психеделични скрийнсейвъри, това може да бъде един от най-привлекателните, както и пристрастяващи, тъй като можете да прекарате дълго време, гледайки го омагьосани.
Плазмен тунел

Този скрийнсейвър ще ви потопи в безкраен тунел и ще ви остави със странното усещане да искате да продължите да търсите, за да стигнете до този край, който никога няма да дойде, тъй като е безкраен цикъл.