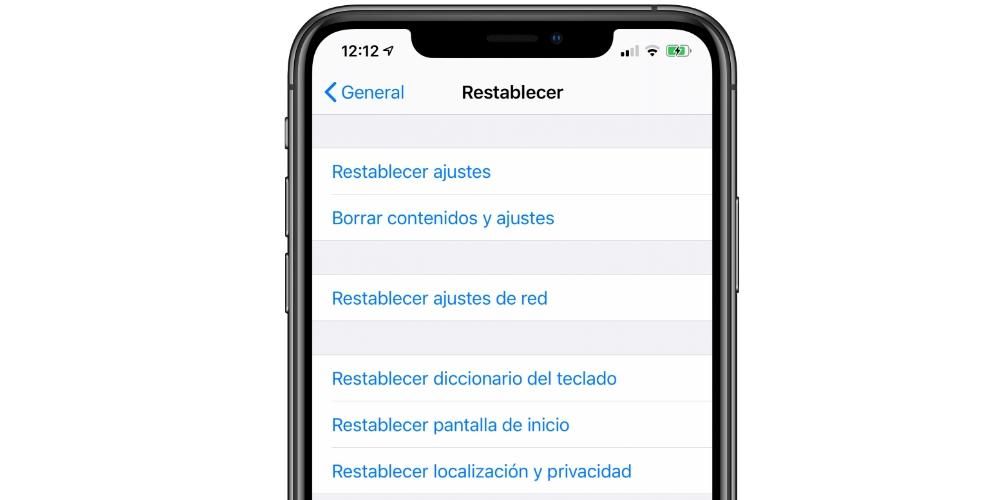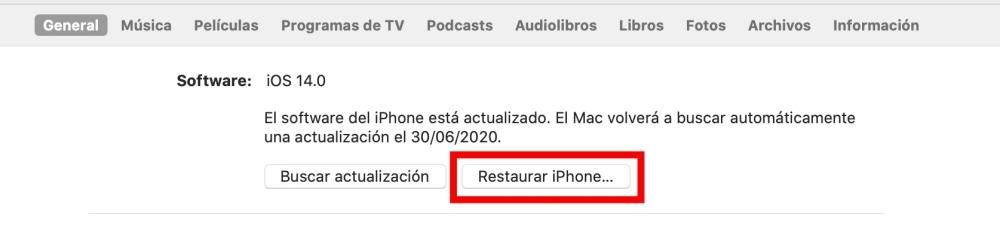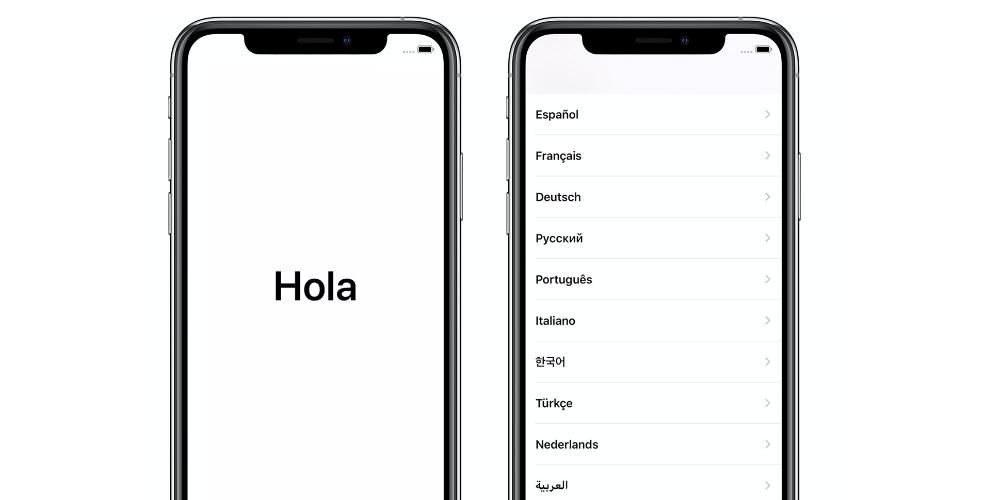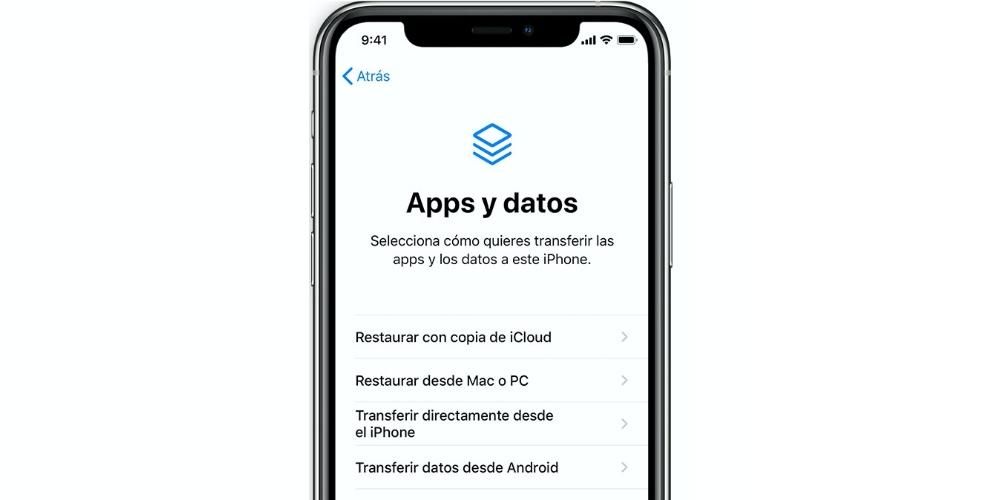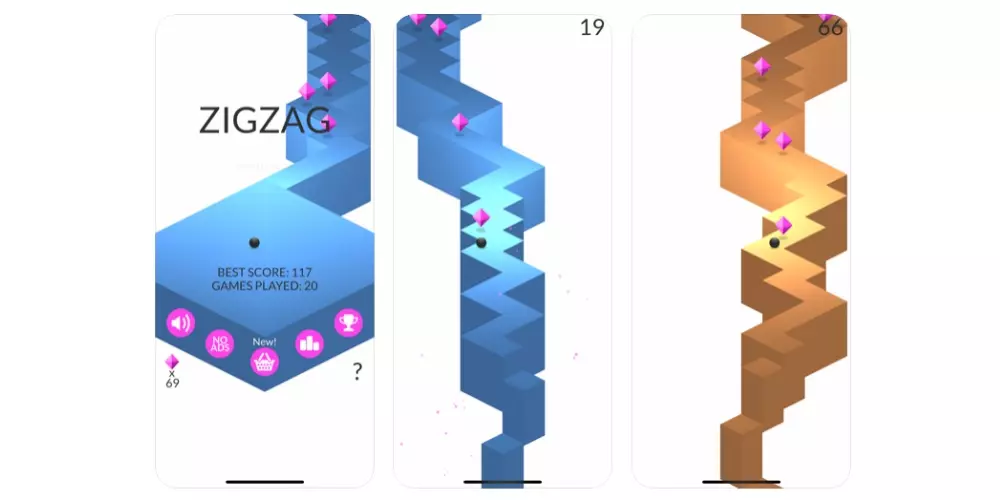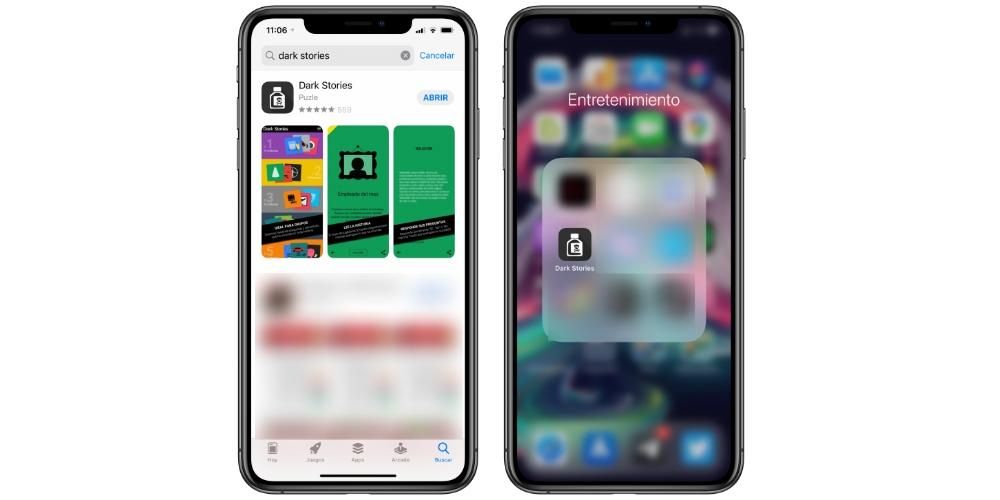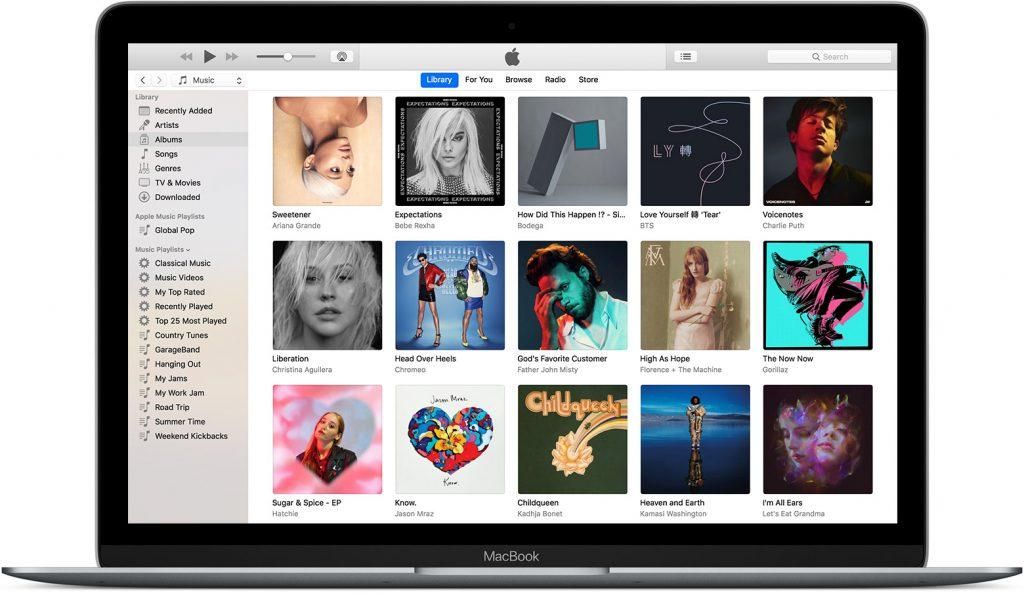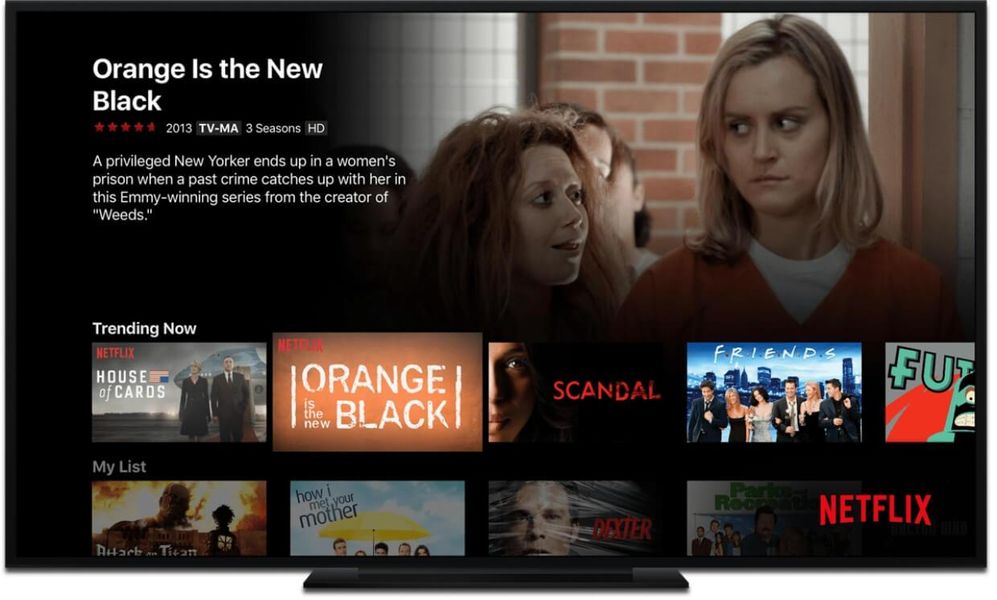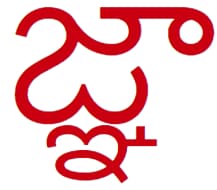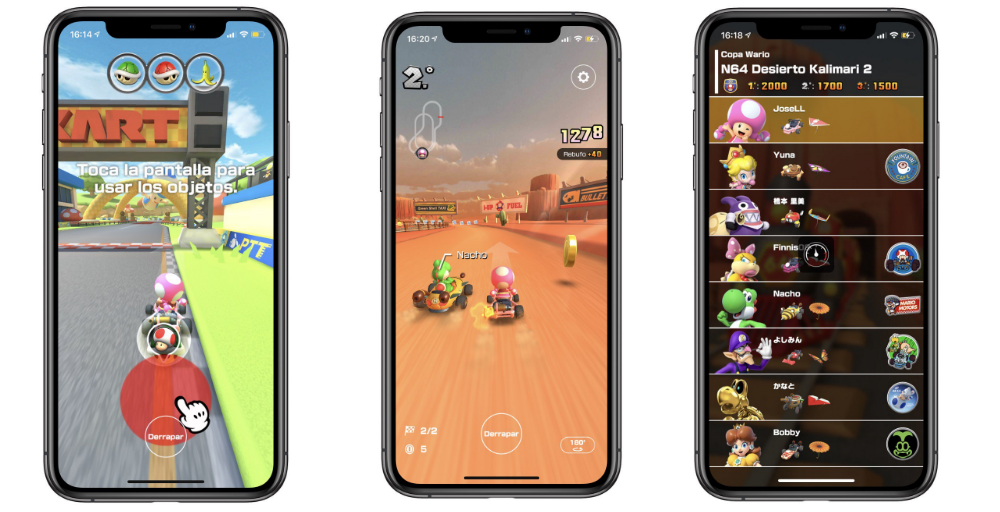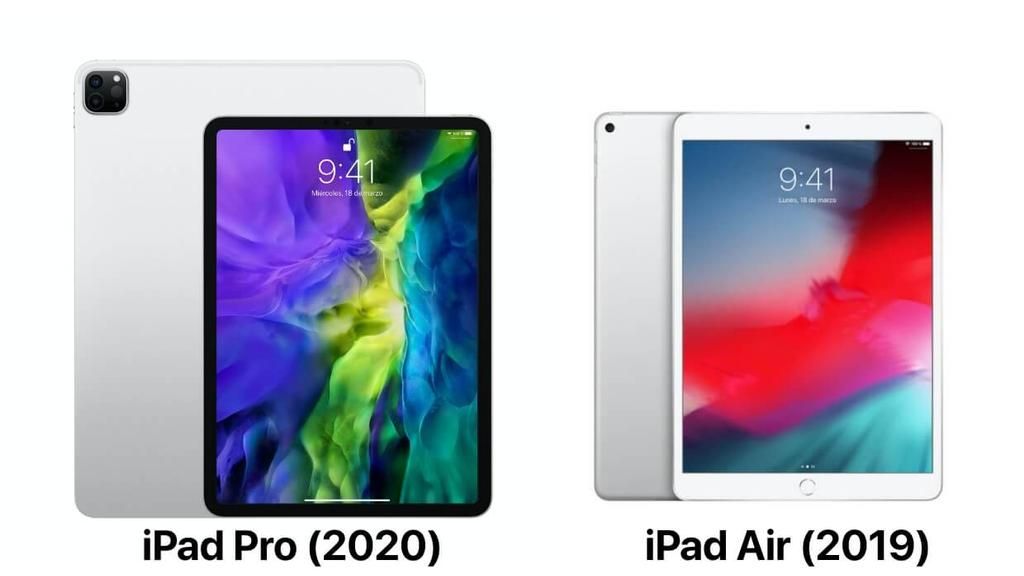Днес има много информация, която съхраняваме на нашите мобилни устройства. От снимки, към които изпитваме голяма привързаност, до важни данни, свързани с нашата професионална дейност или всякакви други релевантни данни от личен характер. Ето защо в тази публикация ви казваме как да възстановите резервно копие на iPhone, така че да можете да продължите да съхранявате данните си, дори ако смените телефона си или се наложи да възстановите този, който вече имате.
Какви копия могат да се правят на iPhone
Преди да разберете как да възстановите копие в iOS, важно е да знаете какви видове копия съществуват. По-долу ви показваме най-често срещаните и които в крайна сметка ще ви бъдат най-полезни, за да не загубите важни данни на мобилния си телефон.
iCloud
Най-често срещаното копие на данни се прави чрез собствената услуга на Apple. Това може да включва всички данни и настройки на телефона. Било то вашите бележки, събития в календара, снимки и дори конфигурация на началния екран със съответния скрийнсейвър или различните настройки, направени в Настройки.
За да можете да направите копие в iCloud, можете да използвате самия iPhone и да изпълните следните стъпки:

- Отваря се Настройки.
- Кликнете върху твоето име.
- Сега кликнете върху iCloud.
- Изберете онези приложения и услуги, които искате да бъдат добавени към копието на вашите данни.
- и а Копирайте в iCloud .
- Кликнете върху Архивиране сега .
iTunes и Finder

Ако имате a компютър Независимо дали става въпрос за Mac или компютър с Windows, можете да архивирате данните си от iPhone, като ги свържете към iPhone чрез кабел. Тези копия могат да останат съхранени на вашия компютър или също да бъдат направени на iCloud сървъра.
Ако имате Mac с macOS Catalina или по-нова версия трябва да следвате тези стъпки:
- Свържете iPhone към Mac чрез кабел.
- Отворете прозорец на Finder и щракнете върху името на iPhone в лявата лента.
- Отидете в раздела Общи и изберете една от следните опции:
- Кликнете върху Архивиране сега и изчакайте процеса да приключи, без да изключвате iPhone от Mac.
- Свържете iPhone към компютъра чрез кабел.
- Отваря се iTunes . Ако сте в Windows, трябва да го изтеглите и да го инсталирате, ако все още не сте го имали.
- Отидете в раздела Резюме.
- В частта, посветена на резервните копия, изберете една от следните опции:
- Кликнете върху Архивиране сега и изчакайте процеса да приключи, без да изключвате iPhone от компютъра.
- и а Настройки .
- отидете на Общ .
- отидете сега на Възстанови .
- Кликнете върху Изчистете съдържанието и настройките .
- Свържете iPhone към Mac чрез кабел.
- Отворете прозорец на Finder и щракнете върху името на iPhone в лявата лента.
- Отидете в раздела Общи и кликнете върху Възстановете iPhone .
- Следвайте стъпките на екрана и не изключвайте вашия iPhone от вашия Mac, докато целият процес не приключи.
- Свържете iPhone към компютъра чрез кабел.
- Отваря се iTunes . Ако сте в Windows, трябва да го изтеглите и да го инсталирате, ако все още не сте го имали.
- Отидете в раздела Резюме и кликнете върху Възстановете iPhone.
- Следвайте стъпките на екрана и не изключвайте iPhone от компютъра, докато целият процес не приключи.
- Изберете езика на телефона.
- Изберете региона, в който се намирате.
- Изберете дали искате да настроите бързо стартиране или да настроите ръчно. Ако имате друго устройство на Apple наблизо, то може да бъде конфигурирано с данните от това.
- Изберете WiFi мрежата, към която искате да се свържете.
- Ако заключването за активиране е включено, може да бъдете подканени да въведете Apple ID и парола, свързани с вашия iPhone.
- Приемете условията, свързани с поверителността.
- Настройте Touch ID или Face ID, ако желаете.
- Създайте защитния код на вашия iPhone.
- Сега идва частта, в която можете да изберете начина за възстановяване на данни:
- Прехвърлете директно от друг iPhone.
- Прехвърляне на данни от Android.
- Не прехвърляйте приложения и данни.
- След като изберете опцията за възстановяване на копието, ще трябва да въведете вашите идентификационни данни, тоест Apple ID, който искате да използвате. Освен това, ако имате активирана проверка в две стъпки, тя ще се появи тук.
- Активирайте или не местоположението на iPhone.
- Настройте Apple Pay, ако искате.
- Активирайте или не функциите на Siri.
- Изберете дали искате да споделяте данни за анализ на iPhone с Apple.
- Изберете дали искате да споделите аспекти, свързани с използването му, с разработчиците.
Възстановяване с iCloud Backup .Възстановяване от Mac или PC. Ако изберете тази опция, трябва да свържете iPhone към компютъра чрез кабел.След като това стане, iPhone ще започне да зарежда резервното копие. Този процес ще отнеме няколко минути в зависимост от теглото на посоченото копие и интернет връзката, в случай че го изтегляте от iCloud. След като приключите, устройството ще бъде същото, както сте го оставили, преди да направите резервно копие.
iCloud ако искате да използвате тази услуга на Apple за копие.този компютър ако искате копието да се съхранява на него.Други инструменти и ръчни копия
На пазара има и някои инструменти за правене на копия на вашите данни, които имат свои собствени методи за възстановяване, с които трябва да се консултирате на официалните уебсайтове на всеки разработчик. Има и начини за правене на ръчни копия чрез прехвърляне на файлове и документи към мениджъри за съхранение в облак като Google Drive, Dropbox, OneDrive или самия iCloud Drive, въпреки че във всички тези случаи те са копия само на файлове, а не на други настройки и данни. В тези случаи можете да възстановите тези файлове, като изтеглите съответните приложения на вашия възстановен iPhone.
Как да възстановите iPhone
Трябва да се отбележи, че за да възстановите резервно копие, независимо дали е направено с компютър или със самото устройство, ще трябва да се направи с iPhone без конфигуриране . Тоест, ако сте стартирали телефона, няма да можете да заредите пълното копие на вашите данни, така че ще трябва да го форматирате. За да направите това, отново има два метода.
Форматирайте iPhone от самия телефон
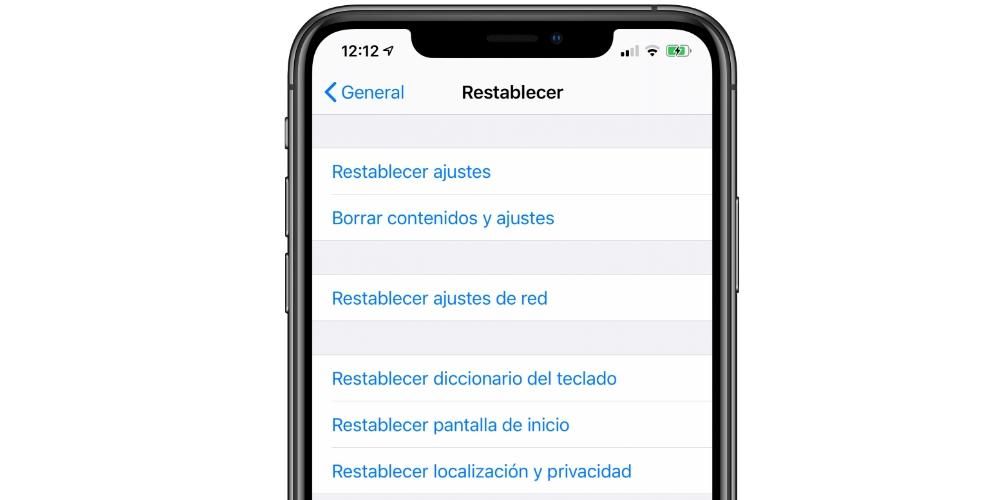
Форматирайте iPhone с компютър
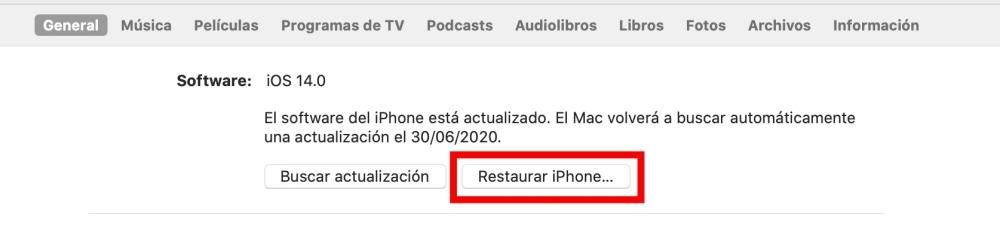
Ако имате Mac с macOS Catalina или по-нова версия :
Ако имате Mac с macOS Mojave или по-ранна версия или а Компютър с Windows :
Възстановяване на архива на iPhone
Независимо дали бекъпът е направен с iCloud или с компютър, след като iPhone бъде форматиран, първоначалната конфигурация ще се появи на екрана с класическия Hello на няколко езика. След това трябва да изпълните следните стъпки:
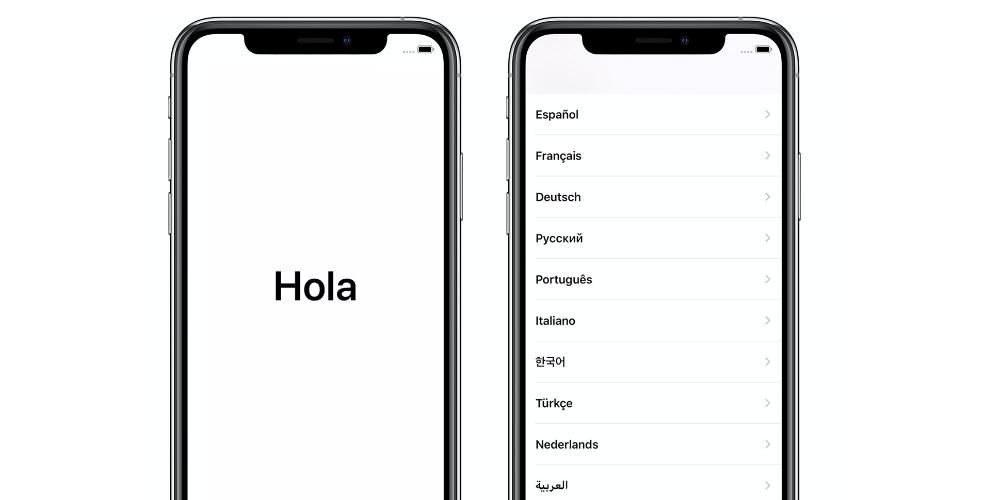
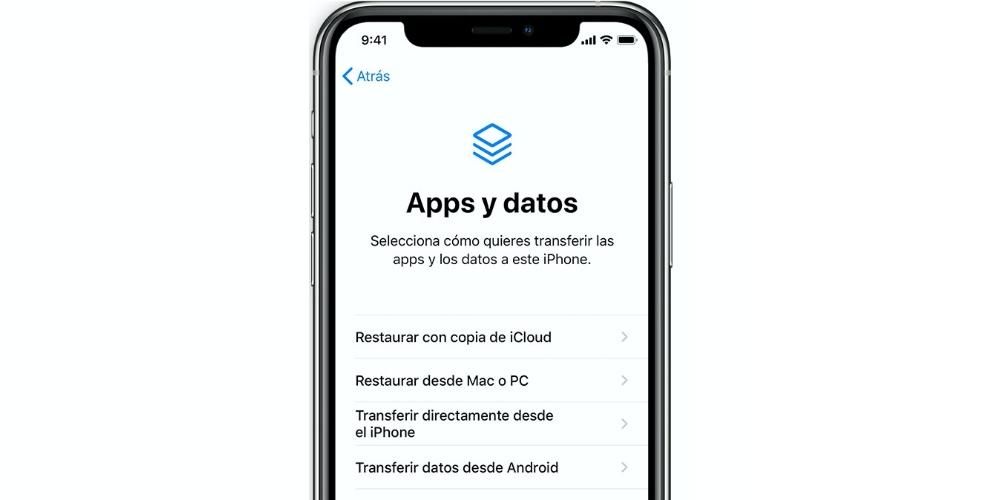
г Запазете най-важните данни за iPhone в сигурността на iCloud ако искате да използвате услугата на Apple за копие.Архивирайте всичките си данни от iPhone на този Mac ако искате копието да се съхранява на вашия Mac.Стъпките, които трябва да следвате за Macs с macOS Mojave и по-ранни версии и на PC Windows са следните: