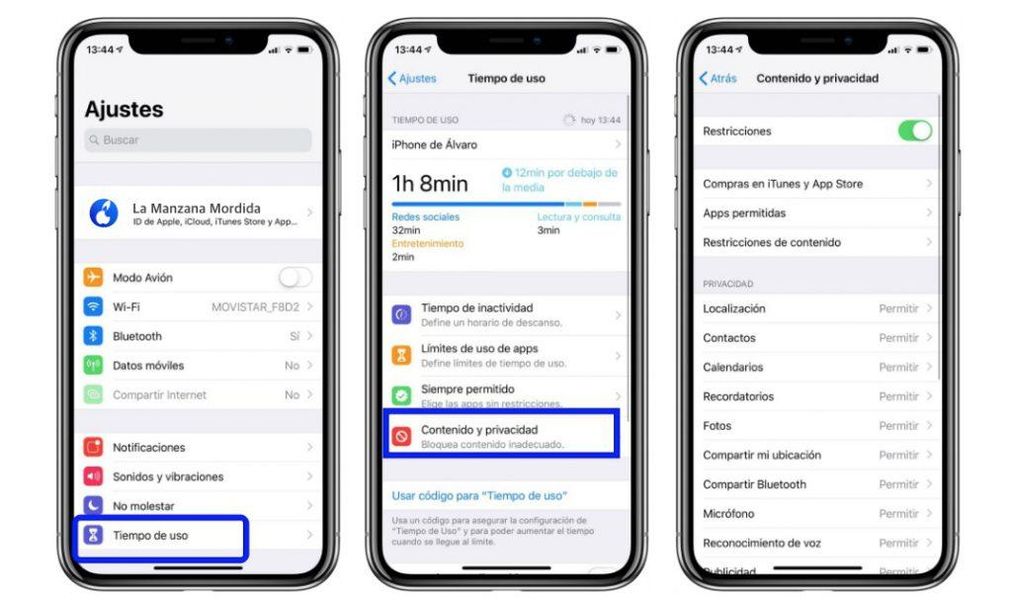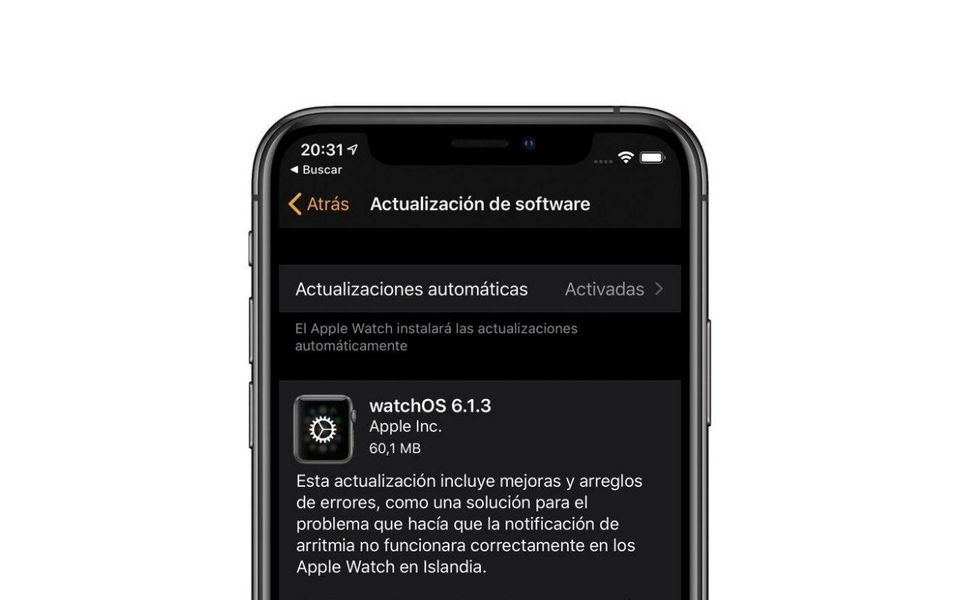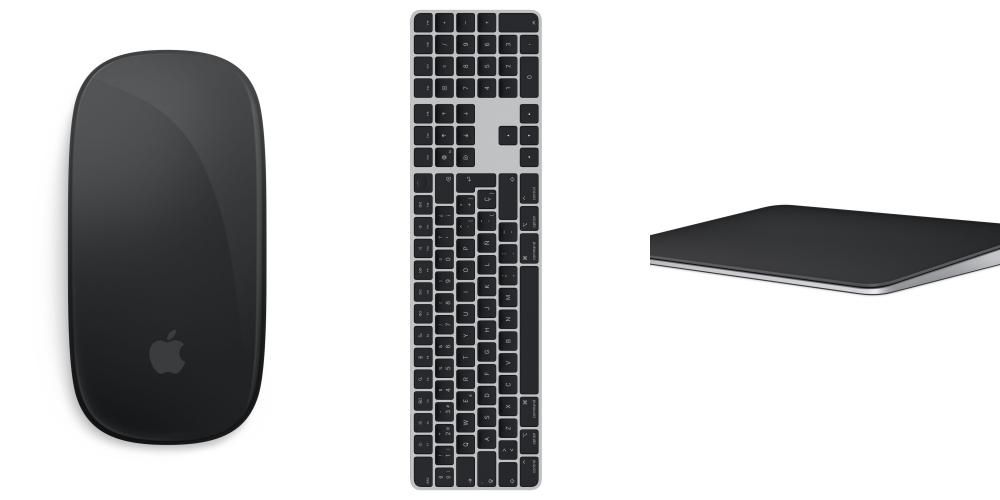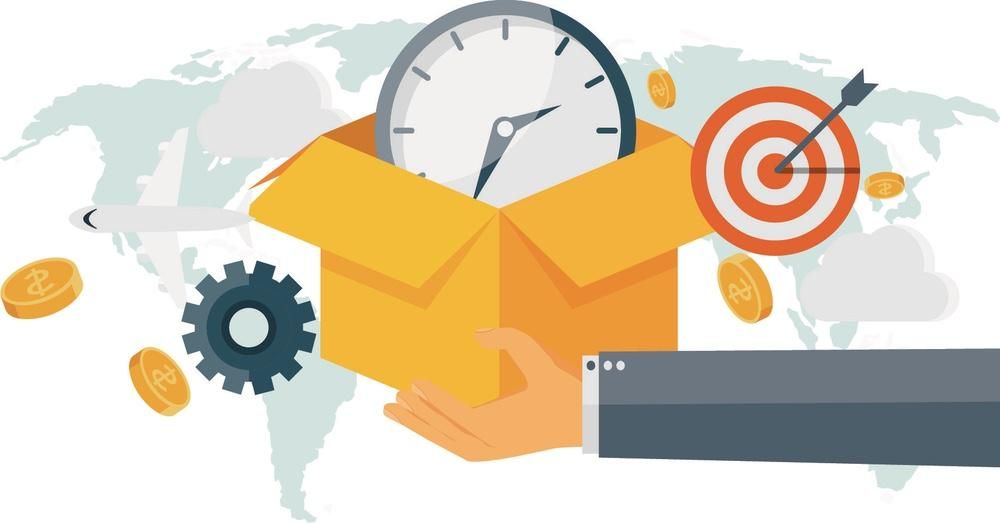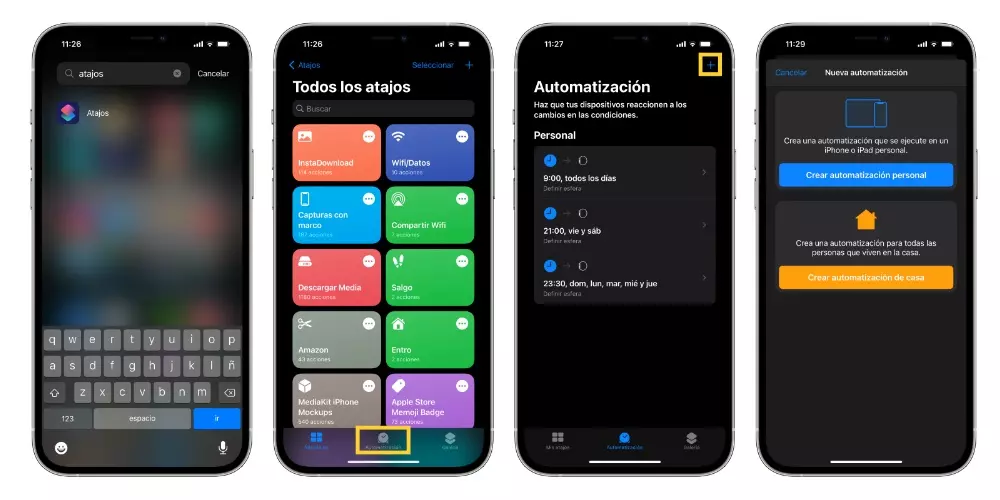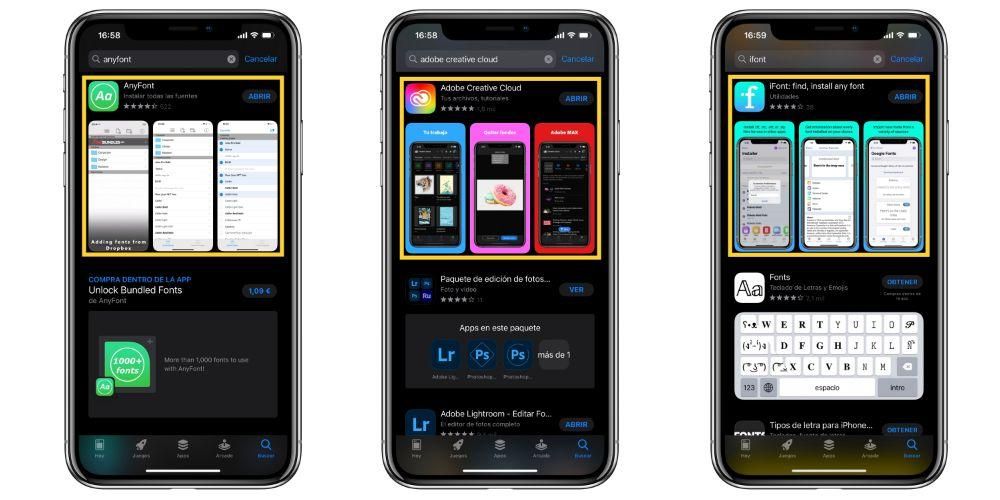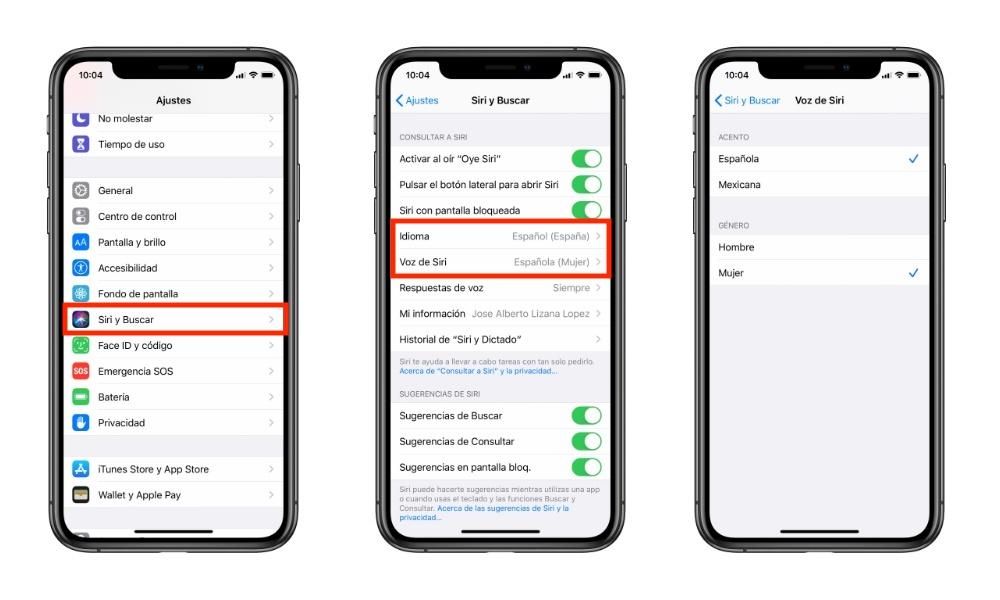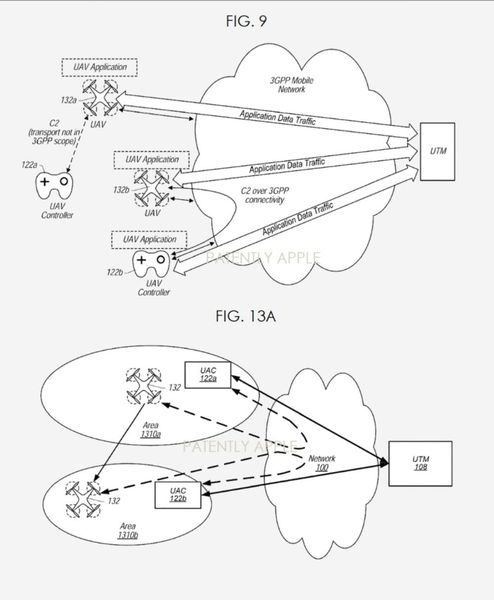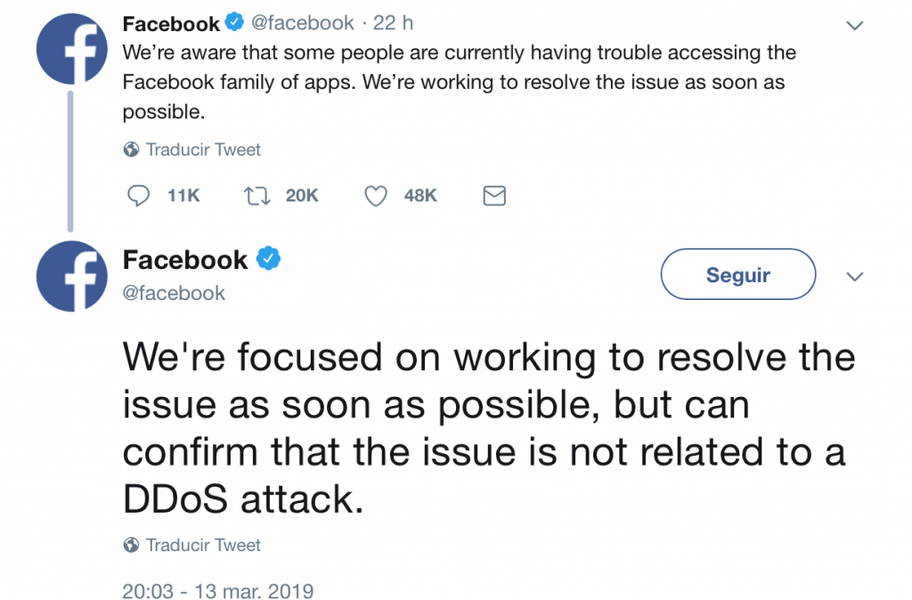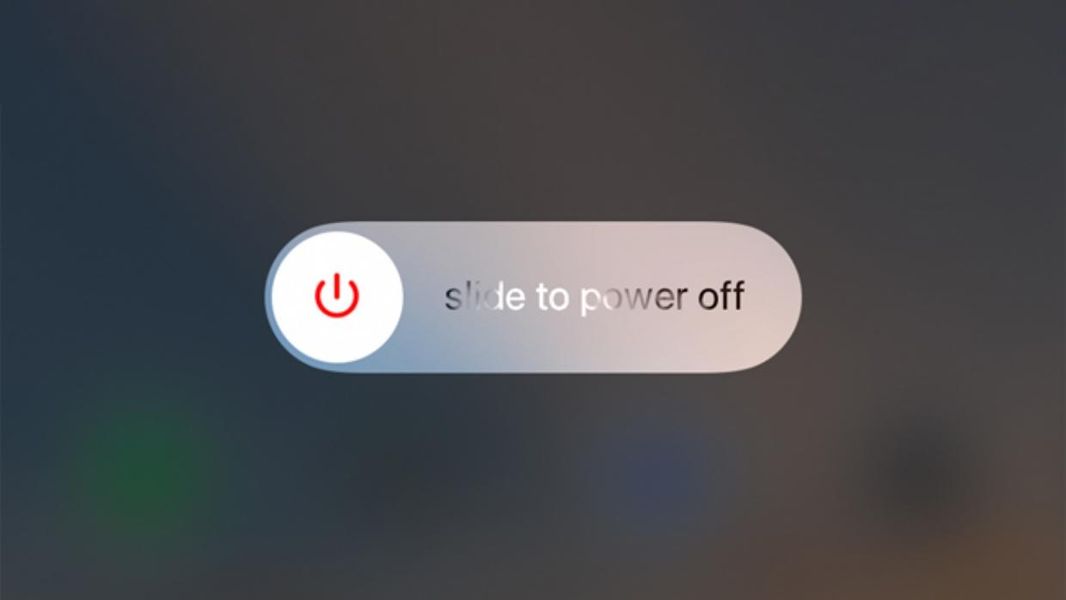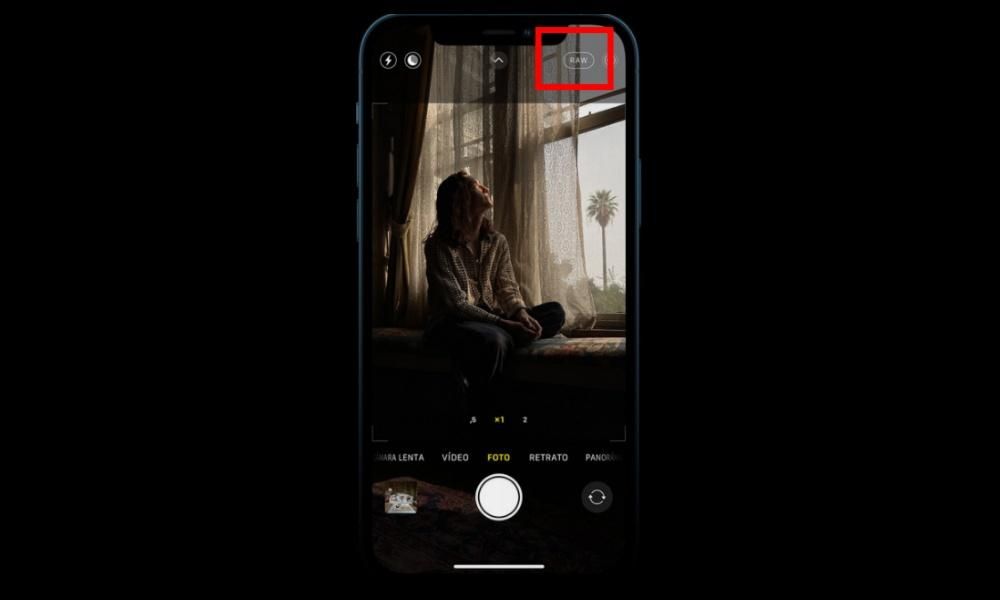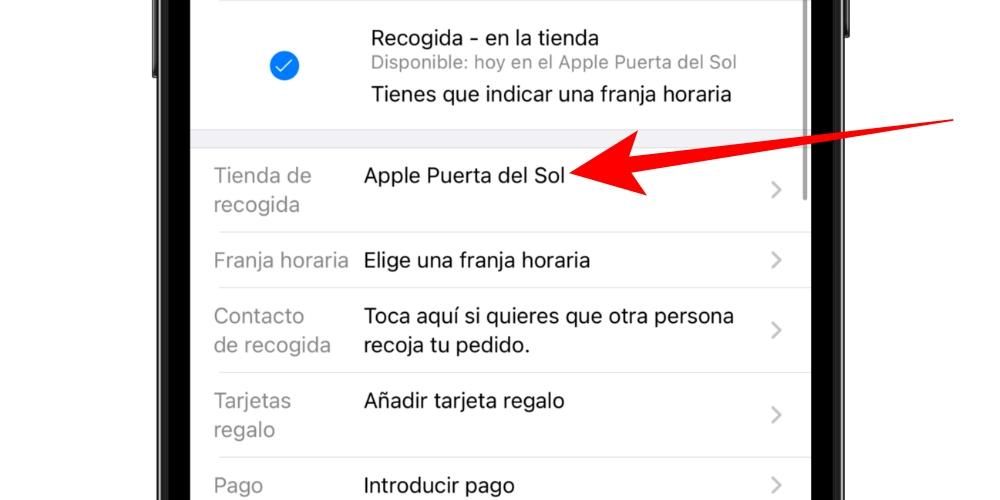Днес може да изглежда практически невъзможно да използвате устройство без каквато и да е интернет връзка. Но понякога не винаги имате рутер, който излъчва Wi-Fi сигнал постоянно. В този случай трябва да знаете, че Mac може да бъде от голяма помощ в тези ситуации, за да може да създаде локална мрежа, която предоставя интернет на други устройства. В тази статия обясняваме стъпките, за да можете да направите най-подходящата конфигурация.
Какви функции ще бъдат предоставени при споделяне на интернет
Както показва името му, това е функционалност, която винаги ще позволява споделяйте интернет връзката по удобен начин с всяко устройство. В крайна сметка компютърът ще действа като обикновен рутер и в крайна сметка всички устройства, които са наоколо, ще могат да се свързват бързо към Mac. Това е функция, която може да е непозната за много хора, но това трябва да бъде открит, тъй като може да спаси от една спешна ситуация до повече от една.
Но със сигурност сте си помислили... Кога ще имам нужда от този тип функционалност? Това може да се случи особено, когато сте с Mac, който е свързан към интернет чрез Ethernet или кабелна връзка и няма Wi-Fi връзка. В тази ситуация това, което ще можете да направите, е Споделете връзката с други компютри или мобилни устройства чрез Wifi връзката. По този начин проблемът, който може да съществува от невъзможността да се свърже компютър с интернет чрез това означава, че е толкова често срещан, е напълно коригиран.
Стъпки, които трябва да следвате, за да споделяте интернет
След като бъде взето решението да изберете да споделите интернет връзката с човек, който е близо до вас, трябва да се предприемат много предишни стъпки. В тази ситуация първо се откроява възможността за споделяне на връзката на целия списък от услуги
Активирайте опцията за споделяне
По подразбиране и от съображения за сигурност трябва да се отбележи, че опцията за споделяне на интернет е деактивирана. В този случай той трябва да бъде активиран предварително, за да може компютърът да излъчва интернет без проблем към други устройства. Стъпките, които ще трябва да следвате, за да го активирате, са:
- Достъп до системни предпочитания.
- кликнете върху Дял , символизирана със синя папка.
- Изберете раздела за споделяне в интернет от списъка с услуги.
- В падащото меню Споделете връзка от , изберете начина за излъчване на интернет. Тук можете да изберете Ethernet, за да направите връзката през самия кабел. Но също така ще можете да изберете Wifi като метод за връзка. Това е нещо, което е много по-удобно.
Създайте своя собствена локална мрежа
В случай, че в предишната стъпка сте избрали връзката чрез Wi-Fi, ще трябва да създадете необходимия мост, за да имате локална мрежа. В този случай ще стане публично достояние, че всяко устройство, което търси Wi-Fi мрежа, било то със своя iPhone, iPad или дори мобилен телефон с Android, може да проследява SSID за достъп до съответната мрежа. Стъпките, които трябва да следвате, са следните, след като изберете опцията „С други компютри през Wifi“ от списъка:
- Щракнете върху Опции за Wi-Fi и конфигурирайте мрежата за споделяне на интернет. Ще трябва да бъдат въведени следните данни:
- Ако всички компютри, използващи споделяне в интернет, поддържат WPA3, изберете WPA3 Personal.
- Ако някой от компютрите, използващи Internet Sharing, поддържат само WPA2, изберете WPA2/WPA3.
- В списъка с услуги вляво изберете опцията за споделяне в интернет.
- Ако сте сигурни, че искате да споделите интернет, щракнете върху Старт. В противен случай щракнете върху Отказ.

Към това трябва да добавим и факта, че паролата ще варира в зависимост от вида на сигурността, който ще допуснете. Препоръчително е в тези случаи да изберете WPA3, макар че устройството ви е съвместимо с този протокол за сигурност.
Предупреждения за безопасност, които трябва да имате предвид
Във всеки случай е важно да се отбележи, че има важни предупреждения за сигурност при отваряне на интернет връзката. Накратко, говорим за създаване на локална мрежа, както споменахме в цялата статия. Сякаш Mac е рутер, към който ще бъде свързано друго устройство, за да получава информация от интернет. По този начин трябва да се вземат предвид различни релевантни аспекти, като напр. няма нужда да правите връзката, те са напълно непознати. Това е най-вече защото всеки, който има достъп до локалната мрежа, ще може да я използва за злонамерени цели. Преди всичко се откроява злонамереният достъп до информация за устройството, особено за достъп до информацията, която се съхранява в устройството.
За всичко това по принцип трябва да избягвате да свързвате устройства, които не познавате, към вашата мрежа. Жизнено важно е да имате парола, която е по-дълга и по-сложна, толкова повече сигурност ще имате. Това, което трябва да избягвате по всяко време в тази ситуация, е човек извън вас да има достъп до вашата локална мрежа. Оставете го запазено само за приятели или колеги, на които имате пълно доверие. В крайна сметка, когато имате достъп до вашата локална мрежа, вие също ще имате достъп до всички устройства, които са свързани индиректно чрез показване на MAC адресите за достъп.
Това е нещо, което попада в най-основните съвети за сигурност, които можем да намерим. Препоръчваме ви винаги да имате достъп до основния рутер, който също трябва да има максимални мерки за сигурност, за да избегнете хакване.