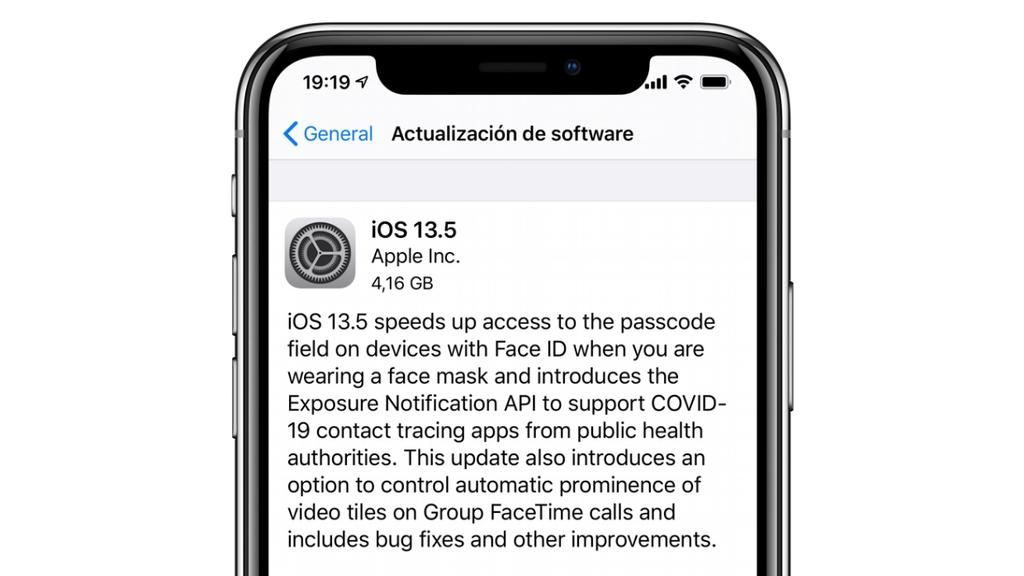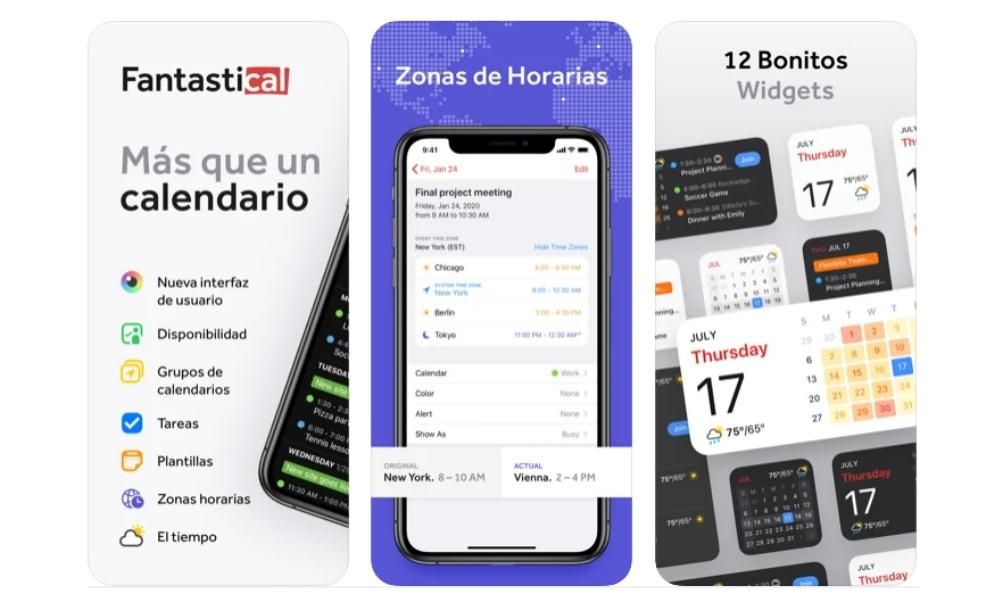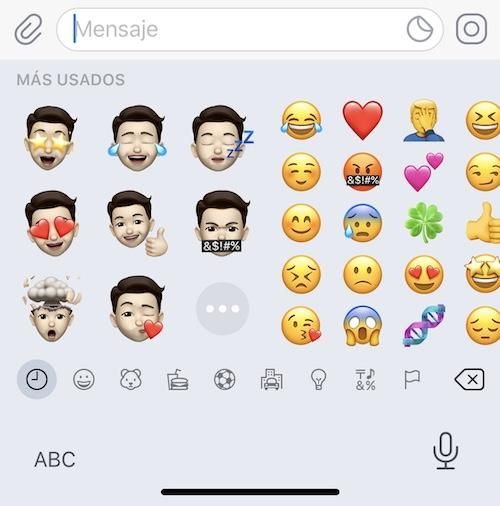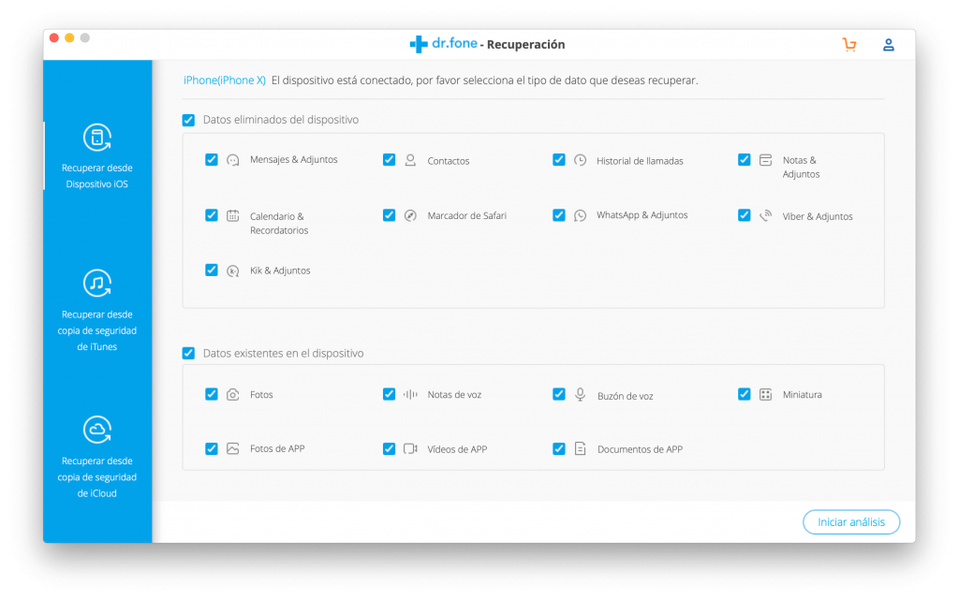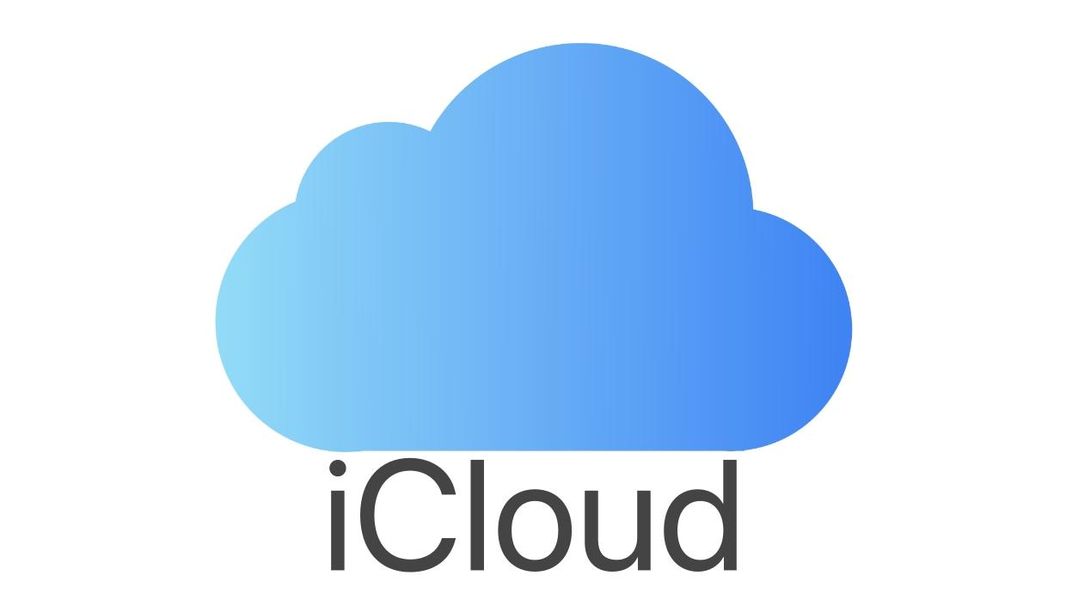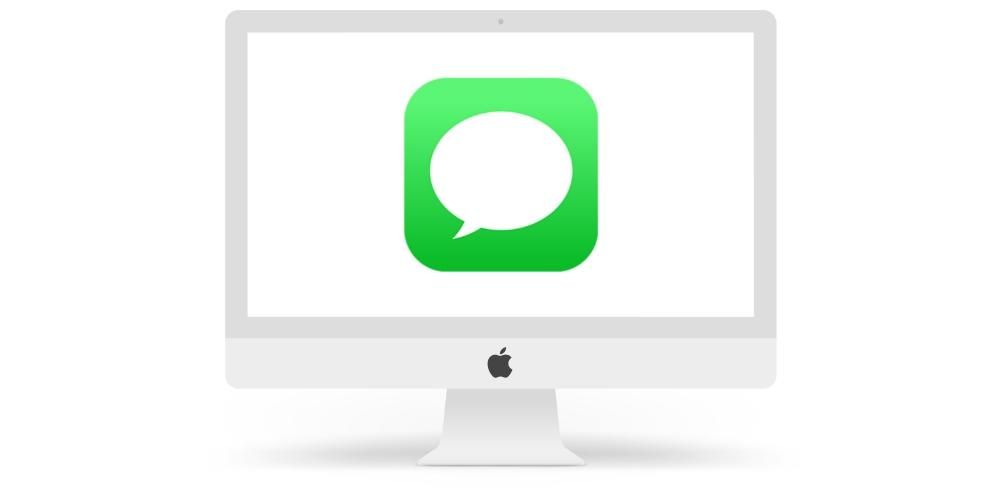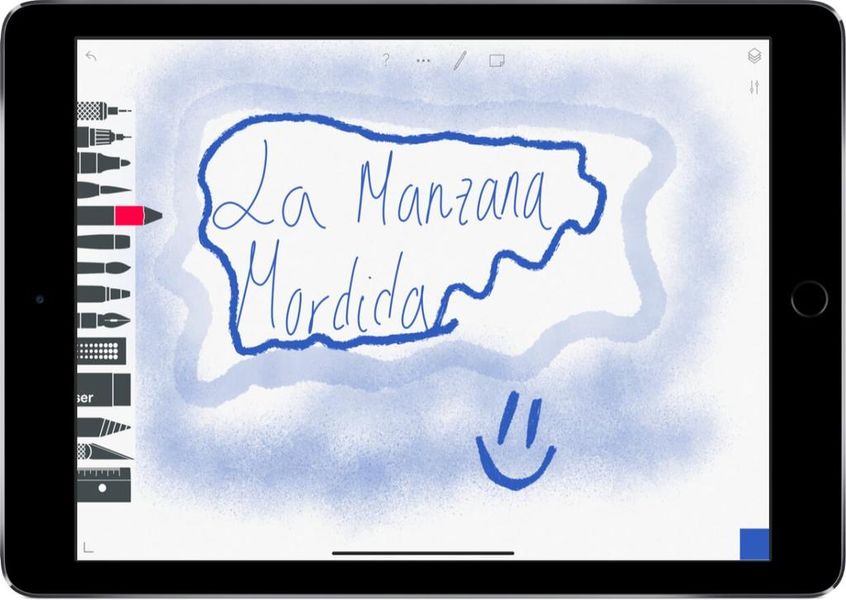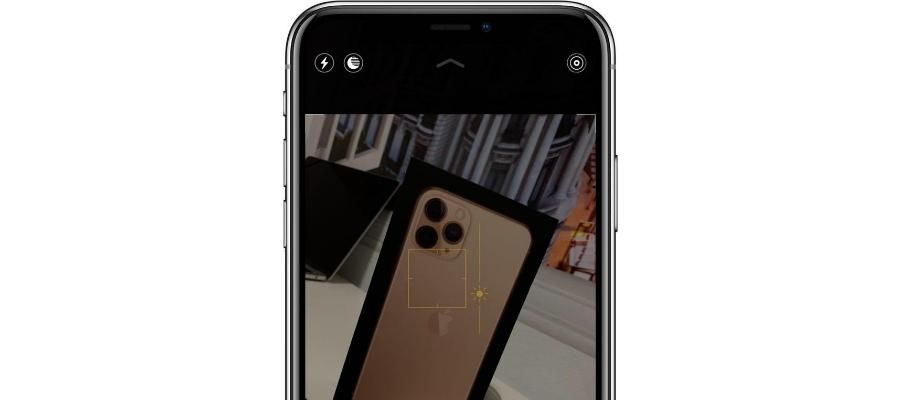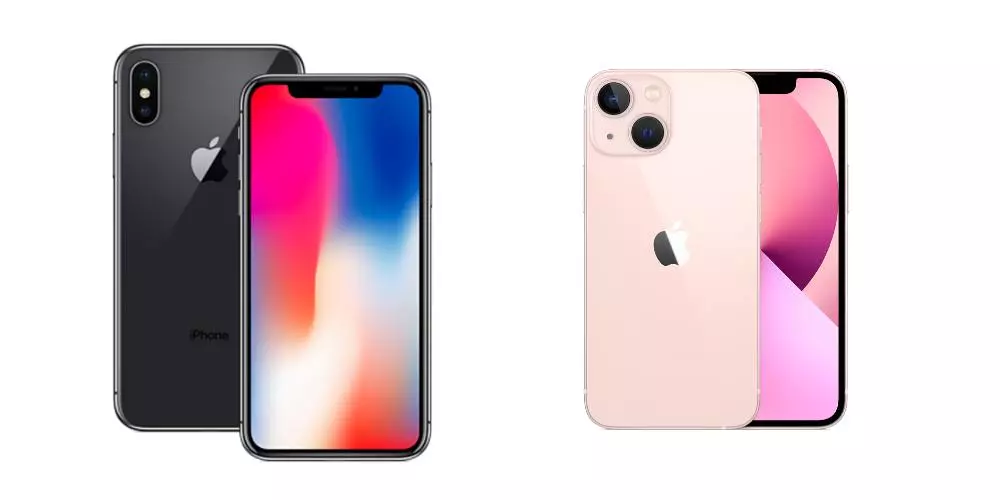Управлението на имейлите е едно от най-честите употреби на iPhone, тъй като възможността да проверявате имейла си на практика всяка минута ви дава много спокойствие. Поради тази причина винаги трябва да правите добър избор кое приложение ще използвате, за да го управлявате. В тази публикация искаме да ви кажем как можете да използвате родното приложение Mail на Apple, за да имате всичките си имейл акаунти на вашия iPhone.
Добавете всичките си имейл акаунти
iPhone, поради своите характеристики и преди всичко, защото го носите близо до себе си през целия ден, ви предлага спокойствието, че няма да пропуснете нито един имейл. Въпреки това, за да е така, ще трябва да имате всичките си акаунти, синхронизирани във вашето приложение Mail, добре, процесът за това е наистина прост и с няколко прости стъпки ще можете да имате всичките си имейл акаунти в app iOS Mail и имайте спокойствие да можете да управлявате всички тях от вашия iPhone. Просто трябва да следвате следните стъпки.
- Отворете приложението Настройки на вашия iPhone.
- Щракнете върху Поща.
- Кликнете върху акаунти.
- Изберете Добавяне на акаунт.
- Въведете подробностите за имейл акаунта, който искате да синхронизирате.
С тези прости пет стъпки можете да синхронизирате всички имейл акаунти, които искате да имате в родното приложение Mail, което Apple предлага за своите iOS устройства.

Така че можете да изтриете акаунт
Ами ако вместо да добавите имейл акаунт, искате да го изтриете? Е, процесът е много подобен и следователно също толкова прост. Просто трябва да следвате следните стъпки.
- Отворете приложението Настройки на вашия iPhone.
- Щракнете върху Поща.
- Кликнете върху акаунти.
- Изберете акаунта, който искате да изтриете, и кликнете върху него.
- Превъртете надолу по екрана и докоснете Изтриване на акаунт.
С тези пет прости стъпки ще можете да премахнете онези имейл акаунти, които не искате да имате в приложението си Mail на вашия iPhone.

Персонализирайте начина, по който използвате приложението си
Приложението Mail е приложение за електронна поща, което предлага простота, следователно на ниво персонализиране не достига височината на други съществуващи имейл приложения в App Store, като Spark, например. Това обаче не трябва да е недостатък, тъй като всички онези потребители, които искат да имат лесно за използване приложение на своя iPhone, с ясен и лесен за разбиране интерфейс, приложението Apple Mail е може би най-добрият вариант, който могат да намерят. Освен това, въпреки че коментирахме, че по отношение на персонализирането не достига нивото на други приложения, това не означава, че няма да можете да изберете определени точки, за да адаптирате по-добре приложението към вашите нужди. Тук говорим за някои.
Изберете любимите си пощенски кутии
В приложението Mail можете бързо да изберете кои пощенски кутии искате да имате в обсега в менюто на пощенските кутии, до което имате достъп, като плъзнете надясно от лявата страна на екрана. За да направите това, стъпките, които трябва да следвате, са много прости.
- Отворете приложението Mail на вашия iPhone.
- Плъзнете от лявата страна на екрана надясно, за да отворите менюто Пощенски кутии.
- Щракнете върху редактиране в горния десен ъгъл на екрана.
- Изберете пощенските кутии, до които искате да получите достъп от менюто Пощенски кутии.
- След като направите своя избор, щракнете върху OK, разположен в горния десен ъгъл на екрана.

По този прост начин можете да персонализирате кои пощенски кутии приложението Mail ще ви показва в менюто и до които можете бързо да получите достъп, само като плъзнете надясно от лявата страна на екрана. Освен това можете също да промените реда, в който се показват тези пощенски кутии, за да направите това, следвайте стъпките по-долу.
- Отворете приложението Mail на вашия iPhone.
- Плъзнете от лявата страна на екрана надясно, за да отворите менюто Пощенски кутии.
- Щракнете върху редактиране в горния десен ъгъл на екрана.
- Задръжте натиснат трите реда, които се появяват вдясно от всяка от пощенските кутии, и докато задържате, преместете пощенската кутия нагоре или надолу в зависимост от вашите предпочитания.

Добавете пощенски кутии
По същия начин, по който можете да изберете пощенските кутии, до които искате да имате достъп, можете също да добавите нови пощенски кутии. Стъпките за това отново са наистина лесни.
- Отворете приложението Mail на вашия iPhone.
- Плъзнете от лявата страна на екрана надясно, за да отворите менюто Пощенски кутии.
- Щракнете върху редактиране в горния десен ъгъл на екрана.
- Докоснете Добавяне на пощенска кутия.
- Следвайте стъпките, за да добавите желаната от вас пощенска кутия от имейл акаунта, който искате.
- След като изберете пощенската кутия, която искате да добавите, просто трябва да щракнете върху OK, разположен в горния ляв ъгъл на екрана.

Изберете опциите на плъзгача
Друга опция, която Apple дава, за да персонализирате използването на iOS Mail App, е да изберете кои функции да изпълнявате, когато плъзнете съобщение надясно или наляво. В този случай можете да изберете четири различни действия-
- Всякакви.
- Маркирай като прочетено.
- преместете съобщението
- файл
За да можете да изберете едно от тези действия по подразбиране, когато плъзнете съобщение наляво или надясно, следвайте стъпките по-долу.
- Отворете приложението Настройки на вашия iPhone.
- Щракнете върху Поща.
- Докоснете Опции за плъзгане.
- Щракнете върху Плъзгане наляво.
- Изберете желаната опция за изпълнение, когато плъзнете съобщение наляво. Когато го имате, щракнете върху Назад.
- Докоснете Плъзгане надясно.
- Изберете желаната опция за изпълнение, когато плъзнете съобщение надясно. Когато го имате, щракнете върху Назад.
По този начин можете да персонализирате начина, по който взаимодействате с имейлите си от родното приложение Mail.