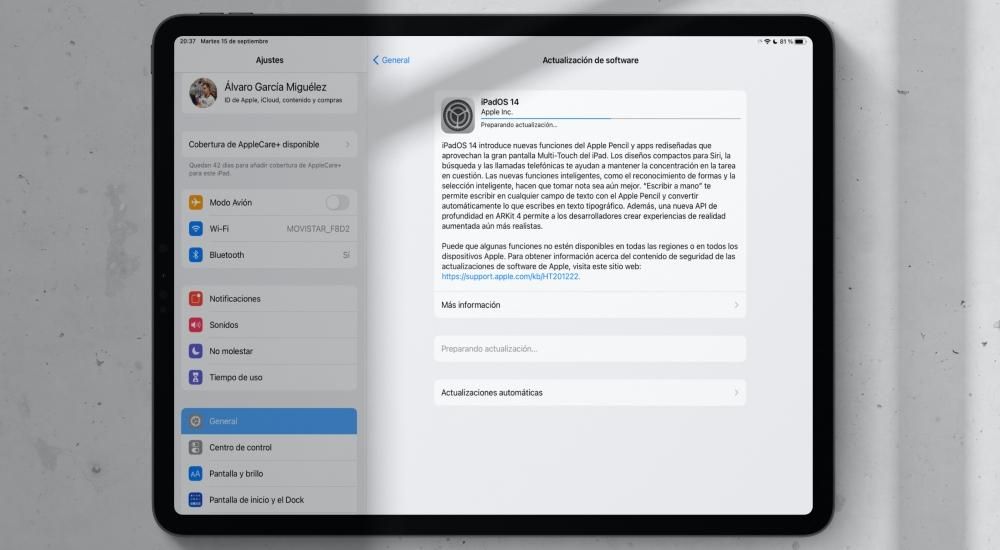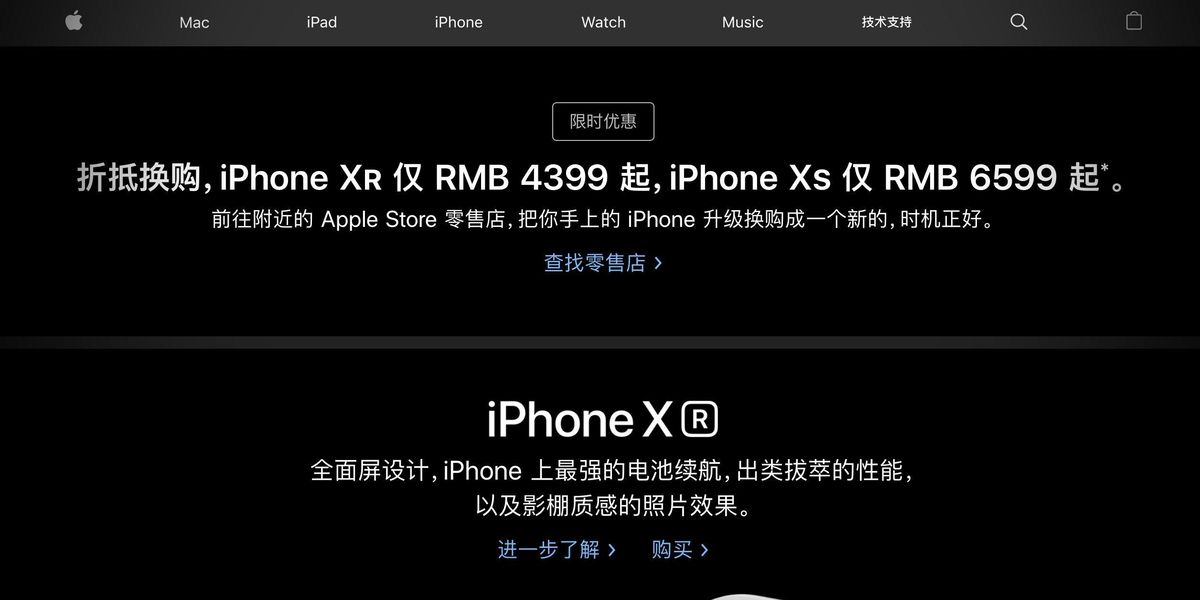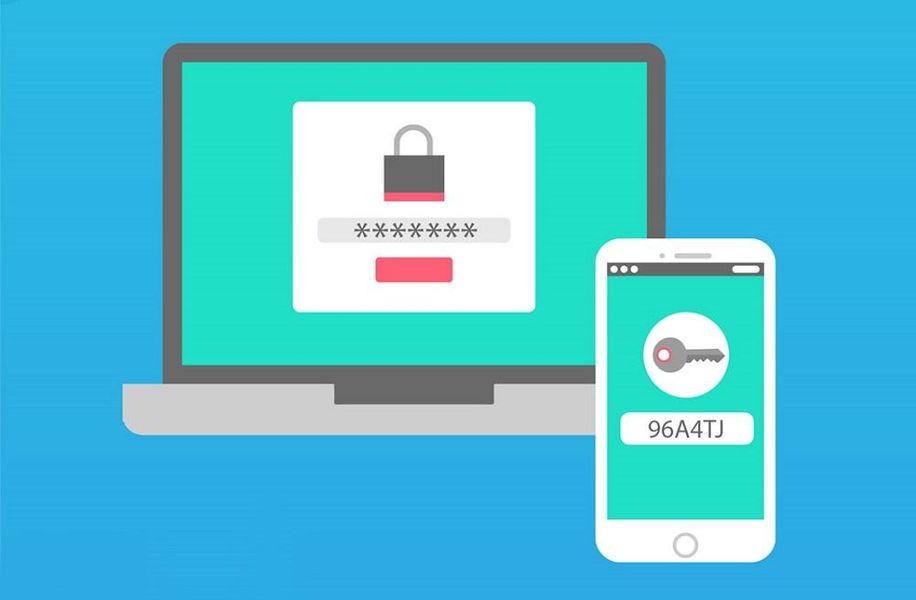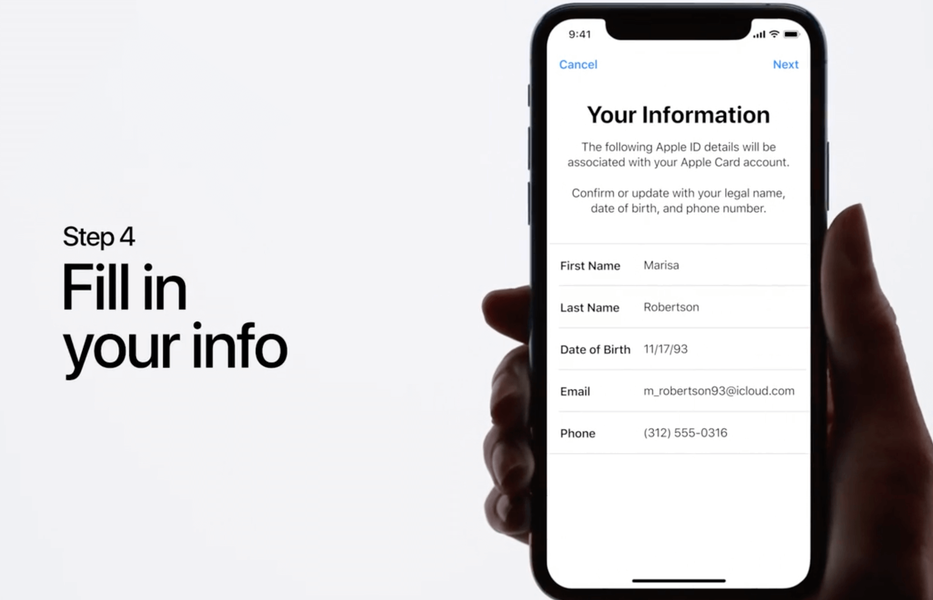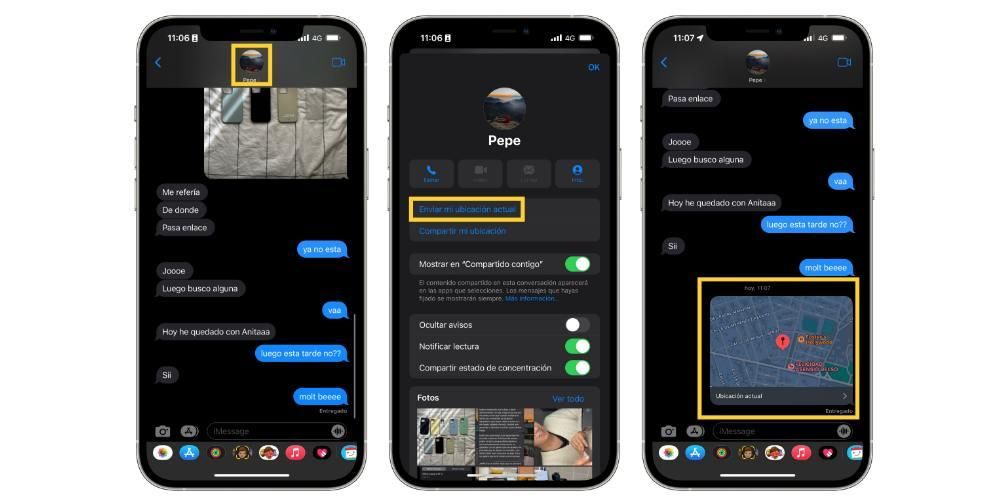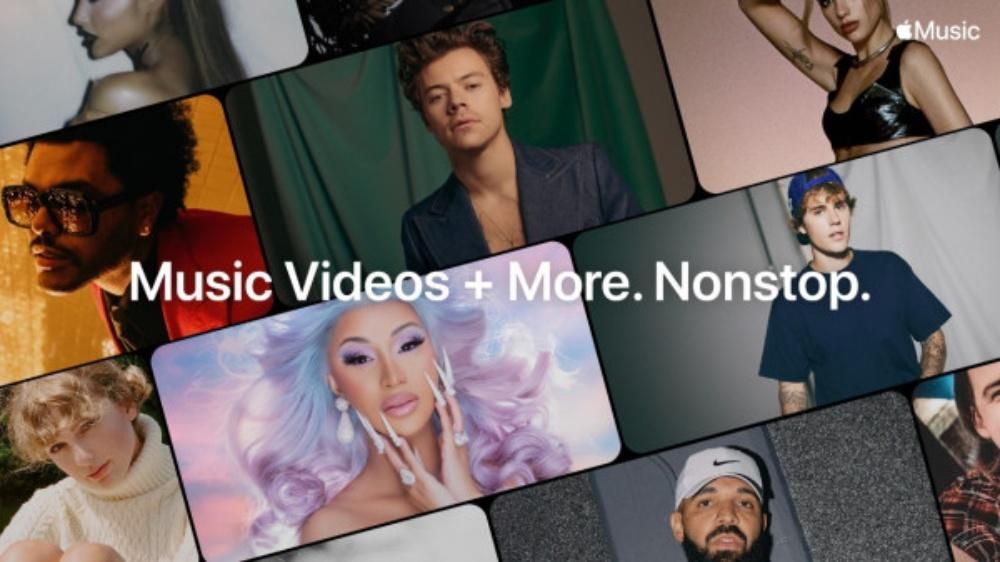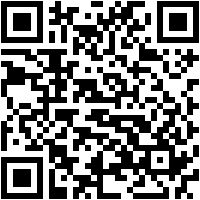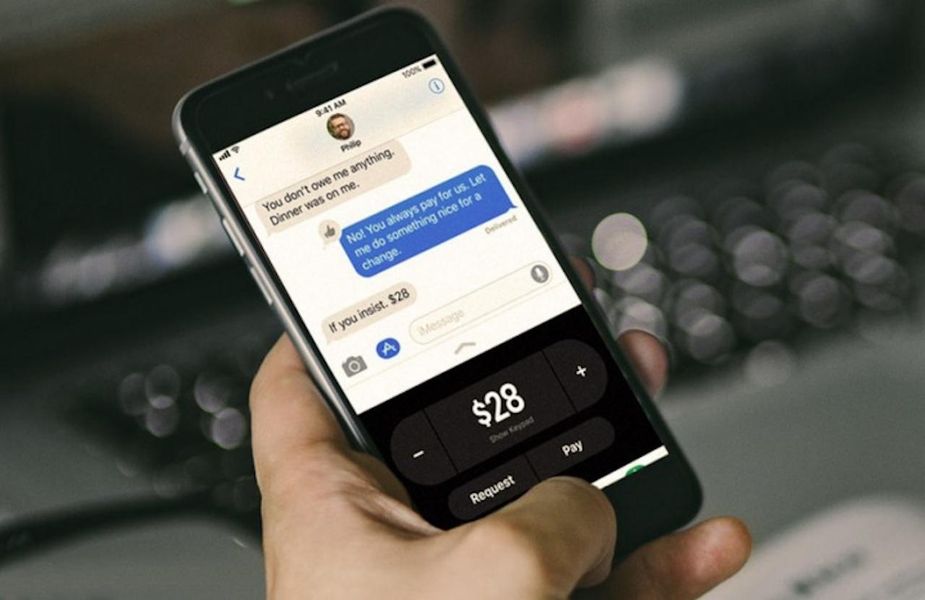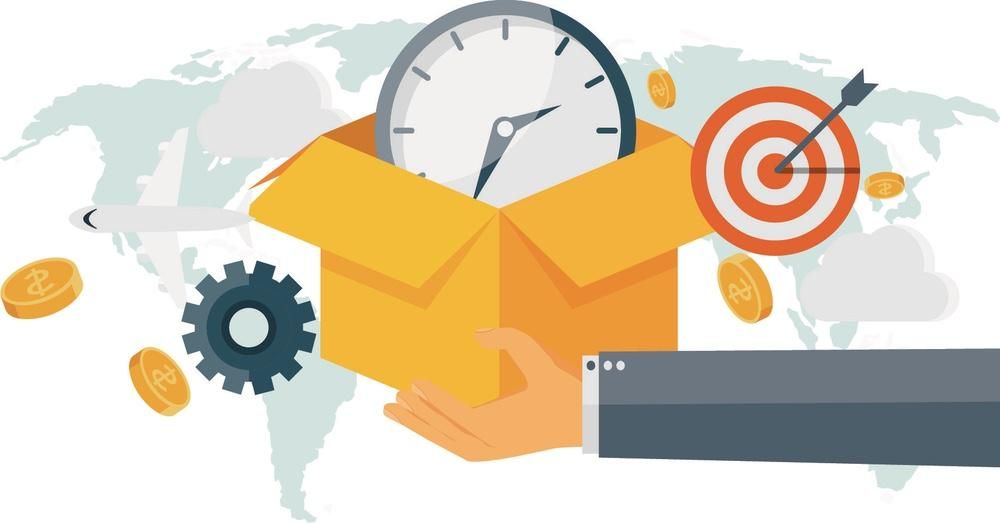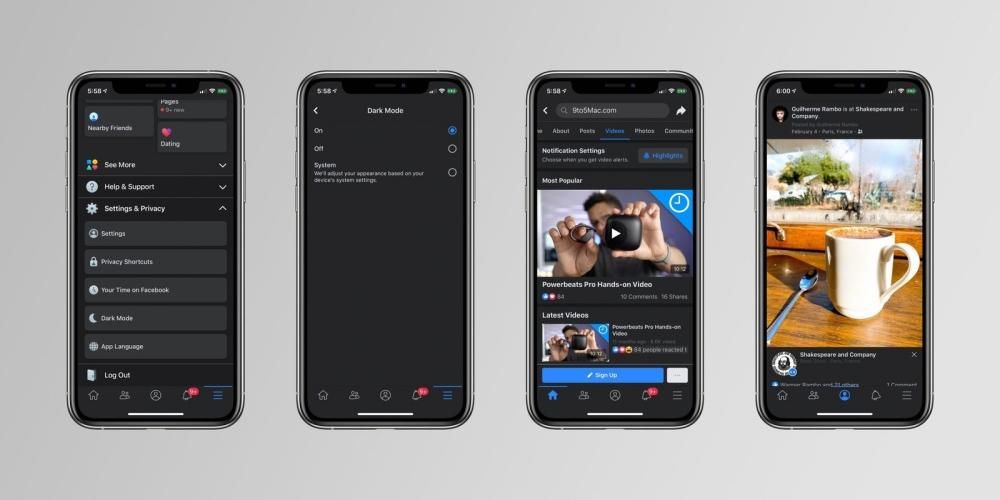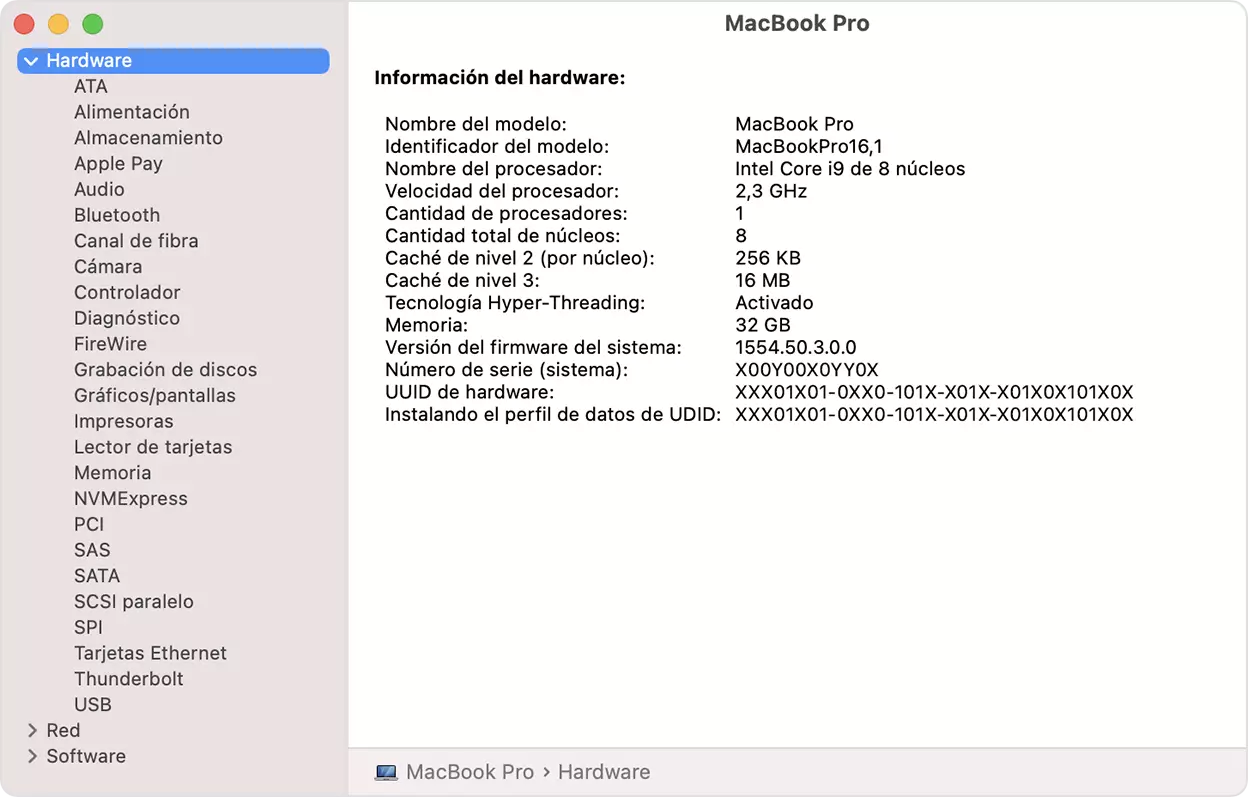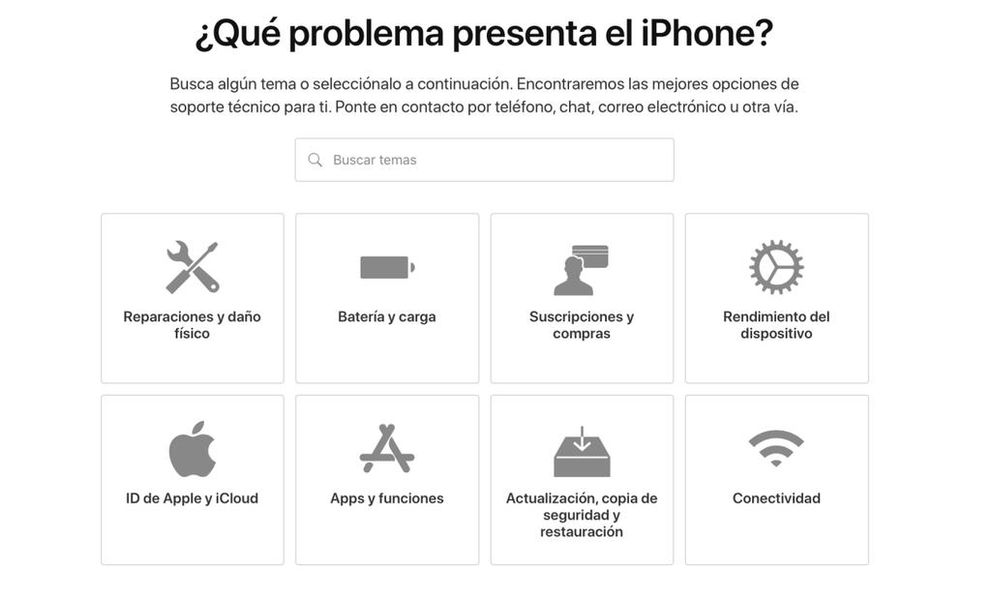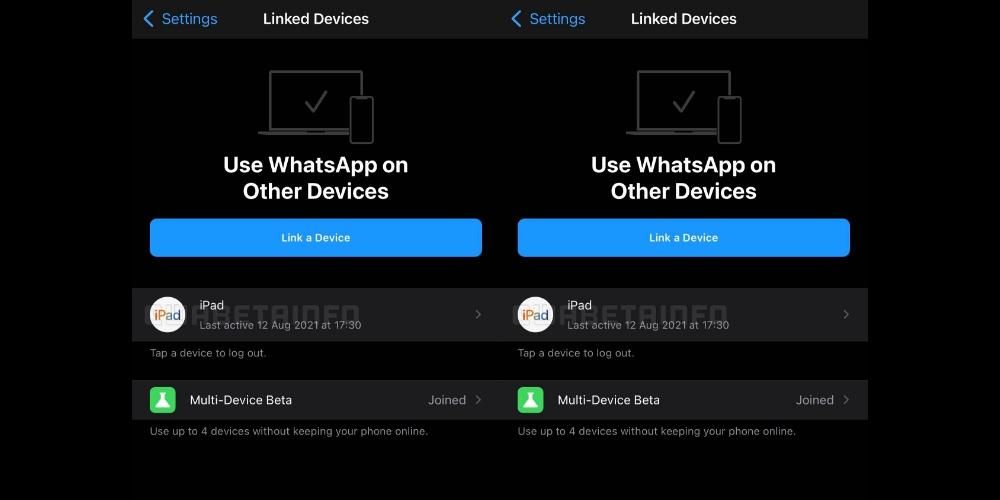Една от функциите, които потребителите, които имат удоволствието да се наслаждават на Mac в ежедневния си живот, най-много подчертават, е качеството, което предлага екранът на тези устройства. Остри цветове, перфектна яркост и потребителско изживяване, което несъмнено е истинска радост. Въпреки това, не всички настройки винаги са перфектно адаптирани към нуждите на потребителите, така че в тази публикация искаме да ви кажем как можете да адаптирате параметрите на екрана на вашия Mac въз основа на вашите нужди или вкусове.
Настройки, предлагани от екрана на Mac
Както ви казахме, за много професионалисти, които работят с компютър на Apple всеки ден, възможността за адаптиране на екрана към техните нужди е жизненоважна, за да могат да работят с гаранции, че това, което виждат на екрана на Mac, е справедливо. виж. Това е особено важно за професионалистите във фотографията и видеото, въпреки че адаптирането на тези параметри е не само мисията на този професионален сектор, но и на всички потребители на компютър Apple.

В рамките на системните предпочитания има различни настройки, които ще можете да променяте и които със сигурност ще ви бъдат полезни, за да можете да се насладите на още по-добро потребителско изживяване от това, което вече имате. Ако отидете в Системни предпочитания и след това щракнете върху Дисплеи, ще видите следните менюта.
- Екран.
- Подравняване.
- Цвят.
- Нощна смяна.
Във всяко от тези менюта са настройките, които можете да промените, свързани с всяка от тези четири точки, които са толкова важни, за да извлечете максимума от устройство, което предлага фантастични възможности и потребителско изживяване и които ще анализираме задълбочено в тази публикация . Също така, не всички параметри, за които ще говорим, са налични на всички модели Mac, така че някои настройки може да не могат да бъдат извършени в зависимост от модела, който използвате.
Адаптирайте всеки екран поотделно
Започваме с екрана, в този аспект, ако работите с няколко монитора, когато влезете в това меню, то ще се отвори на всеки от екраните, които използвате, тъй като по този начин можете да приемете различни настройки във всеки от тях. Първият параметър, който можете да промените, е разделителната способност на екрана, разделителната способност е степента на детайлност, която екранът показва, ако изберете опцията по подразбиране, автоматично ще използвате най-добрата възможна разделителна способност за екрана, въпреки че можете да изберете и коригирана и напълно персонализирайте ръчно разделителната способност на екрана.

Яркостта е друга настройка, която можете да променяте, с която можете да контролирате интензитета на светлината на екрана, просто трябва да плъзнете плъзгача надясно, за да го увеличите, или наляво, за да го намалите, толкова е лесно. Изборът на подходящ гланц е много важен. В допълнение, има някои Macs, които имат чувствителност към околната светлина, в този случай яркостта ще се регулира автоматично въз основа на околната светлина, която съществува през цялото време.

По същия начин, по който Mac може да регулира яркостта според условията на околната среда във всеки даден момент, настройката True Tone също ще накара цвета на екрана да се адаптира към външните условия, в които се намира компютърът.

Друг параметър, който можете да промените на външни екрани или монитори, е въртенето на изображението, това е чудесно за онези екрани, които искате да използвате вертикално, по такъв начин, че изображението, което се показва на екрана, се адаптира към вертикалния формат или в зависимост от избраните от вас степени.

И накрая, трябва да поговорим и за честотата, тоест скоростта, с която екранът се пребоядисва. Ако тази скорост е твърде ниска, екранът може да трепти, напротив, ако е твърде висока, екранът може да изглежда черен, тъй като не е съвместим с тази скорост. Това е една от опциите, които се появяват само ако имате външен монитор, свързан към вашия Mac.

Изберете подравняването на вашите екрани
Основна функция, ако работите или използвате различни екрани всеки ден, за да работите с вашия Mac, е да можете да установите подравняването на всеки един от тях. С тази функция можете да пренаредите екраните, само като ги плъзнете до позицията, където искате да бъдат, за да работите по-удобно с тях. Освен това можете да изберете дали искате екраните да бъдат дублирани или директно независими.

Цветът на екрана е много важен
Една от най-важните настройки на екрана е неговият цвят. В това меню можете да намерите различни цветови профили, които можете да зададете според вашите нужди. Можете да изберете дали искате Mac да ви показва всички профили или само тези, които са от самия екран, за това трябва да поставите отметка или да премахнете отметката от опцията Показване само на профилите на този екран.

Освен това можете както да отваряте, така и да изтривате конкретен профил с наличните за вас опции от дясната страна на менюто.
Така че можете да калибрирате цвета на вашия Mac екран
Една от най-функционалните и важни опции в това меню е възможността за калибриране на екрана, за това просто трябва да щракнете върху Калибриране и да следвате инструкциите, които се появяват в съветника за калибриране, който ще ви преведе през целия процес на калибриране. екран. По-късно той ще създаде калибриран цветен профил и след като е готов, той автоматично ще бъде зададен като цветен профил на екрана.

Използвайте нощната смяна, очите ви ще ви благодарят
Продължителното използване на много екрани през деня означава, че в крайна сметка очите страдат, ето защо е толкова важно да можете да използвате функцията Night Shift, режим, който автоматично променя цветовете на екрана на направете ги по-топли, когато е готово през нощта, нещо, което ще ви помогне да заспите. Очевидно това е функция, която не винаги можете да активирате, тъй като някои задачи като корекция на цвета на видео или редактиране на снимка могат да бъдат засегнати, ако ги изпълнявате с активирана тази функция, но други действия от ден за ден ако те могат да бъдат извършени перфектно с активирана тази функция.

Можете да програмирате активирането на Night Shift да се извършва в определено време на деня или, напротив, да го направите ръчно. Разбира се, можете също да изберете цветната температура, която искате да приеме екранът, когато е активна нощна смяна.
Използвайте преките пътища в лентата с менюта и в контролния център
Когато използвате тези функции, са ви достъпни някои преки пътища, за да ги изпълнявате по-бързо. Първо ще говорим за лентата с менюта. Можете да изберете да покажете опциите за дублиране, които имате в лентата с менюта, за да направите това, просто трябва да щракнете върху полето, което се появява в долната част на менюто Екрани.

От друга страна, в контролния център имате и някои наистина интересни действия. За да имате достъп до тях, просто трябва да щракнете върху Екрани в контролния център.

Достъпните за вас функции са както следва. На първо място, можете да включите или изключите тъмния режим в зависимост от това, от което се нуждаете или искате. Можете също да активирате функцията Night Shift ръчно тук. По същия начин имате налични различни опции по отношение на връзката с други екрани, от външни екрани, свързани чрез HDMI и друг порт, като например възможността за използване на функцията Sidecar, която ще превърне вашия iPad във външен екран с че можете дори да взаимодействате чрез докосване с Apple Pencil.