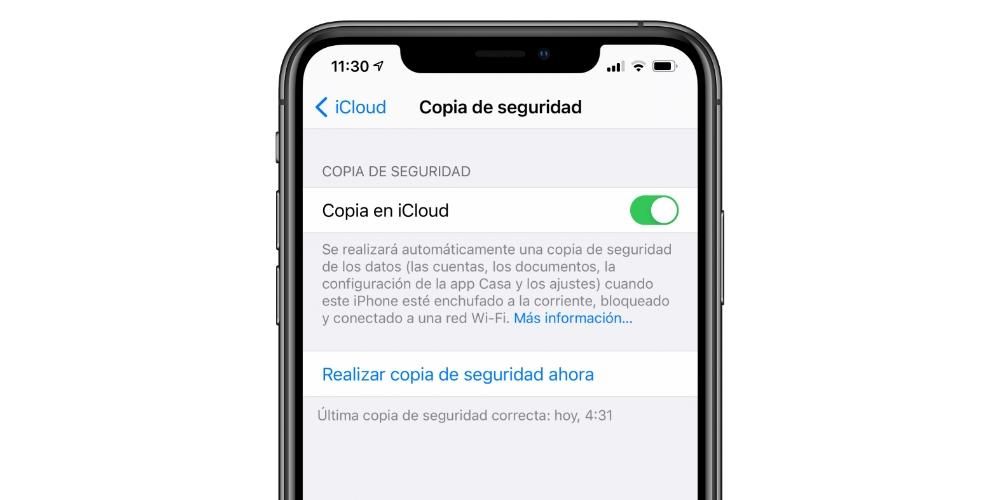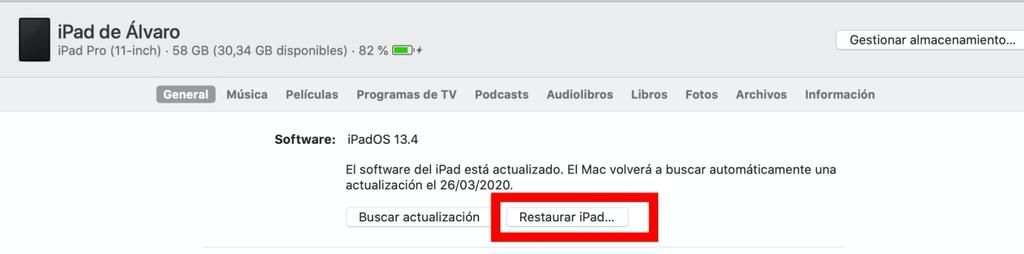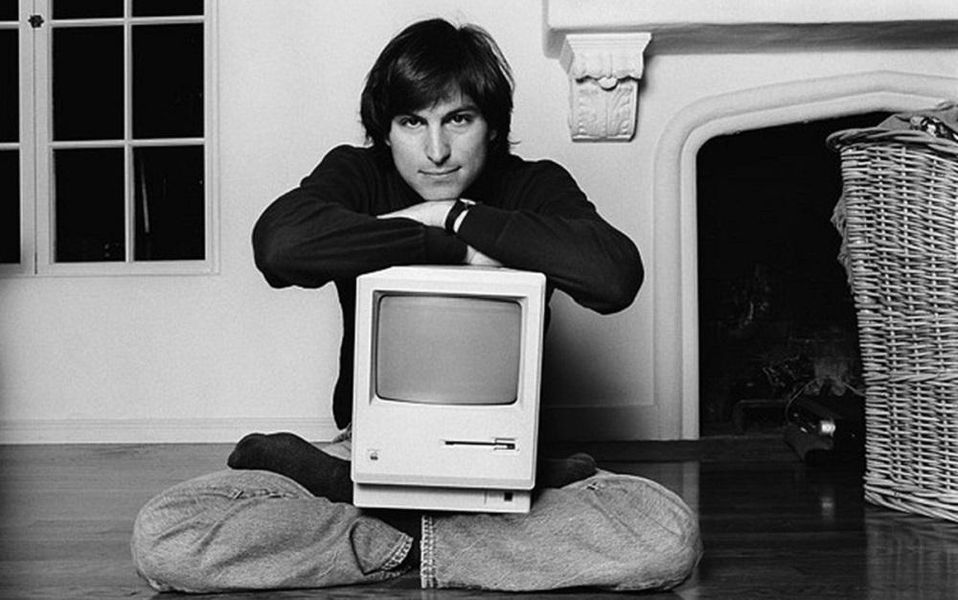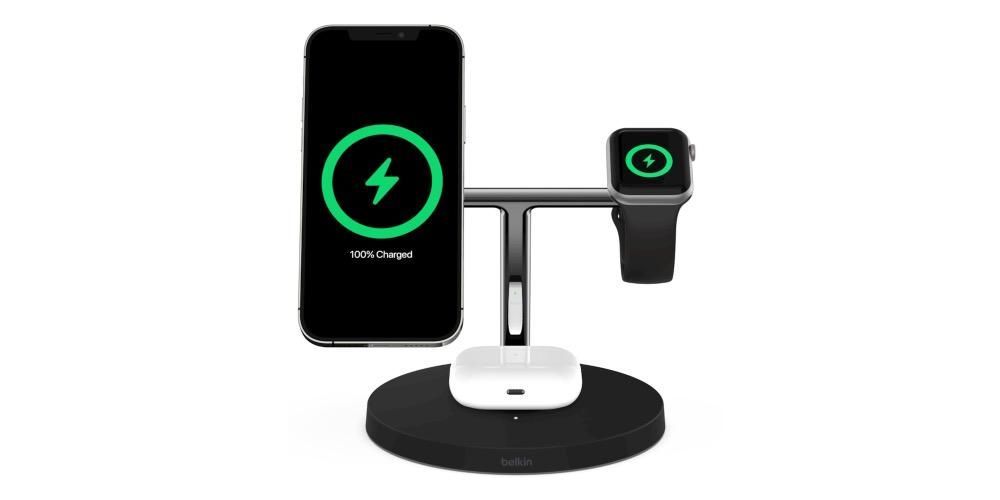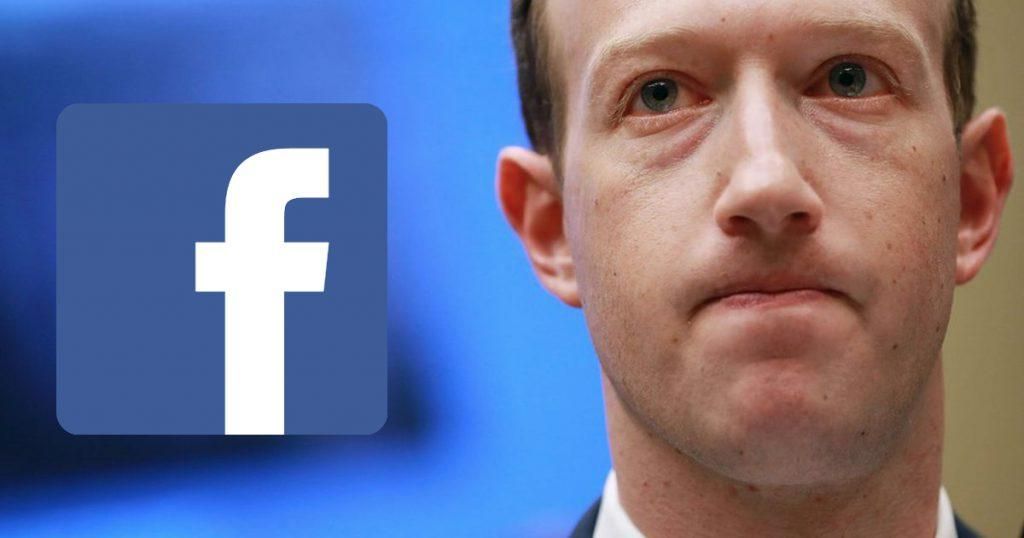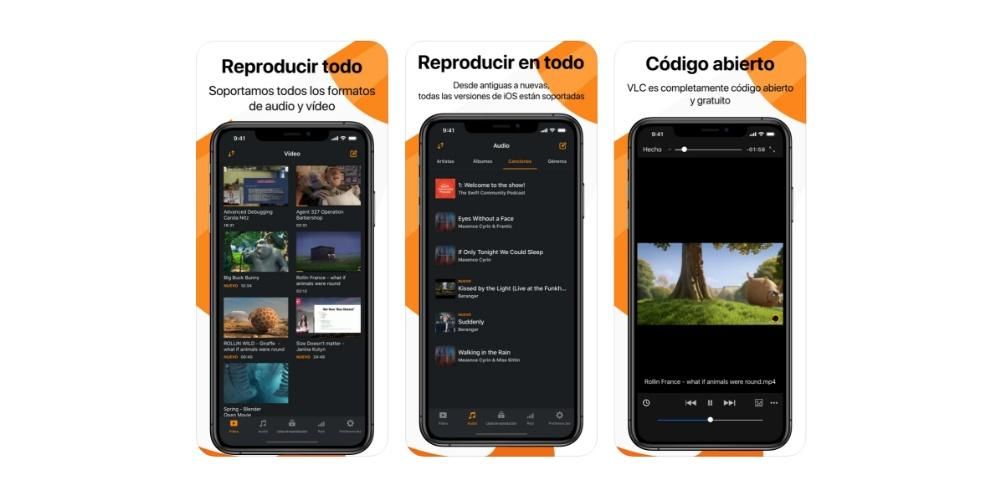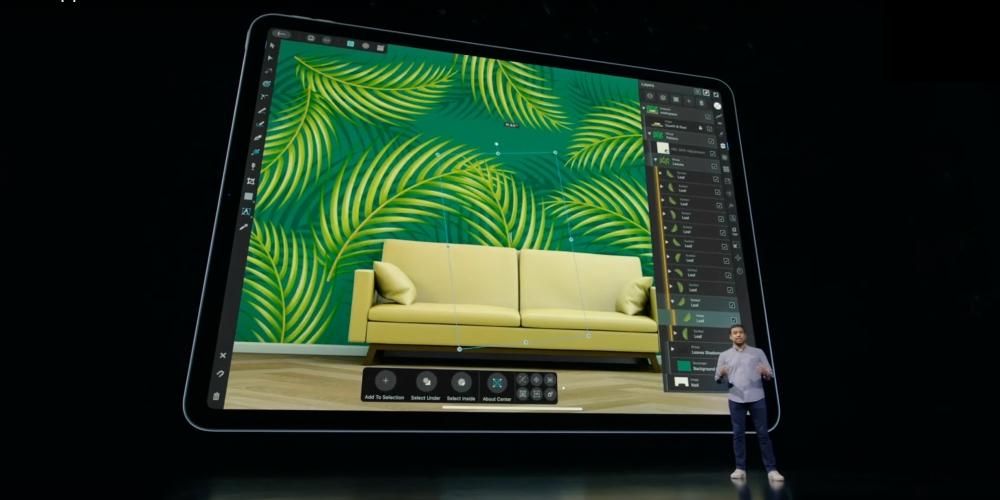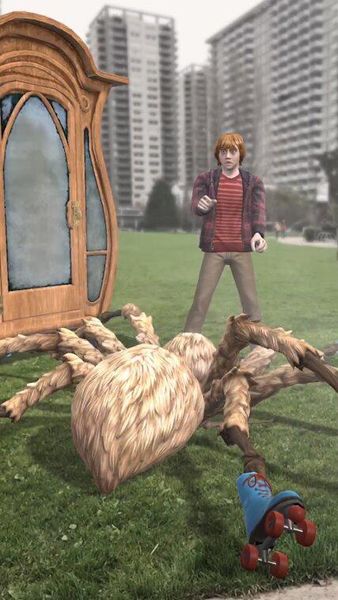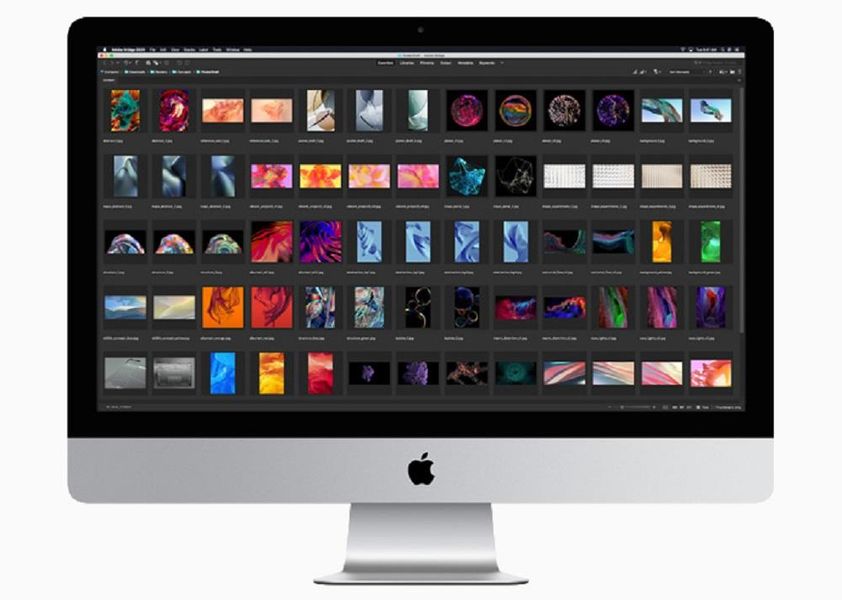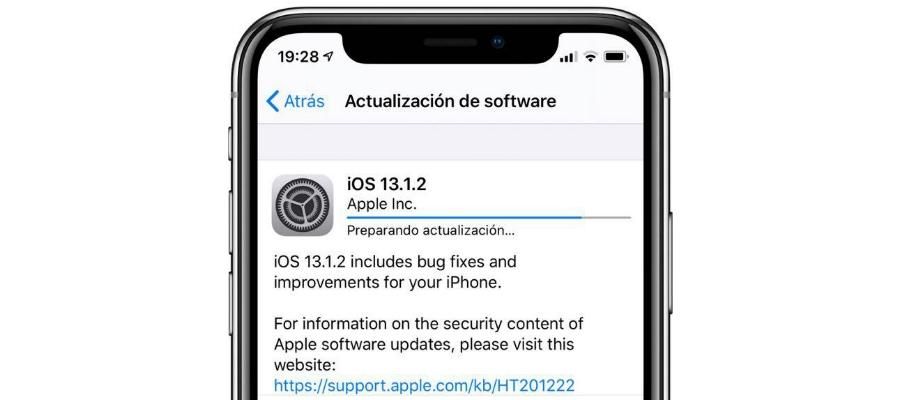Извършвайте счетоводство или управлявайте данните от разследване. Това са някои от употребите, които могат да бъдат дадени на числата, но те винаги трябва да се допълват с формули, тъй като без тези числа няма да има никакъв смисъл. Ето защо в тази статия ще ви разкажем основните формули, които можете да използвате и как да го интегрирате в приложението на iPhone, iPad или Mac.
Какво представляват формулите за числа
Numbers е идеална система за електронни таблици, за да може да извършва анализ на голямо количество данни. Той дава възможност за създаване на клетки с формула за автоматично извършване на изчисления, като се използват данните от всяка група клетки, които може да имате в електронната таблица. Например, можете да сравните стойността на две клетки, да направите събиране и дори умножение. Резултатът от формулата, която сте въвели, ще бъде показан в същата тази клетка, без да пречи на останалите данни, които сте въвели. В този смисъл говорим за най-основната функция, която има тази родна програма на компанията.
Най-често срещаните формули
Има много формули, които могат да бъдат намерени в числата. Въпреки това, има някои, които са основни и които трябва да знаете, за да овладеете програмирането. В този смисъл ще направим различни разграничения, за да разпознаем тези формули. Важно е да се отбележи, че на всички компютри всички формули трябва да започват със знака '='. Най-основните са аритметиката, от които подчертаваме следното:
- Щракнете върху клетката, където искате да се покаже резултатът.
- Въведете знака за равенство (=), за да отворите редактора на формули.
- Изберете тези клетки с данните, които искате да изчислите в този случай (можете да изберете и пълен диапазон).
- Напишете конкретния аритметичен оператор, който искате да въведете във формулата, както коментирахме по-рано.
- След като попълните цялата информация, можете да щракнете върху зеления бутон, за да се покаже съответният резултат.
- Докоснете клетката, където искате да се появи резултатът, превъртете до долната част на екрана и докоснете клавиатурата със зелен фон.
- Докоснете двата реда, които се появяват в горната част на клавиатурата със сив фон, за да се покаже редакторът на формули.

Освен формулите, фокусирани върху аритметиката, можете да намерите и други, които са много по-общи, но които целят да се справят с голямо количество данни. В този смисъл трябва да се подчертаят следните формули:
Как лесно да добавяте формулите
След като знаете формулите, които са най-често срещани, е време да ги представите в Numbers. Имайте предвид, че дори и да не познавате формулата в детайли, има и начини да ги знаете, като използвате ръководството, което е интегрирано в Numbers. По-долу обясняваме как можете да въведете тези формули както на Mac, така и на iPhone или iPad чрез родното приложение.
на Mac
В компютрите на Apple ще използвате всички тези формули по по-често срещан начин. Това е основно, защото методът на въвеждане на лаптоп или настолен компютър е по-удобен. В този смисъл тези формули могат да бъдат въведени, като следвате тези стъпки:

Източник: Apple
В случай, че не знаете конкретния синтаксис, можете да използвате ръководството, което е интегрирано в Numbers. В този случай можете да получите достъп до него през полето за редактор на формули. Ще видите, че а символ „fx“. върху който можете да щракнете за достъп до целия списък с формули.
Винаги трябва да се има предвид, че формулите винаги ще извършват операцията автоматично. Под това винаги имаме предвид, че ако стойността на клетка се промени, операцията също ще бъде променена автоматично, без да се налага да правите промени в синтаксиса на формулата. Освен това самите числа ще ви помогнат, докато пишете формулата, тъй като когато поставите първия синтаксис след знака '=', ще се появи малко ръководство, за да разберете какви данни можете да въведете.
На iPad или iPhone
В случая на iPad формулите също могат да бъдат интегрирани по много подобен начин на Mac.В този случай можете да намерите и повече от 250 функции на статистика, инженерство и финанси. За да ги включите в документа с електронна таблица, просто изпълнете следните стъпки:
Източник: Apple
След като сте в редактора на формули, можете да следвате два пътя. Първият, в който знаете формулата, която искате да използвате, и просто трябва да я въведете, като изберете онези клетки, където искате да се вземат данните за извършване на различните изчисления. Вторият случай, който може да възникне, е, че не знаете синтаксиса на формулата, от която се нуждаете. В този случай просто трябва да щракнете върху 'fx', за да отворите функцията Explorer. Тук можете да прегледате различните категории формули, като изберете тази, която най-добре отговаря на операцията, която искате да извършите.
По същия начин ще можете да визуализирате как в долната част имате различни части от аритметика, като знак за събиране, деление или изваждане. По този начин винаги става дума за възможно най-пълната формула. След като приключите, просто трябва да щракнете върху зеления бутон, който ще имате вдясно от полето за въвеждане на формула.