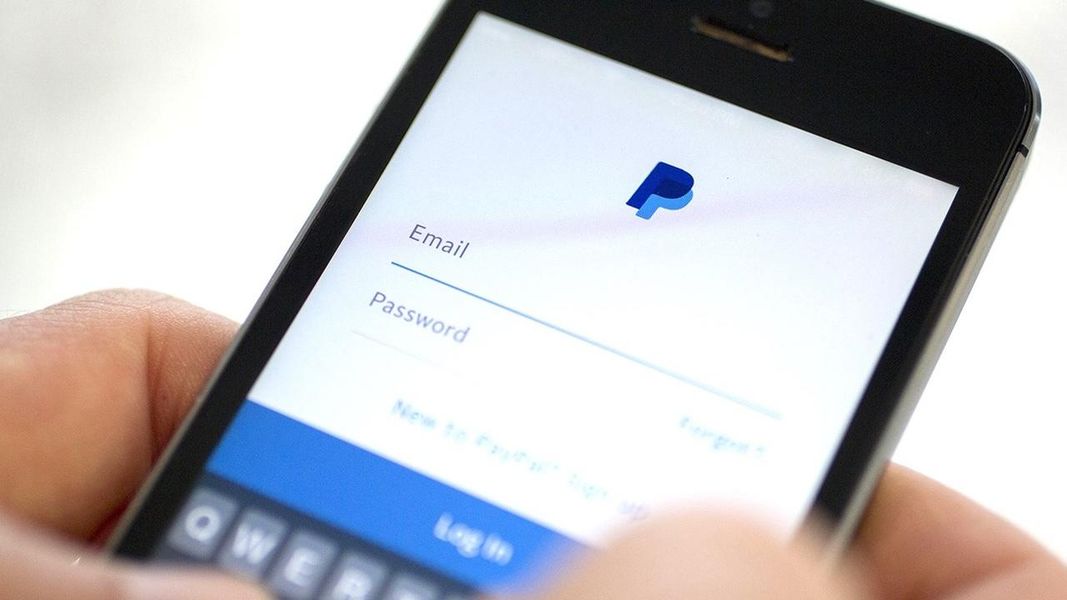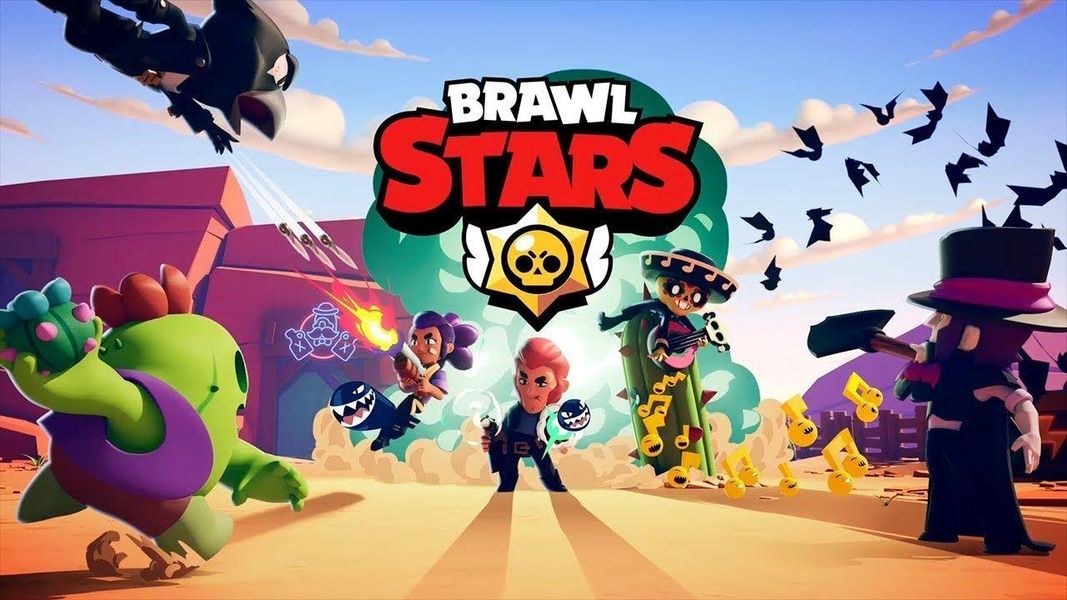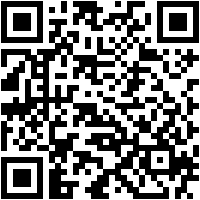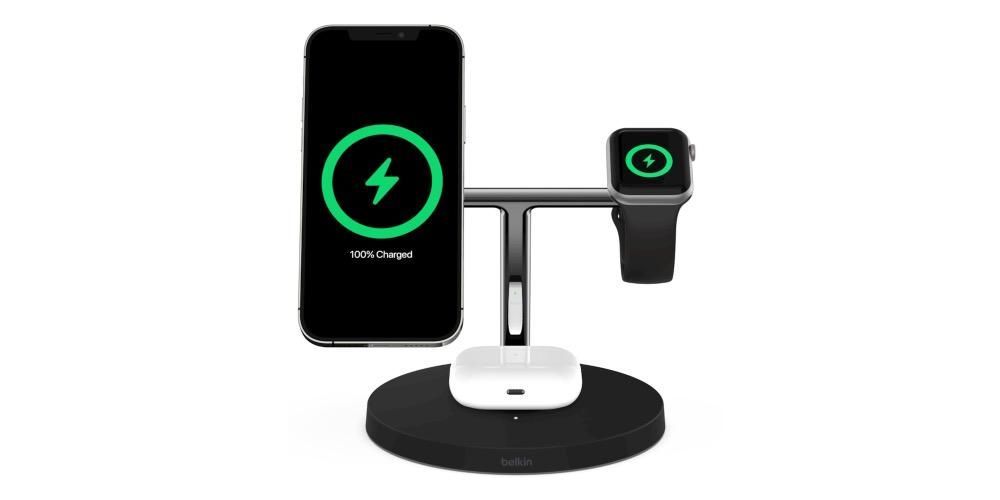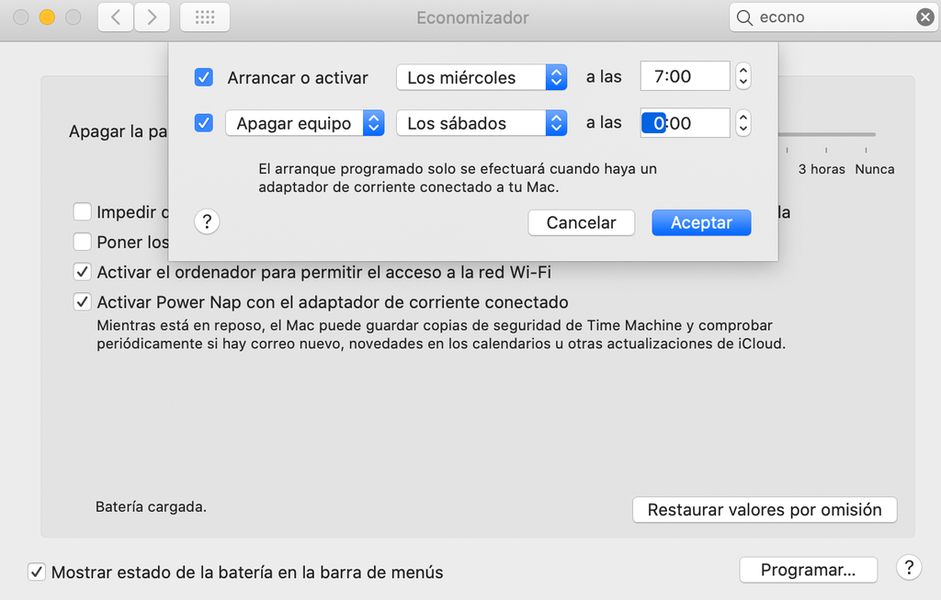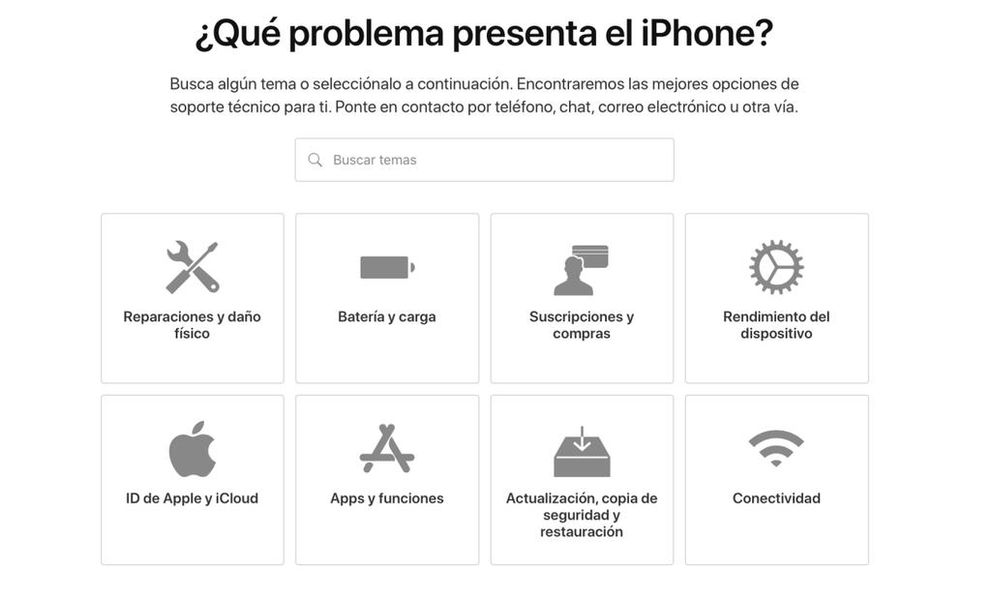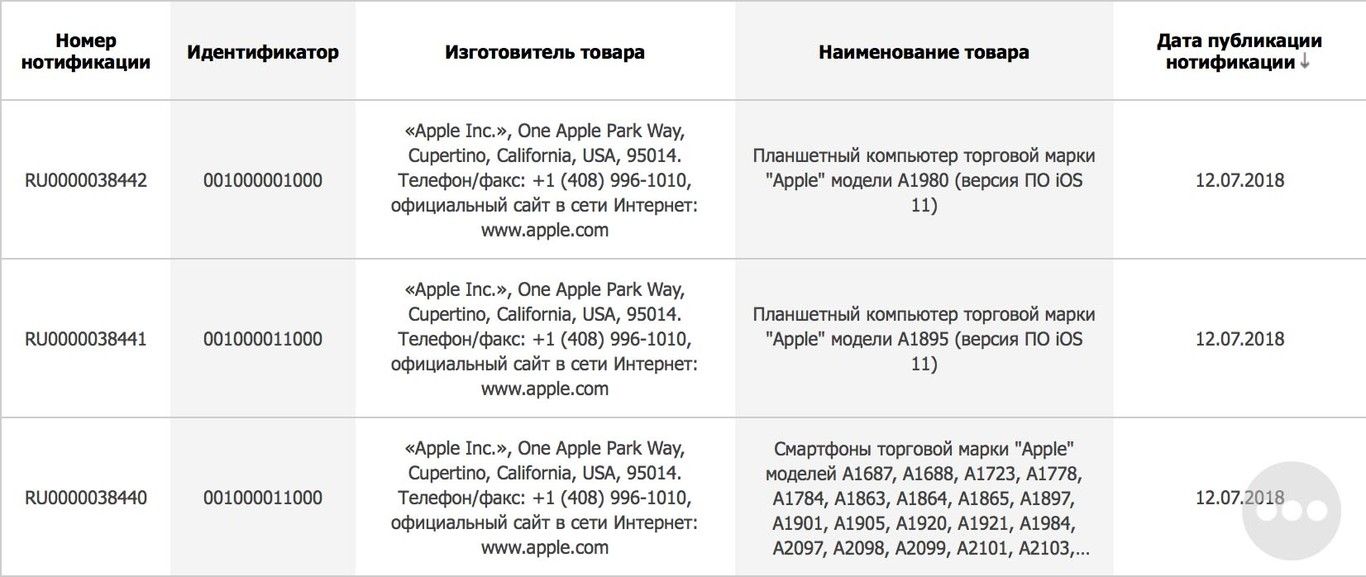Редът е основен елемент в ежедневието, особено за да бъдете по-продуктивни, така че на устройство като Mac, което се използва в по-голямата част от случаите за работа, цялото съдържание, което съхранява, трябва да бъде добре организиран, за да има лесен достъп до него. Поради тази причина в тази публикация ще ви кажем как можете да организирате всички документи и файлове, които имате на вашия компютър Apple по оптимален и много личен начин.
Поддържайте бюрото си организирано
Обикновено първото бедствие по отношение на организацията и преди всичко натрупването на различни файлове и документи обикновено е на работния плот. Много потребители са в състояние да натрупват стотици документи върху него, което освен че е практика, която ще намали производителността поради времето, което ще трябва да прекарате в търсене на всеки документ, когато искате да го използвате, съхранявайки много файлове на работния плот ще забави компютъра и плавността.
Въпреки това, като се започне с пускането на macOS Mojave през 2018 г., Apple даде възможност на всички потребители лесно и практически без усилие да организират всички файлове, съхранявани на работния плот, благодарение на групирането на стека. С тази функционалност, която компанията от Купертино пусна в macOS 10.14, можете да групирате всички файлове, които имате на вашия работен плот по тип, тоест всички снимки в стека, всички видеоклипове в стека, всички pdf файлове в стека ... По този начин поне няма да имате целия екран пълен с файлове и работният ви плот ще изглежда малко по-организиран.
За да използвате тази функция, така празнувана от много потребители при пристигането, просто трябва да изпълните следните стъпки, които изброяваме по-долу.
- Седнете на бюрото.
- Щракнете с десния бутон навсякъде на работния плот.
- В показаното меню щракнете върху Използване на батерии.



След като активирате групирането на вашите файлове на работния плот по стекове, можете също да промените начина, по който тези файлове са групирани. По подразбиране Apple ще ги групира въз основа на какъв тип файл са, но имате всички от следните опции.
- клас.
- Дата на последно отваряне.
- Дата на включване.
- Дата на модификация.
- Дата на създаване.
- Етикети.
За да промените начина, по който системата групира стекове към един от другите начини, споменати по-горе, просто следвайте стъпките по-долу.
- Седнете на бюрото.
- Щракнете с десния бутон навсякъде на работния плот.
- В показаното меню щракнете върху Групиране на стекове по.
- Изберете начина, по който искате да групирате файловете на вашия работен плот.
Използвайте папки, за да съхранявате вашите документи
Продължаваме да говорим за групиране на файлове и очевидно препоръчваме всичките си файлове винаги да са добре организирани по папки. Създаването на папки в macOS е наистина лесно, всъщност е също толкова лесно, колкото и в други настолни операционни системи. Просто трябва да щракнете с десния бутон навсякъде на компютъра си и да щракнете върху Нова папка. По този прост начин можете да създавате папки на работния плот, в Finder, дори в самата друга папка, която в същото време може да бъде в друга папка, накратко, можете да създавате папки, за да организирате вашите файлове на почти всички места на вашия Apple компютър.

Нашата препоръка е да използвате тази функция, за да организирате всичките си файлове по много по-личен начин. На работния плот имате възможност да използвате Stack сортиране, но в Finder тази опция е налична, така че поддържането на добър ред по папки ще направи живота ви много по-лесен и удобен всеки път, когато искате да търсите някой от вашите файлове.
Използвайте филтрите, за да сортирате папките си
След като сте решили да поддържате реда във вашия Mac благодарение на използването на папки, трябва също да знаете, че можете да филтрирате съдържанието им по много различни начини. Тези филтри, налични в Finder, това, което те ще направят, е да сортират файловете въз основа на филтъра, който сте избрали. По-долу ви показваме какви са наличните опции.
- име
- клас.
- Приложение.
- Дата на последно отваряне.
- Дата на включване.
- Дата на модификация.
- Дата на създаване.
- размер.
- Етикети.

Въз основа на всички тези параметри можете да организирате файловете, които са включени във всяка една от папките на Finder. Освен това използването на един от тях в папка не означава, че трябва да използвате същия в останалите, във всеки един от тях можете да използвате различен филтър.
Преглеждайте съдържанието си по начина, по който искате
Друг много полезен начин да улесните организирането на всичките си файлове е начина, по който се показват на вашия компютър на Apple, тоест начина, по който ги преглеждате. За да направите това, просто трябва да кликнете върху иконата, която се появява в центъра на горната част на Finder.
Друг начин за достъп до дисплея на съдържанието и възможността да избирате между различните опции, които Apple предлага, е като следвате стъпките по-долу.
- Отидете в папката.
- Щракнете с десния бутон върху която и да е повърхност в папката.
- Щракнете върху Визуализация.
- Изберете една от опциите.

Опциите, които трябва да промените начина, по който се показва съдържанието на всяка от папките, са следните.
- Като икони.
- Харесвам списък.
- Като колони.
- Като галерия.
Нашата препоръка при избора на една от тези опции е да опитате всички и да проверите коя е най-привлекателна или полезна за вас, тъй като в крайна сметка това ще бъде начинът, по който ще виждате цялото съдържание на папката всеки път. Влез
Маркирайте вашите папки и документи
Сега искаме да ви разкажем за бърз и ефективен начин да имате достъп до определени папки или документи, които са наистина важни за вас и които искате да имате в обсега с едно щракване. Можете да постигнете това благодарение на етикетите. Ако отидете на Finder, ще видите, че в менюто вляво, в долната част, имате етикетите. Може би използвате macOS от известно време и не сте им обърнали внимание, или току-що сте стъпили на тази операционна система и току-що сте ги открили, във всеки случай, както споменахме, етикетите ви дават бърз достъп до тези документи , файлове или папки, които маркирате с тези тагове.

Начинът за маркиране на файл, документ или папка с етикет е наистина прост. Просто трябва да щракнете с десния бутон върху елемента, който искате да маркирате, и в падащото меню да изберете етикета, който искате, толкова лесно и толкова просто. След като сте маркирали този елемент с етикет, когато влезете в Finder, просто трябва да отидете до етикета, с който сте маркирали този елемент, и ще го намерите.
В macOS вече има серия от предварително дефинирани етикети, но те могат да бъдат персонализирани по ваш вкус, тъй като можете както да ги редактирате, така и да ги изтривате, както и да създавате нови с цвета, който искате, и името, което искате. За да можете да извършите някое от тези действия, просто трябва да щракнете върху Finder, след това върху Preferences и накрая върху Labels. Веднъж тук можете или да изтриете етикети, да ги редактирате или, както казахме, да създадете нови с цветовете и имената, които искате и които най-добре ви подхождат, за да имате всички файлове и документи на вашия компютър много по-добре организирани.
Бърз достъп до вашите файлове
И накрая, искаме да поговорим с вас за най-бързия начин за достъп до всеки документ. Първоначално коментирахме, че поддържането на вашия Mac добре организиран ще ви направи много лесен за достъп до всичките ви файлове и документи по всяко време. Има обаче още по-бърз начин за достъп до тях, тоест стига да знаете името на въпросния файл или документ. Говорим за търсачката на macOS, до която можете да получите достъп, като просто щракнете върху малката лупа, която можете да намерите в горната дясна част на екрана на вашия компютър. Благодарение на Spotlight можете да въведете името на файла и да отидете директно към него, толкова е лесно.