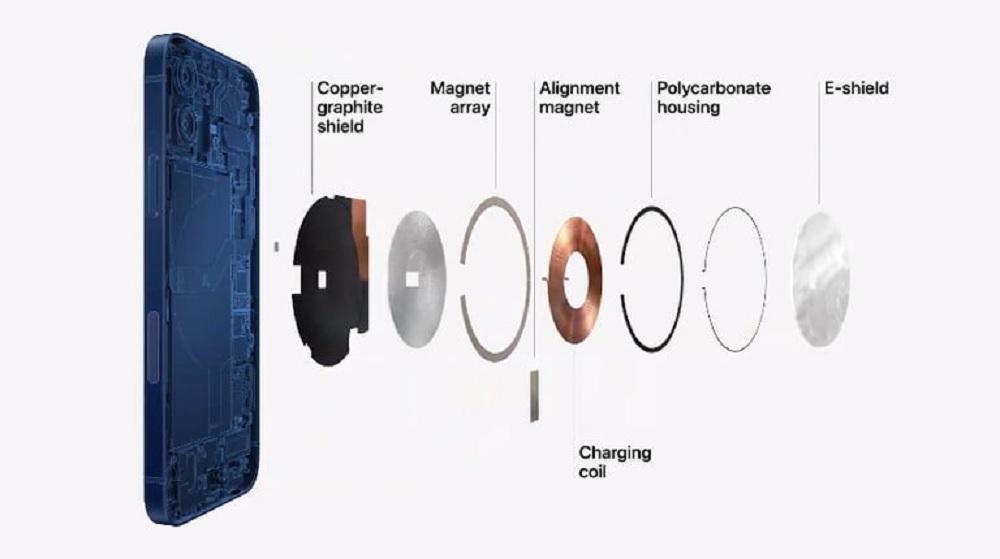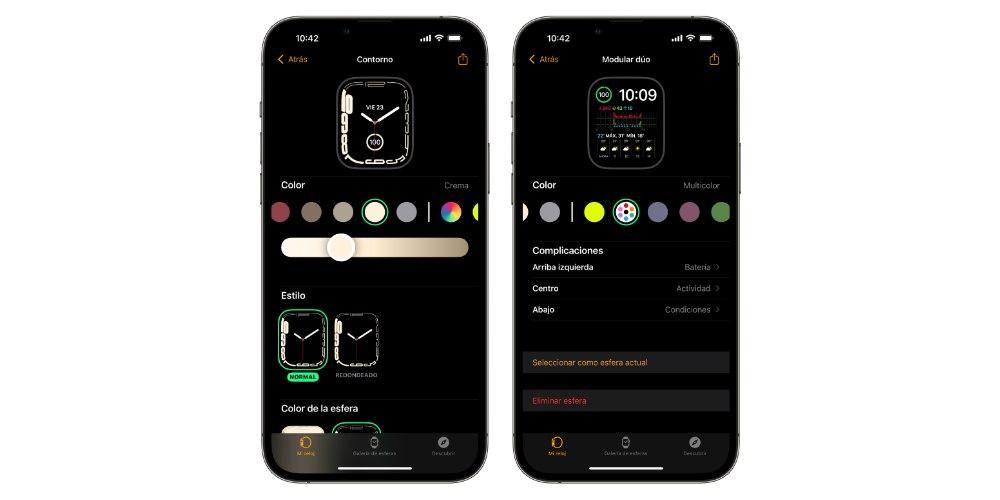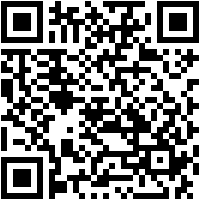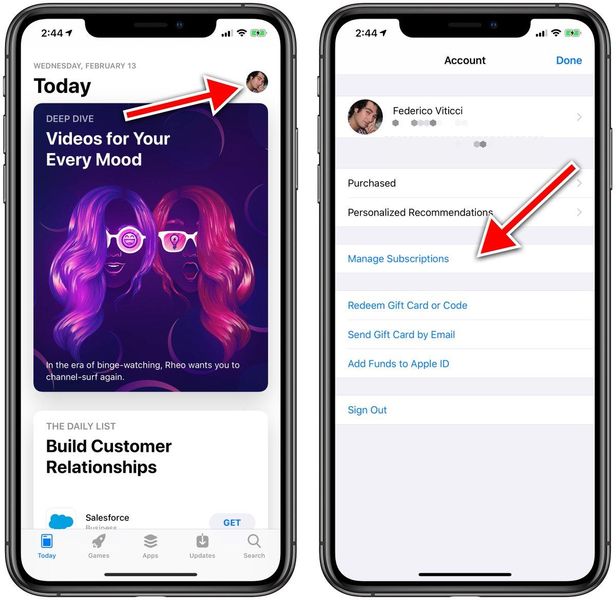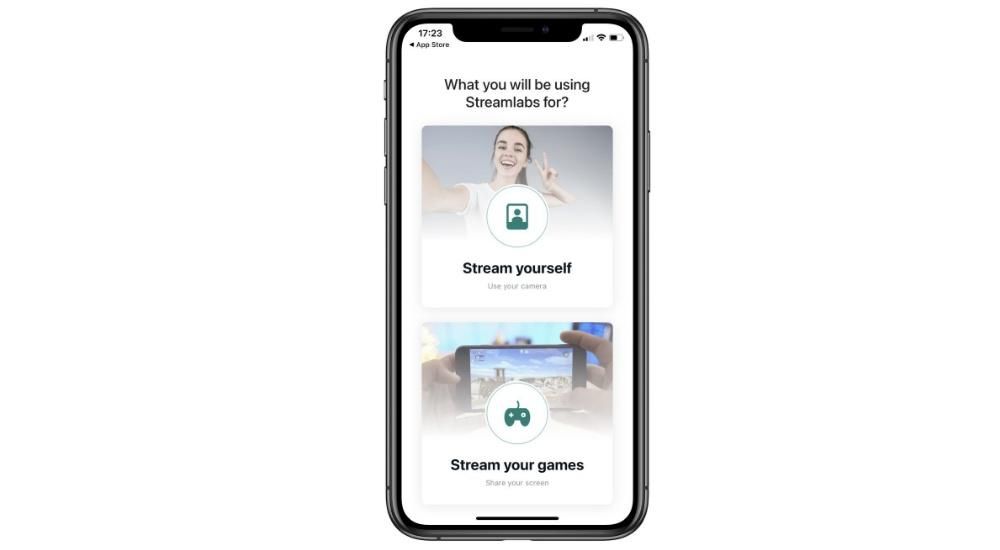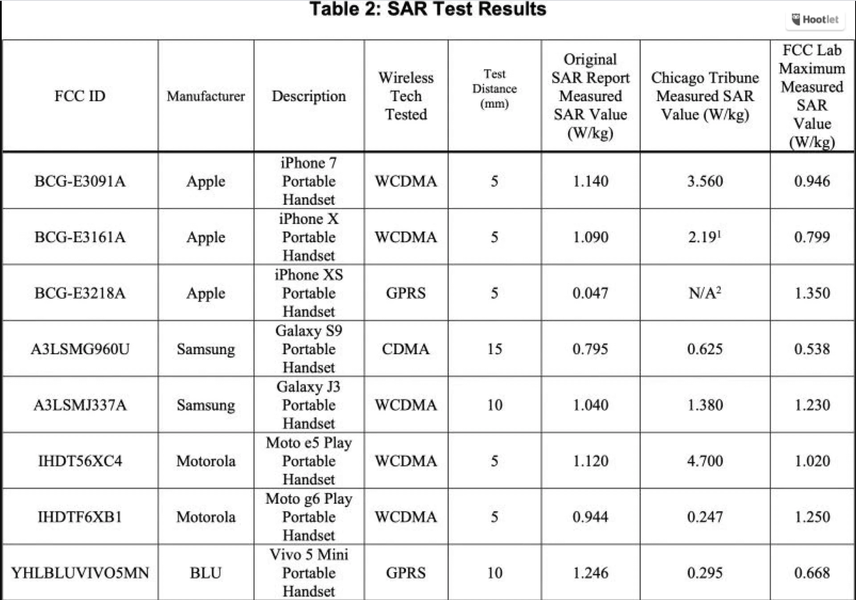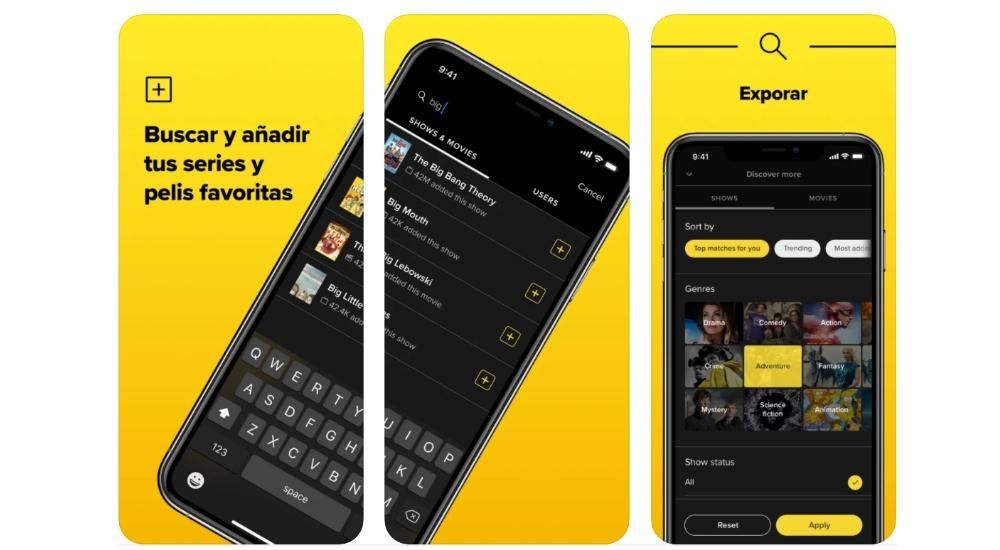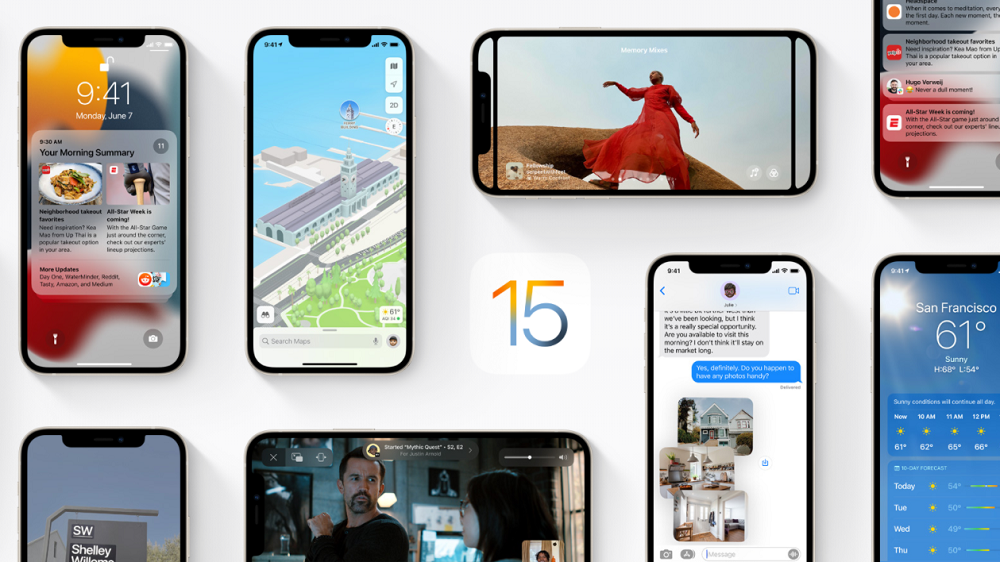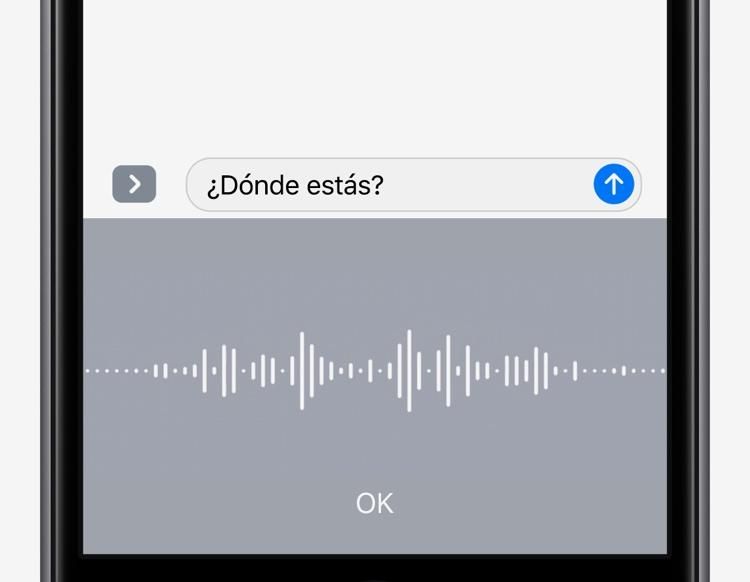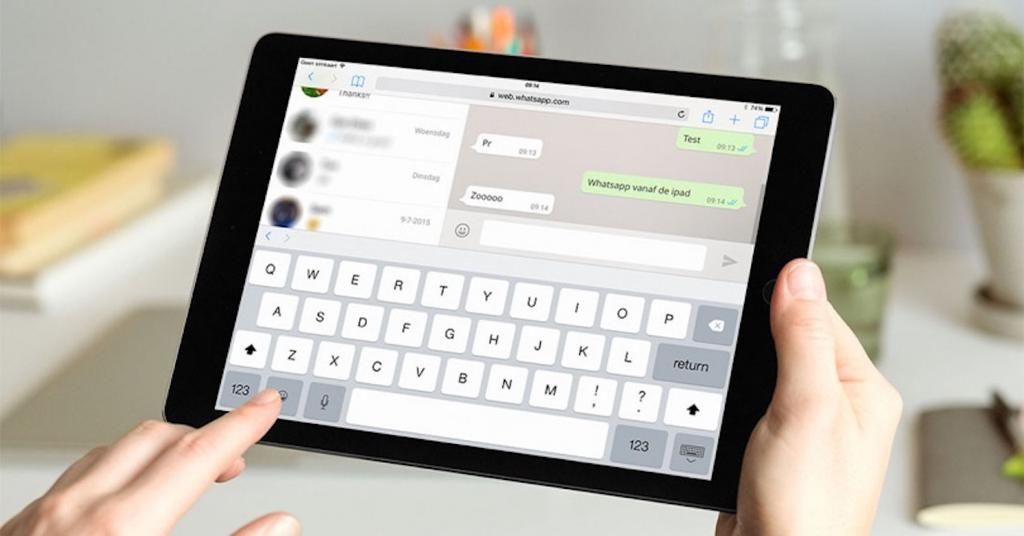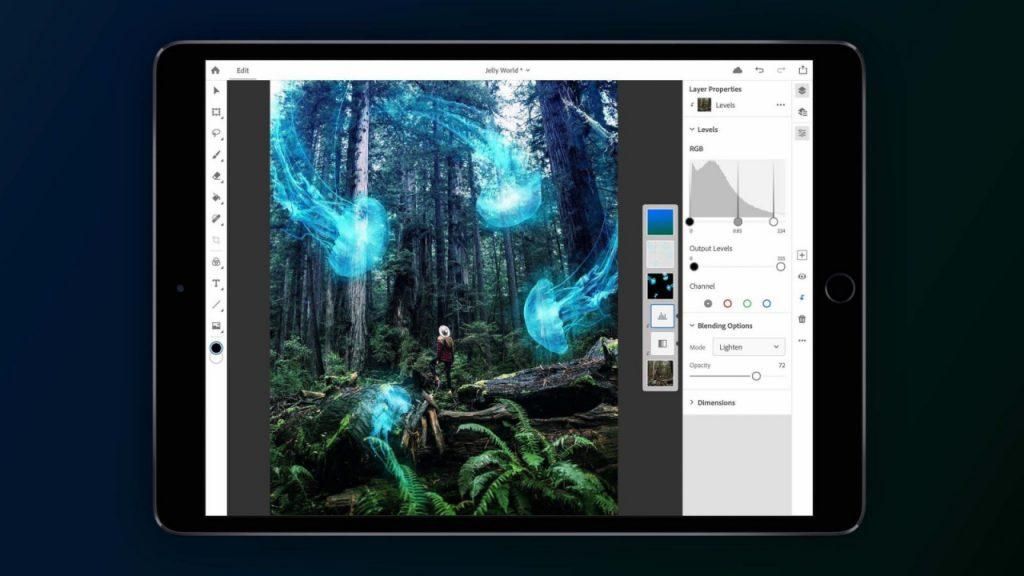Възможността да имате няколко устройства, като компютри, свързани с локална мрежа, има много предимства по отношение на възможността да споделяте определени файлове или да подобрявате интернет връзката на някои от тях. Независимо дали за офис, къща или дори цяла сграда, е възможно да конфигурирате локална мрежа на Mac от този тип и в тази статия ще ви разкажем най-важните неща, които трябва да знаете за нея, в допълнение към това как е конфигуриран.
Как работи локалната мрежа в macOS
Локалната мрежа на Mac работи за практически цели като всяка друга, създадена от други видове компютри като Windows или Linux, тъй като в крайна сметка концепцията е същата: споделяне на файлове, принтери и ресурси в мрежата, чрез локалната мрежа , независимо дали са свързани чрез Ethernet мрежов кабел или чрез WiFi мрежи. От тези, които са безжични, Apple се откроява с тези, известни като ad hoc мрежи , че това, което прави, е основно да позволява няколко Mac и други устройства да бъдат свързани, без да зависи от инфраструктура (без WiFi рутер или комутатор), връзката ще се осъществява от точка до точка, от компютрите, свързани към компютъра на сървъра. От друга страна, също така е позволено на Mac за достъп до това, което е известно като наследени мрежи , система за свързване, която донякъде е остаряла, както поради своята сигурност, така и за сложната и скъпа инфраструктура, необходима за достъп до тях. Във всеки случай, ние също ще обясним в тази публикация как можете да свържете компютъра си към една от тези мрежи.

Безопасни ли са тези мрежи?
Очевидно тези видове мрежи, известни като локални мрежи или също LAN мрежи, когато са свързани към Интернет, са изложени на редица рискове за сигурността, стига да не се вземат съответните мерки за сигурност и да се спазват добрите вътрешни практики. Най-големият риск, а също и най-известният от всички, е възможността мрежата да претърпи атака от зловреден софтуер, която може да доведе до загуба и/или кражба на данни, които циркулират през нея и които съдържат устройствата, които са свързани към самата мрежа. В допълнение, нападателят може да слуша разговорите, които могат да възникнат, както и да променя данните. Следователно, очевидно, като мрежа, която е свързана с интернет, сигурността винаги е изложена на риск.
Създаване на локална мрежа чрез WiFi
Създаването на локална WiFi мрежа е изключително лесен за изпълнение процес, който ще отнеме само няколко минути от времето ви и който ще ви позволи да се насладите на предимствата, които може да има в определени пространства или работни места. Първото нещо, което трябва да вземете под внимание е, че мрежовите настройки на вашия Mac позволяват създаването на тази локална мрежа. За да направите това, следвайте стъпките, които представяме по-долу.
- Отворете Системни предпочитания.
- Щракнете върху Мрежа.
- Кликнете върху Wifi от лявата страна на прозореца.

- Щракнете върху Разширени.
- Проверете дали опцията Покажи наследени мрежи и опции е активирана, ако не, активирайте я.

С тези прости стъпки вече ще имате възможността да можете да създавате от вашия Mac, локална мрежа или LAN мрежа, както искате да я наричате, чрез Wifi. Сега остава само да обясните стъпките, които трябва да следвате, за да можете да извършите целия този процес.
- В горната лента на Mac щракнете върху иконата WiFi.
- Щракнете върху Създаване на мрежа.
- Назовете по личен вкус локалната мрежа, която ще създадете, и изберете канала, който искате.

Толкова е лесно да създадете локална Wi-Fi мрежа, така че останалите устройства, които искат да се свържат, да могат да го направят. Освен това, в момента, в който създадете тази локална мрежа, ще можете да видите как се променя иконата на мрежата и се появява компютър, за да посочите, че сте в локална мрежа компютър-компютър. Едно от най-големите предимства, които този тип мрежа предоставя, е, че можете да споделяте файлове чрез нея между различни устройства, но за това трябва да конфигурирате компютъра си, както обясняваме по-късно в тази публикация.
Споделяйте файлове между свързани компютри
Както споменахме по-рано, може би най-голямото предимство на работата в локална мрежа е възможността за лесно споделяне на файлове между различни устройства. За това обаче не е достатъчно устройствата да са свързани към посочената LAN мрежа, а също и да конфигурират настройките на самия компютър, за да могат да се насладят на посочената функционалност и предимство, което този тип мрежа предоставя. След това ще ви покажем кои са стъпките, които трябва да изпълните на вашия Mac, за да можете да споделяте файлове в рамките на една и съща локална мрежа.
- Отворете Системни предпочитания.
- Докоснете Споделяне.
- Отидете на Споделяне на файлове.
- Конфигурирайте кои папки искате да споделите.
- Изберете потребителите, с които искате да споделите тези папки.
- Изберете възможностите, които тези потребители ще имат, когато взаимодействат с папките, които искате да споделите.
- Включете споделяне на файлове.

С тези прости стъпки можете да споделяте файлове в рамките на една и съща локална мрежа. Много е важно да вземете предвид информацията, която споделяте, на кои потребители давате достъп и преди всичко какви са разрешенията, които предоставяте на посочените потребители да взаимодействат със съдържанието, което споделяте.
Можете също да споделяте интернет
В допълнение към създаването на локална мрежа, за да можете да споделяте файлове между различни устройства, можете също да направите своя Mac този, който отговаря за свързването на останалите устройства към интернет, тоест да направите компютъра си рутер, към който останалите от устройствата се свързват, за да имат достъп до интернет. За да изпълнява тази функция, въпросният Mac трябва да е свързан с интернет чрез кабел през цялото време, тоест чрез Ethernet. След като Mac има кабелна връзка с интернет, просто трябва да следвате следните стъпки.
- Отворете Системни предпочитания.
- Докоснете Споделяне.
- Отидете на Интернет споделяне.
- Под Споделяне на връзка от: изберете порта, към който е свързан мрежовият кабел.
- Под С други компютри чрез изберете Wi-Fi.
- Щракнете върху Опции за Wi-Fi и конфигурирайте мрежата, която ще създадете.
- Включете споделяне в интернет.

С тези прости стъпки можете да превърнете вашия Mac в рутер, който осигурява достъп до Интернет до всички устройства, които искате, с условието, както вече споменахме, че Mac трябва винаги да е свързан с интернет чрез кабел.