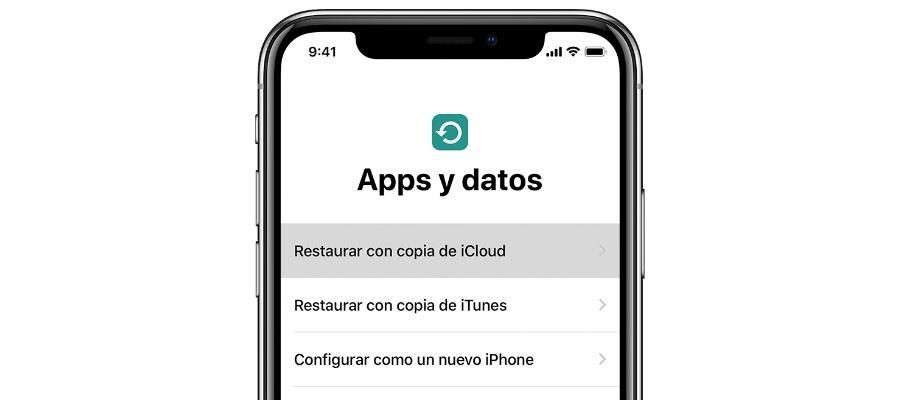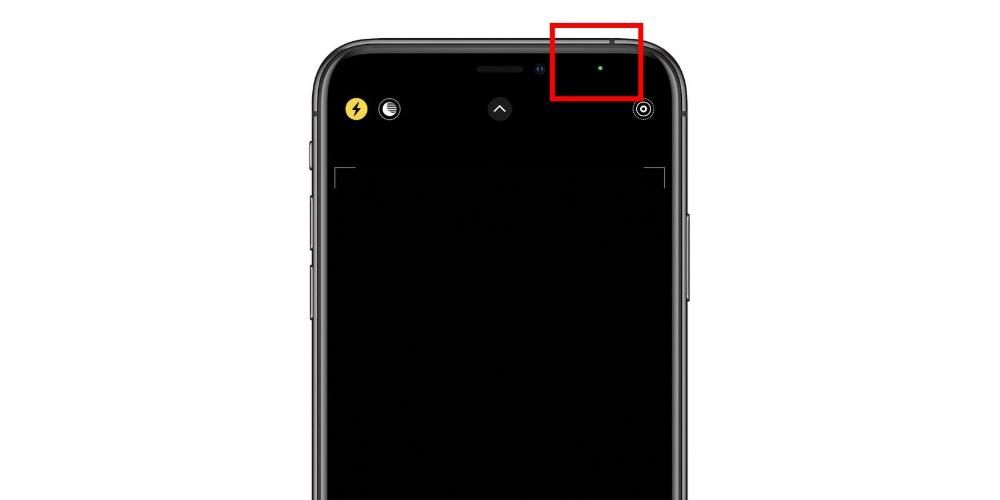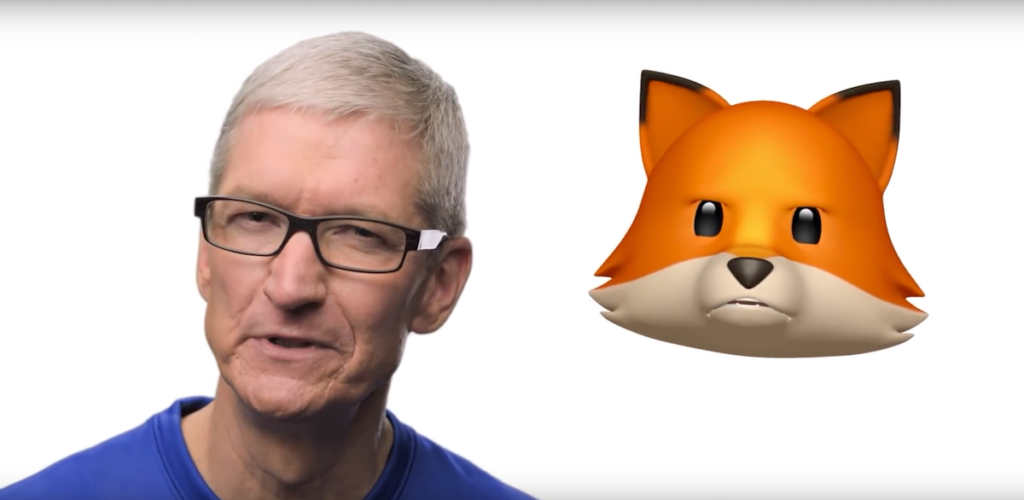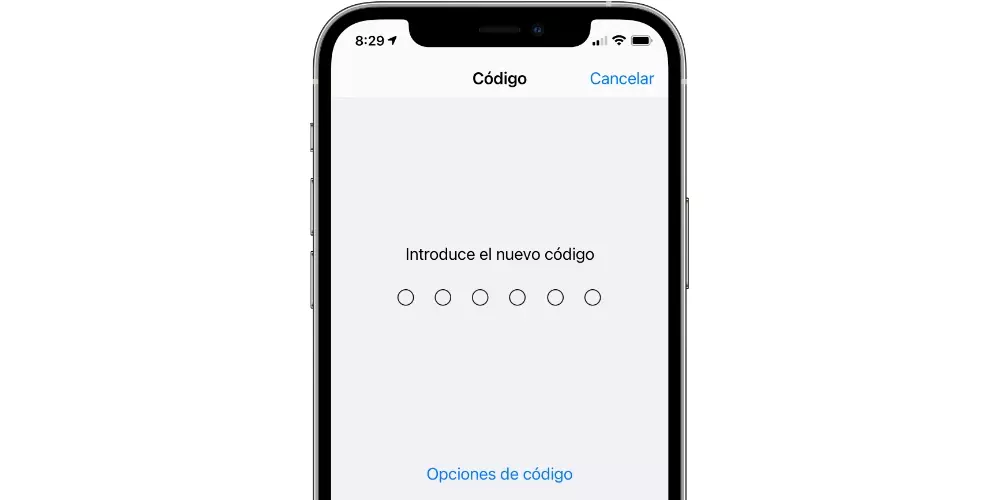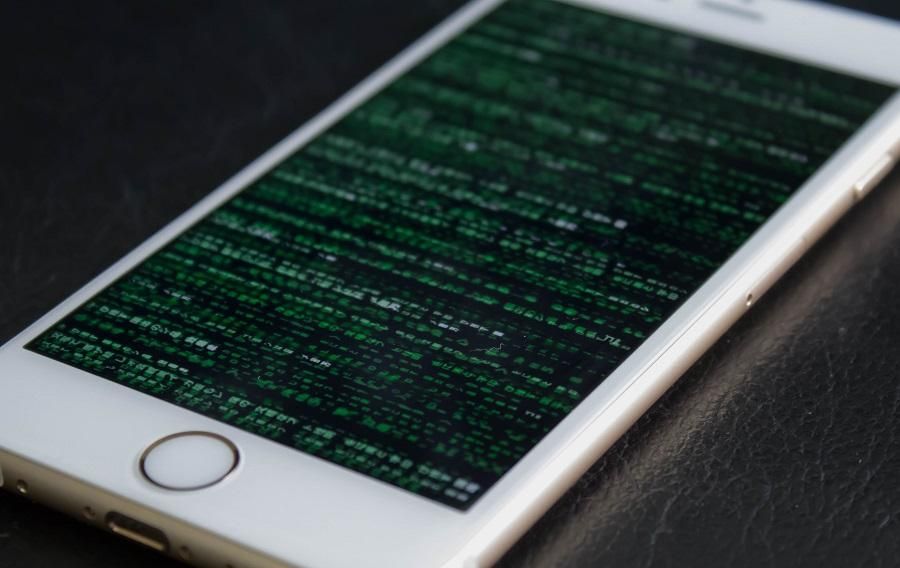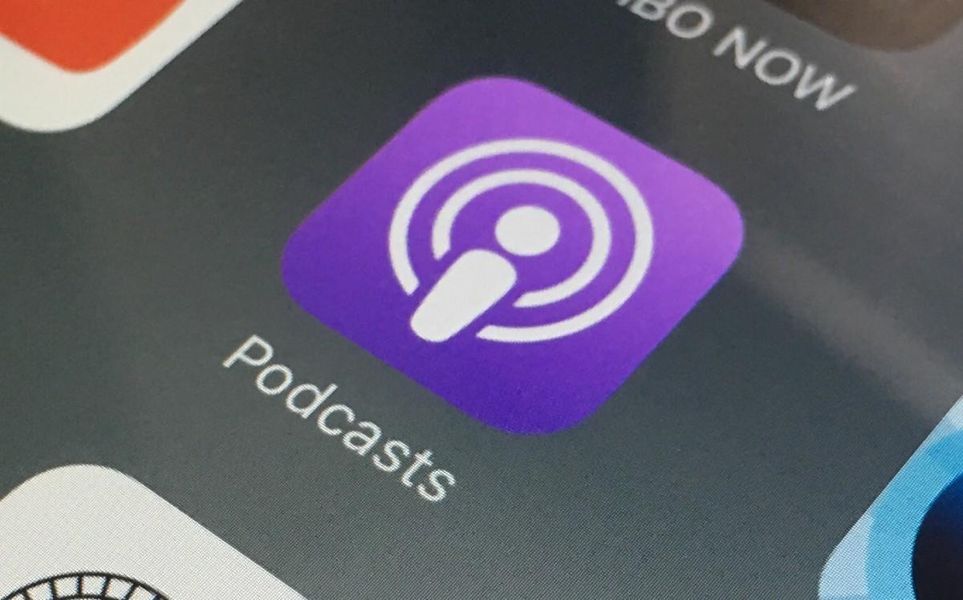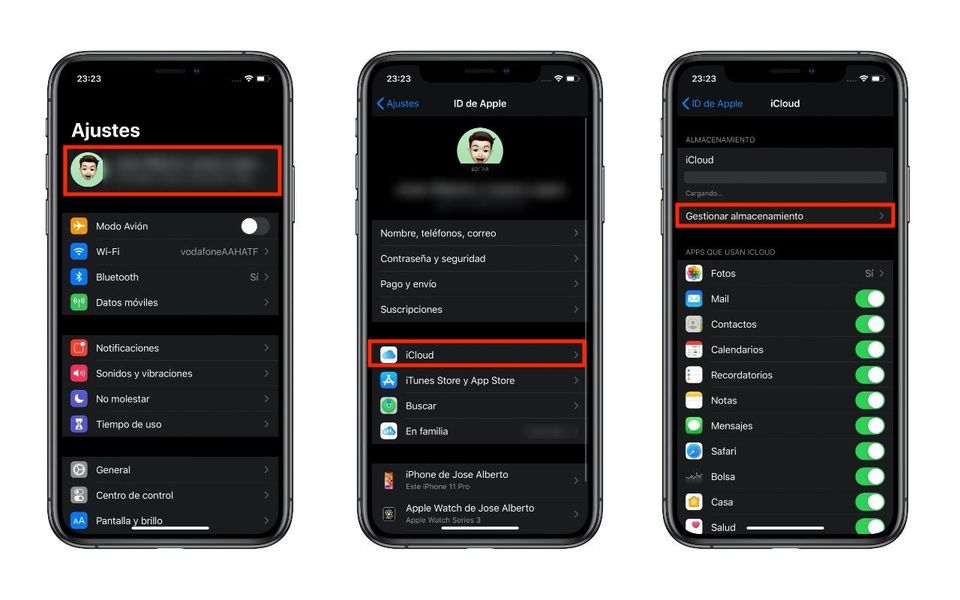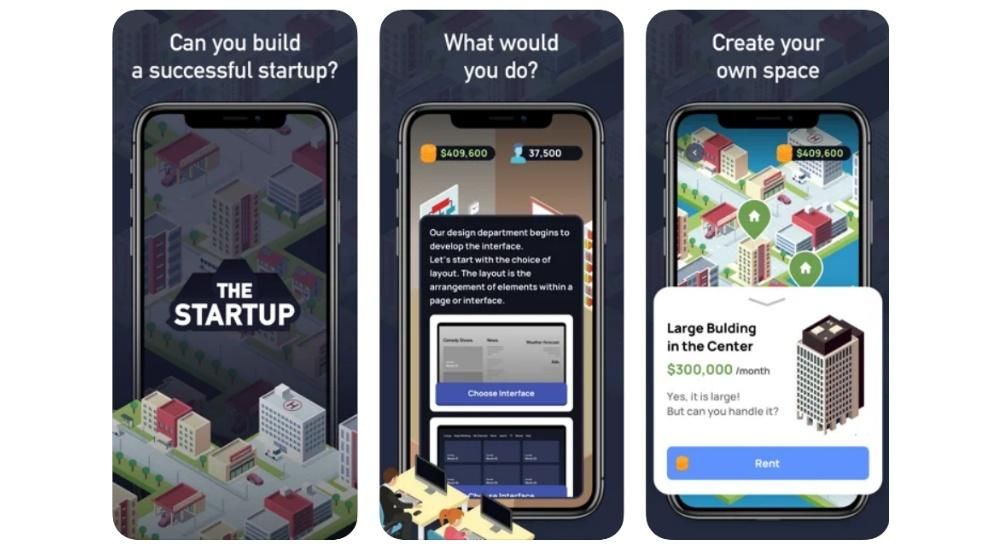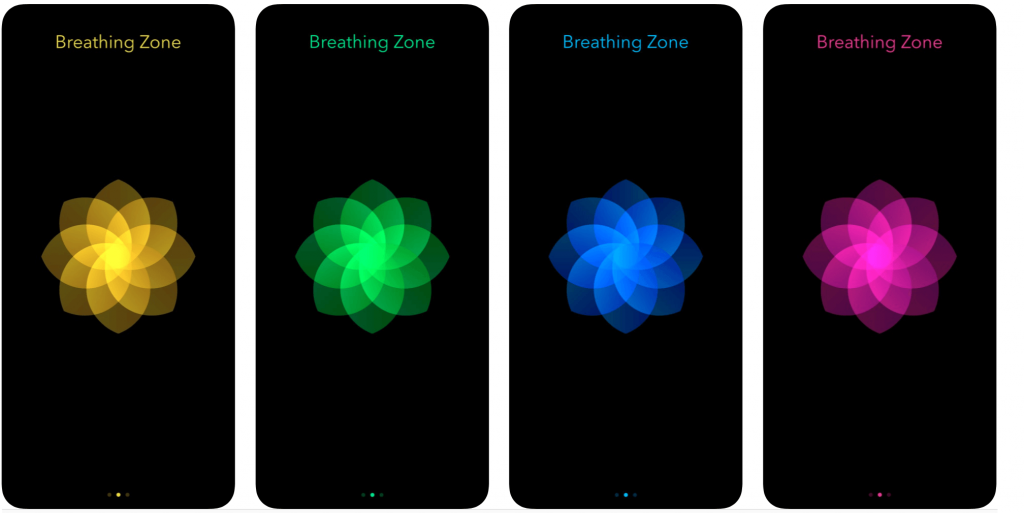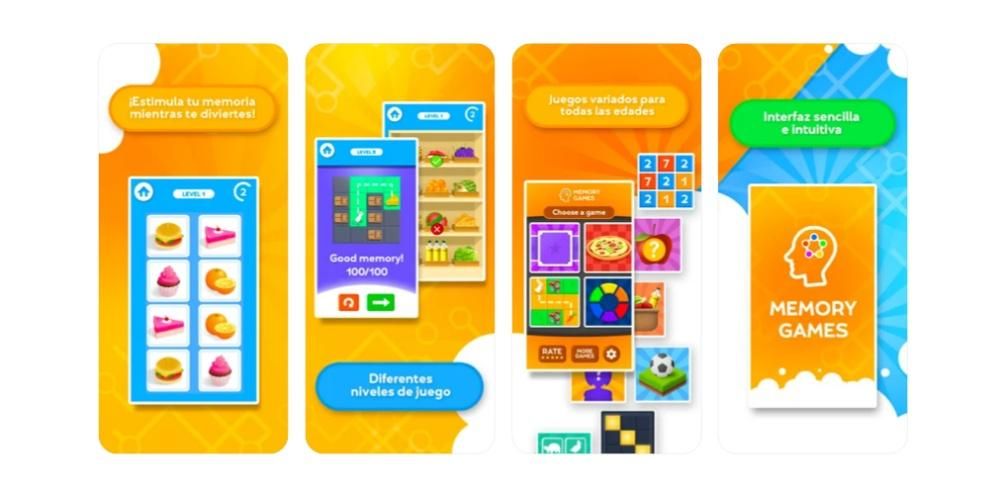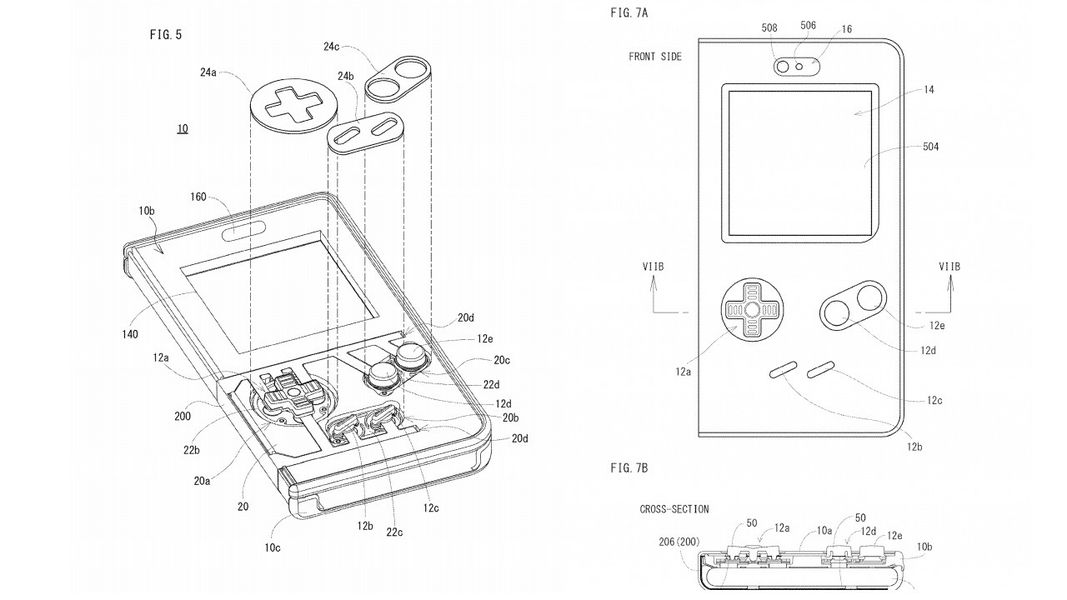Ако редактирате видео в Final Cut Pro и току-що започвате, вероятно сте се чудили дали има някакъв начин, след като сте направили промяна, независимо дали става дума за цвета във видеото или дори в самото аудио, той да бъде запазен в да се използва в други приложения. случаи. Ами да, за това има предварителни настройки или по-известни също в света на фотографията като предварителни настройки. В тази публикация искаме да ви разкажем всичко за него, за да можете лесно да го използвате във Final Cut Pro.
Какви са предварително зададените настройки в тази програма?
предварително зададените са модификации които изпълнявате и които се запазват, така че когато искате да ги използвате, да не се налага да ги правите отново ръчно, а по-скоро след като сте ги запазили, тогава просто приложете предварително зададената настройка така че да има ефекта, който търсите. Терминът предварителна настройка се използва повече в света на фотографията, но концепцията е същата.

Освен това, както ще можете да проверите в тази статия, не само можете да генерирате предварителни настройки за промяна на цвета, но дори и аудио настройките могат да бъдат запазени като предварително зададени, които да се използват по-късно. Това може да бъде наистина полезно и да спести много време на лицето, което ще отговаря за редактирането на аудиовизуалния документ, който е записан, особено ако условията за запис винаги са едни и същи.
Регулирайте цветовия баланс за вашите видеоклипове
Вече ви казахме причината, поради която смятаме, че предварителните настройки са толкова важни и преди всичко, те могат да бъдат от толкова голяма помощ при редактиране на аудиовизуален документ. Сега искаме да ви кажем къде можете да получите тези предварително зададени настройки и как можете да ги създадете сами.
Важна ли е корекцията на цветовете?
Една от най-честите цели на предварителните настройки е промяна или корекция на цвета. По същия начин, който се случва във фотографията, където предварително зададените са винаги различни настройки, модифицирани към генерира характерен цвят на изображението, в Final Cut Pro можете да направите точно същото нещо и по този начин да си спестите много време в целия процес на редактиране.
корекция на цветовете е ключов момент при редактирането на видео . Изборът на правилните тонове, които са в съответствие с посланието, което се предава, е много важно, за да можете да генерирате у зрителя усещането, което създателят иска. В крайна сметка, с корекция на цветовете можете да трансформирате изображение с ярки и интензивни тонове, които със сигурност предават щастие, в скучно изображение, с много тъмни тонове, които след това предават тъга или апатия. Правилното настройване на цвета е ключово и с предварително зададени настройки можете да го контролирате за секунди.
Използвайте предварителни настройки за Final Cut
Със сигурност, ако започнете да редактирате видео във Final Cut, няма да имате много свобода, когато става въпрос за промяна на цвета на вашите клипове, тъй като тази програма за професионално редактиране на Apple предоставя на потребителите серия от прости предварителни настройки , с които можете да започнете да играете и това ще ви помогне да придобиете повече опит както при използването им, така и при избора кой е най-подходящ за вас във всеки един момент.

Начинът да ги използвате е наистина прост, просто трябва да кликнете върху иконата инсталирани ефекти разположен в долния десен ъгъл на екрана и изберете този, който искате използвайте или просто този, който най-добре отговаря на вашите нужди, след като сте направили избора плъзнете посочените настройки върху клипа върху който искате да го приложите и това е всичко. По-долу ви оставяме всички видове видео ефекти, които можете да използвате и които вече са инсталирани по подразбиране в Final Cut Pro.
- 360º.
- Аспекти.
- Основи.
- Цвят.
- замъглено.
- Изкривяване.
- комични ефекти.
- Текстови ефекти.
- Стилизирайте.
- Инкрустация.
- Светлина.
- По-скъпо.
- Мозайка.
- носталгия.
- Предварителни настройки за цветове.
Изтеглете предварителни настройки от други създатели
Една от най-интересните точки на предварителните настройки е, че те могат да бъдат споделяни от всички потребители, тоест можете да създадете цветова предварителна настройка, например, и можете да я споделите, така че други създатели също да могат да я използват. По този начин се генерират много опции при избора на предварителна настройка или предварителни настройки, които са най-удобни за използване за генериране на желаното усещане в зрителя.

Има голямо разнообразие от страници, от които можете да изтеглите тези ефекти Уебсайтове на самите създатели към други по-комерсиални, където продуктът е по-базисен и не толкова персонализиран, но който все пак може да бъде много полезен. От La Manzana Mordida ви съветваме да имате много добра грижа когато изтегляте този тип файл и винаги го правете от надеждни сайтове. На уебсайта на Apple , във всички опции на плъгини, които можете да инсталирате, има раздел за корекции на цветовете.
Изтеглете Apple Presets тукСъздавайте предварително настройки за видео стъпка по стъпка
Както споменахме по-рано, с Final Cut Pro можете не само да използвате предварително инсталираните предварително зададени настройки или тези, които изтегляте от външни източници, но можете също да ги създадете сами и да запазите споменатата комбинация от видео ефекти и настройки на параметрите на ефекта От видео. По този начин тази предварителна настройка ще се появи в браузъра за ефекти и можете да я използвате, когато имате нужда от нея.
Така че запазете предварително зададените си видео настройки
Стъпките, които трябва да следвате, за да можете да създадете своя предварителна настройка, са наистина прости. Всъщност трябва само да направите желаната от вас модификация, било то цвят, прилагане на няколко ефекта едновременно или просто каквото искате да направите и след няколко секунди ще я запазите, за да можете да я използвате когато поискаш. Стъпките за това са както следва.
- Избирам клипа на времевата линия.
- кликнете върху Архив и по-късно в Запазете предварително зададени видео ефекти . Можете също да отворите видеоинспектора и след това да щракнете върху Запазване на предварително зададени ефекти.
- Ще се покаже прозорец с цялата информация за направените от вас промени.
- Щракнете върху падащото меню Категория и изберете категорията, в която искате да поставите предварително зададената.
- В списъка атрибути изберете видео ефектите, които искате да бъдат запазени в предварително зададените.
- Ако сте използвали настройките на ключовия кадър в клипа, изберете пазете времена В прилягане ширина въз основа на вашите предпочитания.
- кликнете върху Запазете .
- В браузъра за ефекти натиснете Control + щракнете върху предварително зададени ефекти какво искаш да споделиш
- Избирам Показване във Finder .
- След като сте готови .zip файла, прехвърлете файла на лицето(ата), с които искате да го споделите.
- Лъч Кликнете два пъти във .zip файла, за да го разархивирате.
- В Finder задръжте клавиша Опция и изберете Go > Library .
- Ако Final Cut Pro е отворен, затворете го и го отворете отново.
- Изберете клип на времевата линия.
- кликнете върху Архив и по-късно в Запазете предварително зададени аудио ефекти . Можете също да отворите Audio inspector и след това да щракнете върху Save Effects Preset.
- Ще се покаже прозорец с цялата информация за направените от вас промени.
- Влез в име с които искате да идентифицирате вашата предварителна настройка.
- Щракнете върху падащото меню Категория и изберете категорията, в която искате да поставите предварително зададената.
- В списъка атрибути изберете аудио ефектите, които искате да бъдат запазени в предварително зададените.
- Ако сте използвали настройките на ключовия кадър в клипа, изберете Поддържайте В прилягане ширина в раздела за времена на референтната рамка въз основа на вашите предпочитания.
- кликнете върху Запазете .
- В браузъра за ефекти натиснете Control + щракнете върху предварително зададени ефекти какво искаш да споделиш
- Избирам Показване във Finder .
- В Finder изберете файла с предварително зададени ефекти и щракнете върху Файл и след това върху Компресирайте .
- След като сте готови .zip файла, прехвърлете файла на лицето(ата), с които искате да го споделите.
- Лъч Кликнете два пъти във .zip файла, за да го разархивирате.
- В Finder задръжте клавиша Опция и изберете Go > Library .
- Ако Final Cut Pro е отворен, затворете го и го отворете отново.

Споделете с други създатели
Най-добрият начин за алтруистично генериране на богатство и разнообразие с други създатели е като споделяте предварително направените от вас настройки, така че други потребители също да могат да ги използват в своите различни аудиовизуални творения. Освен това стъпките, които трябва да изпълните, са много прости и ще отнеме само няколко секунди.

Ако вие сте човекът, с когото са споделили предварително зададени видео ефекти и не знаете какви стъпки трябва да предприемете, за да можете да го разархивирате, за да го използвате във Final Cut Pro за някое от вашите творения, тогава ще ви кажем какво те са стъпките, които трябва да следвате.
Можете също да запазите аудио настройките
Както ви казахме в началото на тази публикация, по същия начин, по който можете да създавате предварително зададени видеоклипове, можете да правите точно същото и с аудио, тоест можете да създавате аудио предварителни настройки, за да можете да ги прилагате, когато имате нужда и вие не е нужно да правите тези промени ръчно.
Запазете вашите звукови настройки
Ако вече сте създали предварително зададена видео настройка, ще откриете, че стъпките за създаване на аудио предварителна настройка са много, много сходни. Ако обикновено правите едни и същи модификации на звука на видеоклипа си, запазването на тези модификации в предварителна настройка ще ви помогне да спестите време, което няма да ви се налага да инвестирате в извършването на тези корекции, ще трябва само да приложите предварително зададената настройка към клипа или клиповете върху които искате да има ефект. Ето стъпките, които трябва да следвате, за да създадете тези предварително зададени звукови ефекти.

Споделете ги с други създатели
Разбира се, точно както ви насърчихме да споделяте вашите предварително зададени видеоклипове с други създатели, ние също ви насърчаваме да направите същото с вашите аудио предварителни настройки, особено след като съм сигурен, че много потребители, които тепърва започват в този свят, могат да го намерят за полезно .много полезно. Ето стъпките, които трябва да следвате, за да споделите предварително зададената си настройка.
Сега преминаваме към стъпките, които трябва да следвате, за да можете да използвате споменатия файл на вашия Mac, ако вместо да сте този, който е споделил предварително зададената настройка, вие сте този, който го е получил.