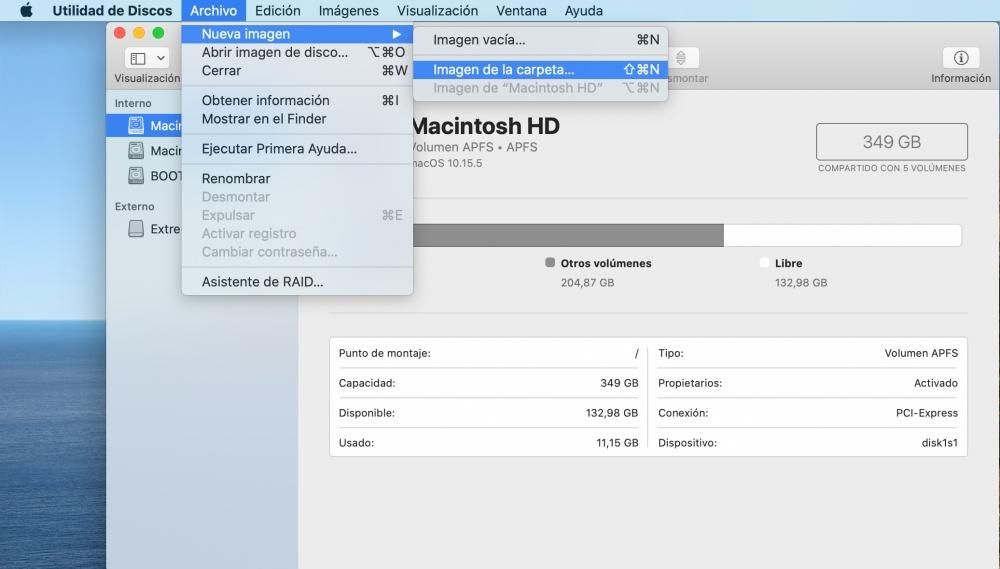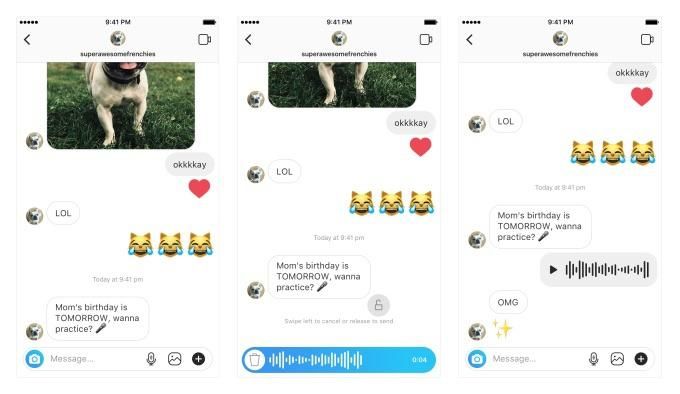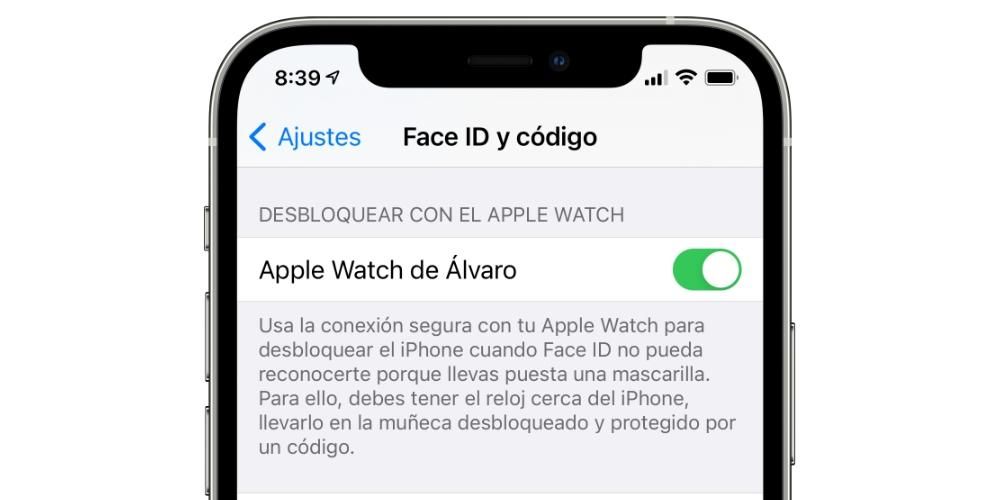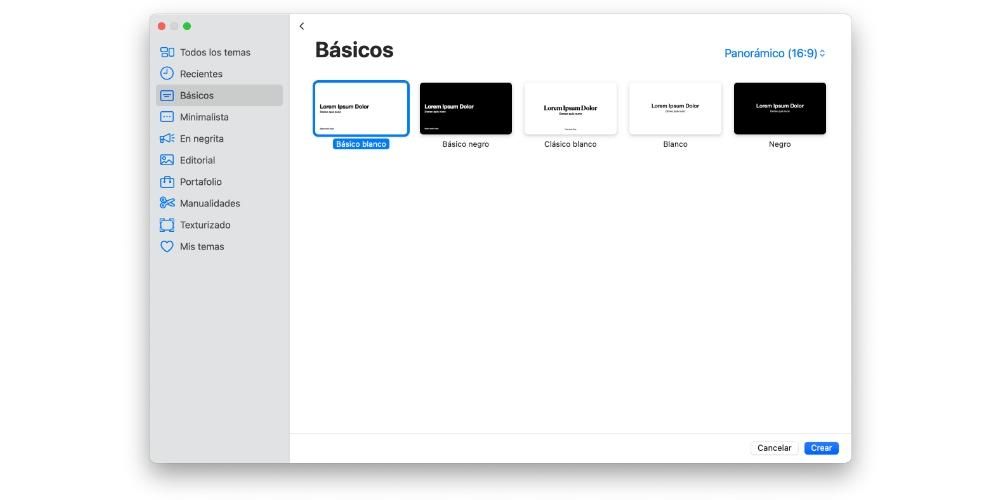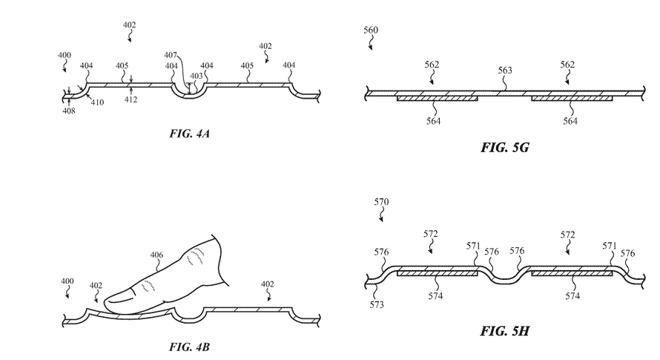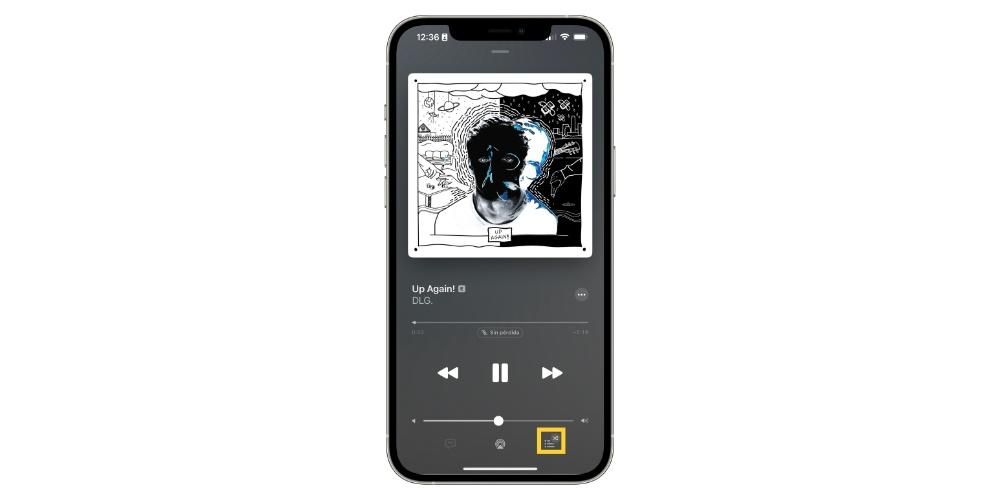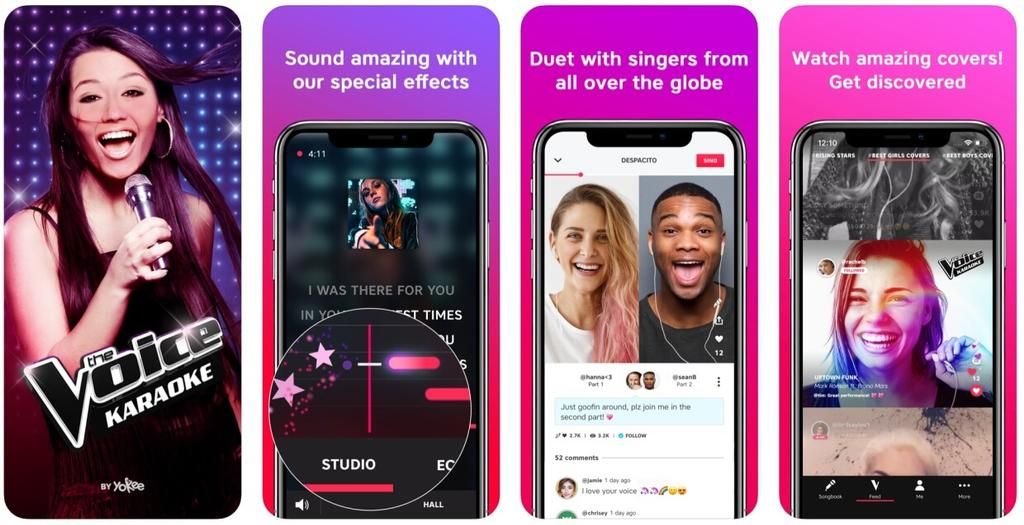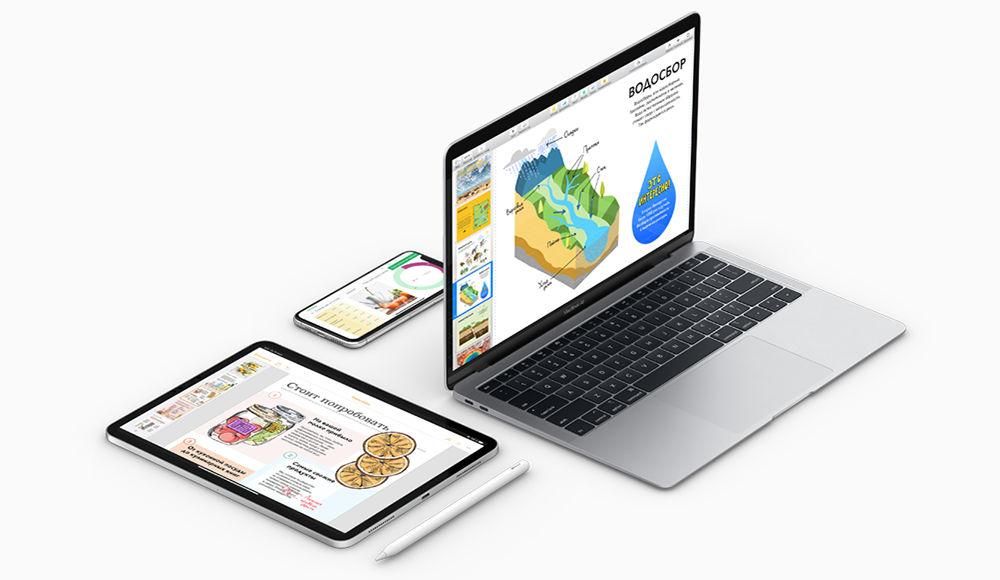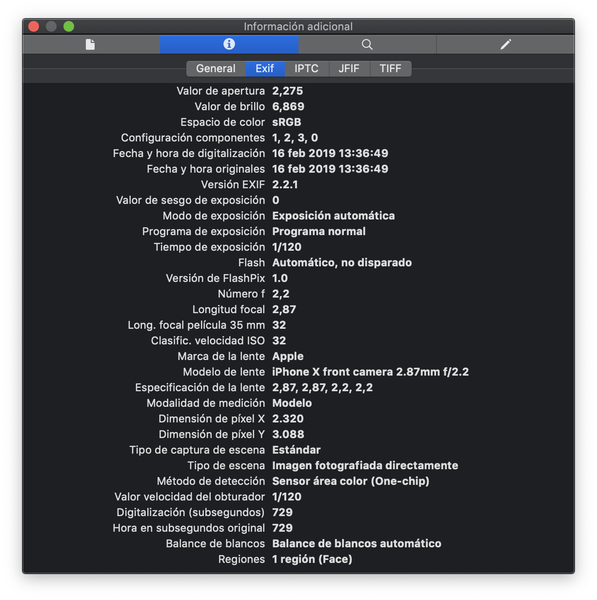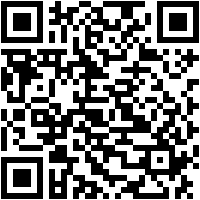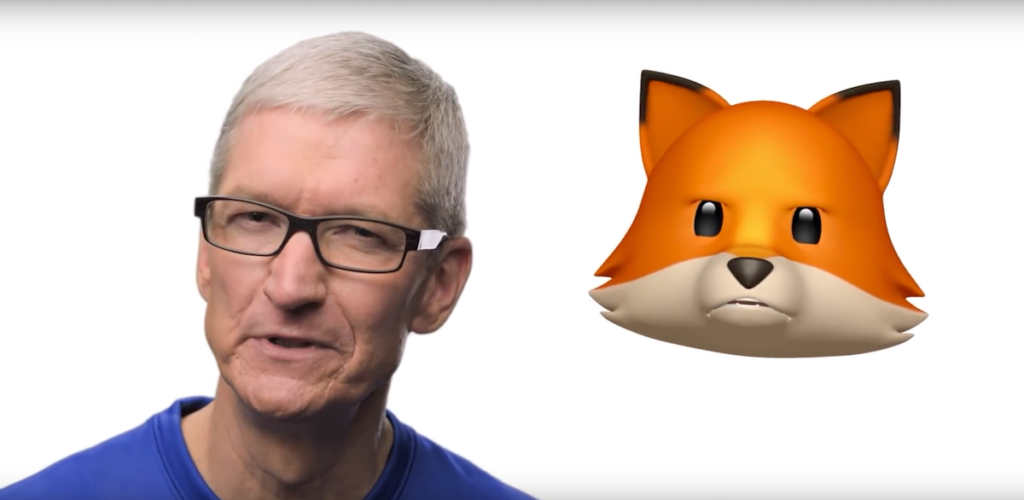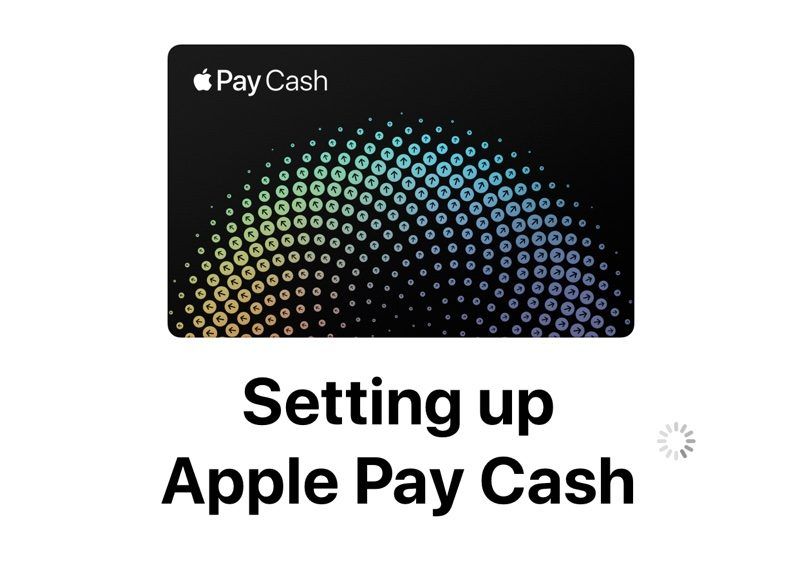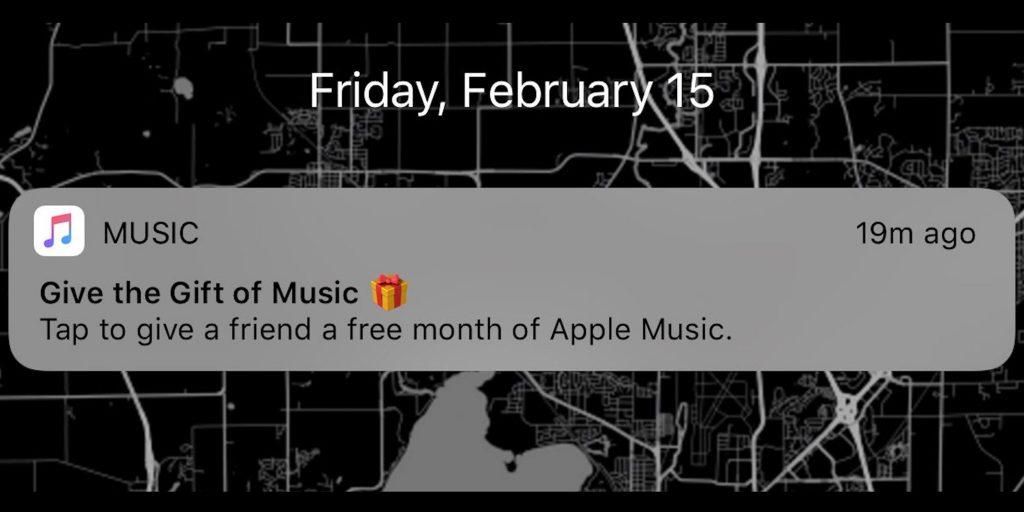В света на технологиите има фраза, че данни, които не се дублират, всъщност не съществуват. С тази фраза трябва да се каже, че тези файлове на устройства като компютри, които се съхраняват само в тях, могат да изчезнат относително лесно, ако не е налично резервно копие. Поради тази причина в тази статия ще ви кажем как да направите резервно копие на Mac, така че да имате гаранция, че никога няма да загубите нищо.
Пълни копия с Time Machine
Какво е това и предпоставки
Time Machine е естествен инструмент на Apple, намиращ се в macOS, който се използва за създаване на пълни архиви на вашия компютър. За това, а външно устройство за съхранение. Това може да бъде от следните класове:
- Един твърд диск HDD В SSD .Особено е препоръчително да използвате един от последните, тъй като те имат по-добра скорост на трансфер на данни и са по-сигурни, но в крайна сметка ще получите идентични резултати с механичен твърд диск.
- Мерна единица USB.
- Мерна единица Thunderbolt.
- Мерна единица FireWire външен.
- Свързани в мрежа устройства за съхранение ( В ) се поддържа чрез SMB.
- Свържете външния твърд диск и го изберете като резервен диск. Обикновено, когато свързвате външно устройство, се появява изскачащ прозорец с въпрос за предназначението му, като можете да изберете предишната опция тук. Ако това не е така, трябва да изпълните следните стъпки:
- Отидете на Системни предпочитания > Машина на времето
- Щракнете върху Изберете диск за архивиране.
- Изберете външното устройство, което искате да използвате.
- Щракнете върху опцията, която ви позволява да направите резервно копие.
- Свържете устройството за съхранение, на което сте хоствали копията на Time Machine, към вашия Mac.
- Включете Mac, докато държите CMD+R и освободете, когато стартира възстановяването на macOS.

- В прозореца на помощните програми на macOS щракнете върху Възстановяване от резервно копие на Time Machine.
- Щракнете върху Продължи и когато бъдете подканени с източника за възстановяване, изберете диска, на който сте архивирали.
- Щракнете отново върху Продължи и ако устройството е криптирано, ще бъдете подканени да го отключите с помощта на администраторската парола, която сте използвали в настройките на Time Machine.
- Щракнете отново върху Продължи, докато се появи изборът. целеви диск.
- Щракнете върху Възстановяване или Продължи и ако на компютъра е активиран FileVault, ще трябва да въведете администраторската парола.
С архивиране на Time Machine можете възстановяване на mac по всяко време без страх от загуба на данни, тъй като те ще се съхраняват на него всичките ви файлове и настройки. Всъщност е възможно да заредите тези копия на всеки друг Mac, което прави този да изглежда точно като другия. Нещо много полезно, ако сте загубили компютъра си или сте се сдобили с нов.
Връщайки се към темата за външния твърд диск, той ще трябва да бъде от a висок капацитет на вътрешната памет за да съхранявате всички данни. Трябва да има поне същия капацитет като вашия Mac, въпреки че винаги се препоръчва малко повече. Винаги можете да го свържете към компютъра по такъв начин, че да могат да се правят автоматични копия или можете да го свържете само когато отидете да правите копие ръчно.
Стъпки за следване


Толкова е лесно да започнете да архивирате вашия Mac на външно устройство. Процесът може да отнеме повече или по-малко време в зависимост от количеството данни, които имате на вашия компютър, въпреки че първият път винаги ще отнеме най-дълго. Ще можете да продължите да използвате оборудването нормално и когато процесът приключи, ще бъдете информирани чрез известие на екрана.
По подразбиране Time Machine ще работи автоматични копия на всеки 24 часа . Ако устройството е свързано към Mac, ще бъдете информирани кога този процес започне, а ако не, ще бъдете информирани, че това не може да стане, ако не го свържете. От друга страна, трябва да се отбележи, че най-старите копия ще бъдат изтрити, за да се освободи място, въпреки че те ще продължат да се съхраняват за известно време и оттук важността на твърдия диск да има по-голям капацитет от Mac.
Как да възстановите копие на Time Machine
Когато настъпи моментът на истината, в който нямате друг избор, освен да форматирате Mac или да инсталирате копие на вашите данни на нов, е време да разберете процеса, за да извадите тези данни от Time Machine и да ги експортирате в компютър. За да направите това, трябва да изпълните следните стъпки:


Процесът, подобно на процеса на копиране, може да отнеме минути или дори часове в зависимост от скоростта на трансфер. Във всеки случай, в момента, в който приключи, трябва рестартирайте mac и ще намерите оборудването отново такова, каквото е било, когато сте направили резервно копие.
Ръчни копия в iCloud и други облачни услуги
Услугите за съхранение в облак могат да бъдат изключително полезни за неща като архивиране на файлове на Mac, ако нямате външно устройство за съхранение. На iPhone или iPad можем да правим резервни копия в iCloud по наистина лесен начин. В macOS обаче няма такава опция. Затова трябва да прибягваме до ръчни копия.

Препоръчваме да използвате iCloud Drive За тази цел, тъй като това е родната система на Apple и е напълно достъпна от Mac Finder, обаче е възможно да го направите и на други платформи като Google Drive, OneDrive или Dropbox, наред с други. Основно се състоеше от копие ръчно всички папки, файлове и документи, които искате да защитите и по-късно качете ги в облака.
Освен че е по-досадно и дори по-бавно, това има като основен недостатък факта, че някои настройки и установени параметри не могат да бъдат записани по същия начин, както при пълно копие. Има обаче някои трикове за това, като например да направите екранни снимки на онези настройки, които сте установили на вашия Mac, и да ги качите в облака, в случай че някой ден трябва да възстановите компютъра и искате да проверите как сте имали всичко преди. Ние настояваме, че това е процес, който може да генерира повече мързел, но в крайна сметка е така единствената алтернатива в много случаи.