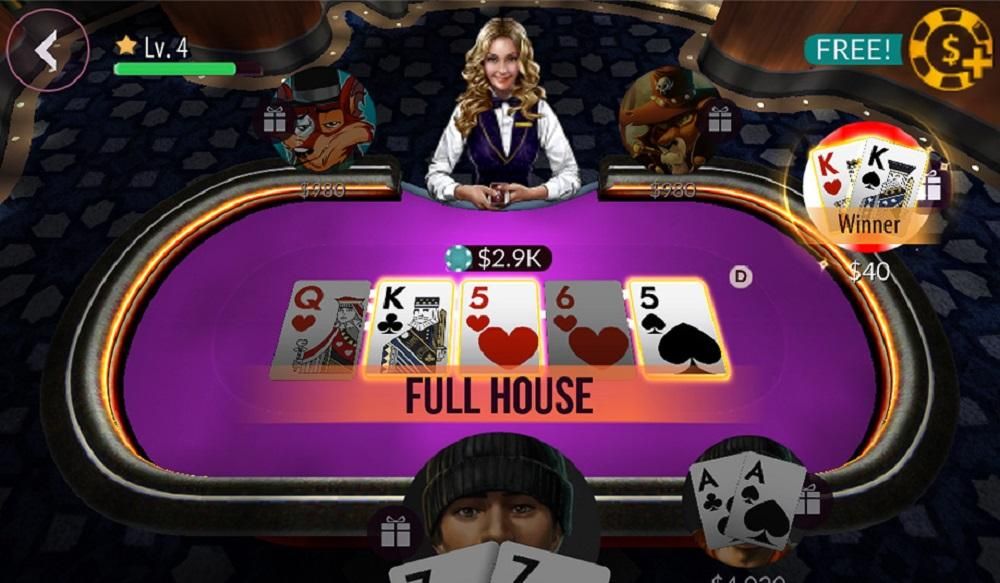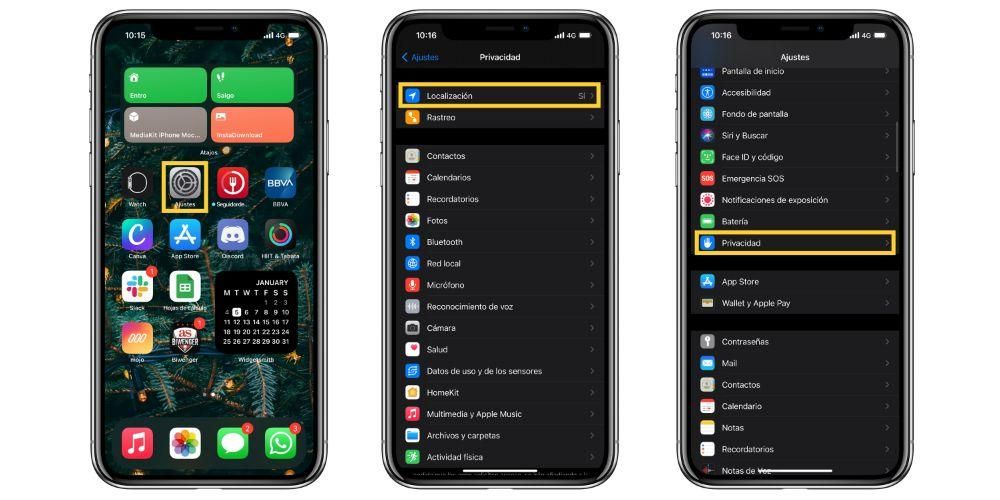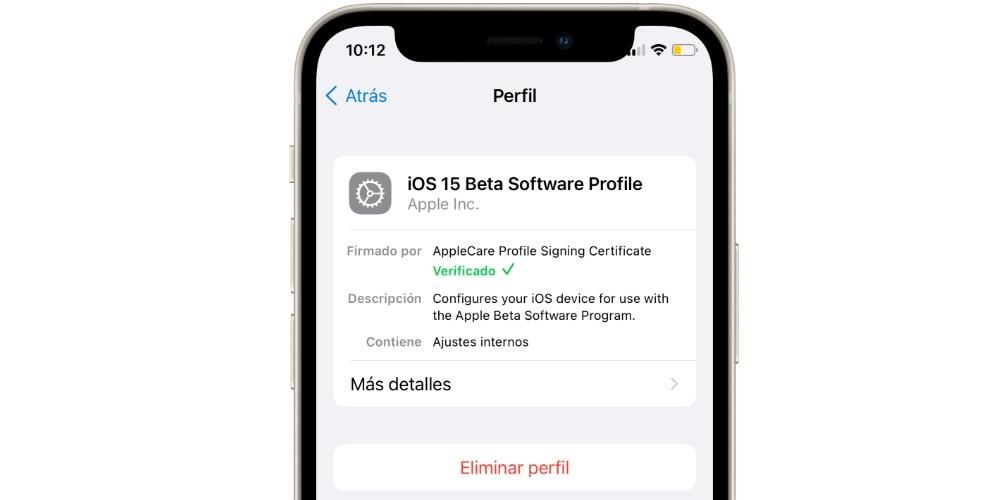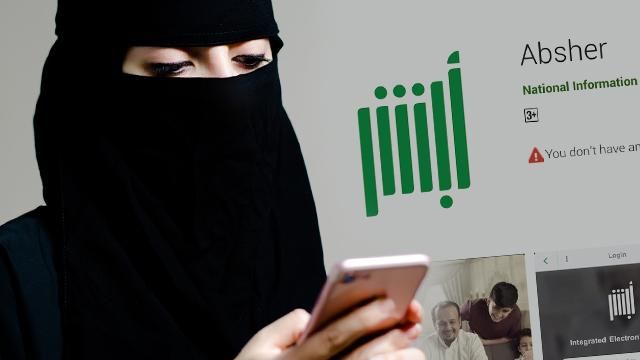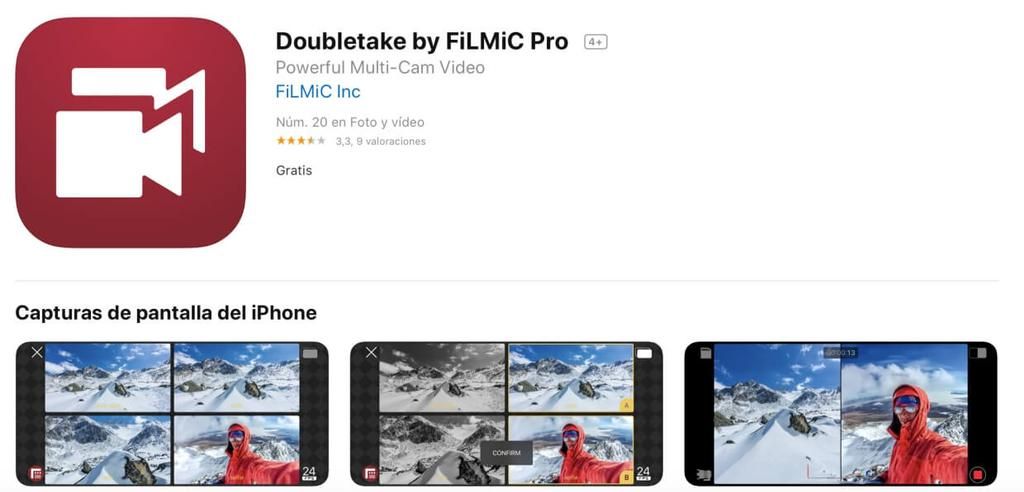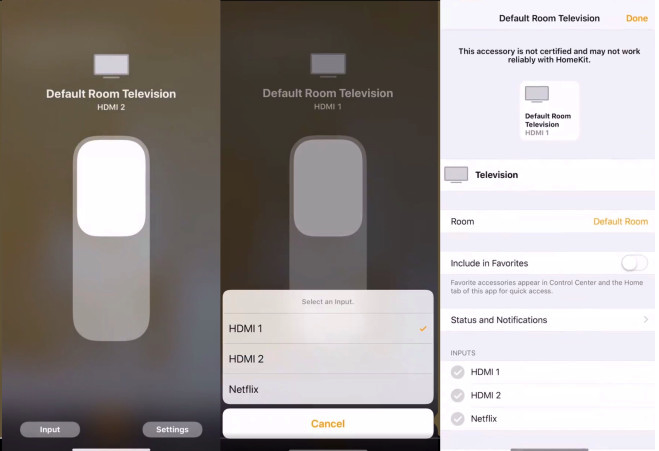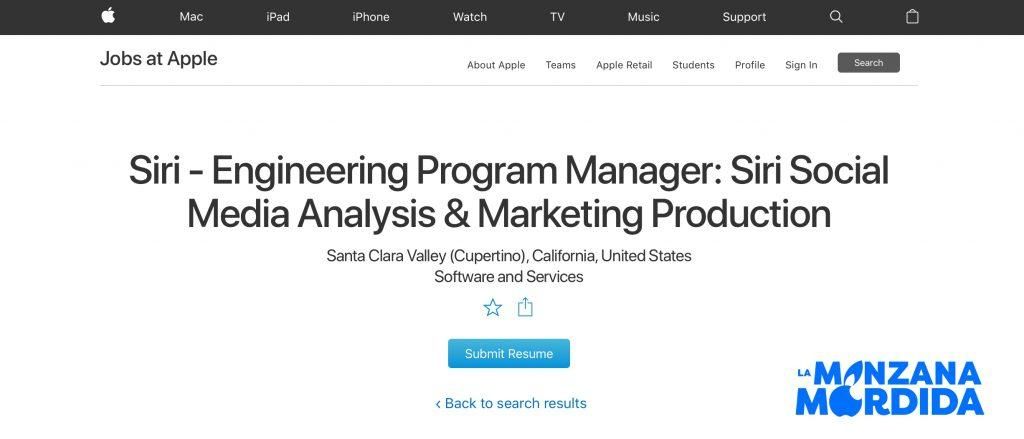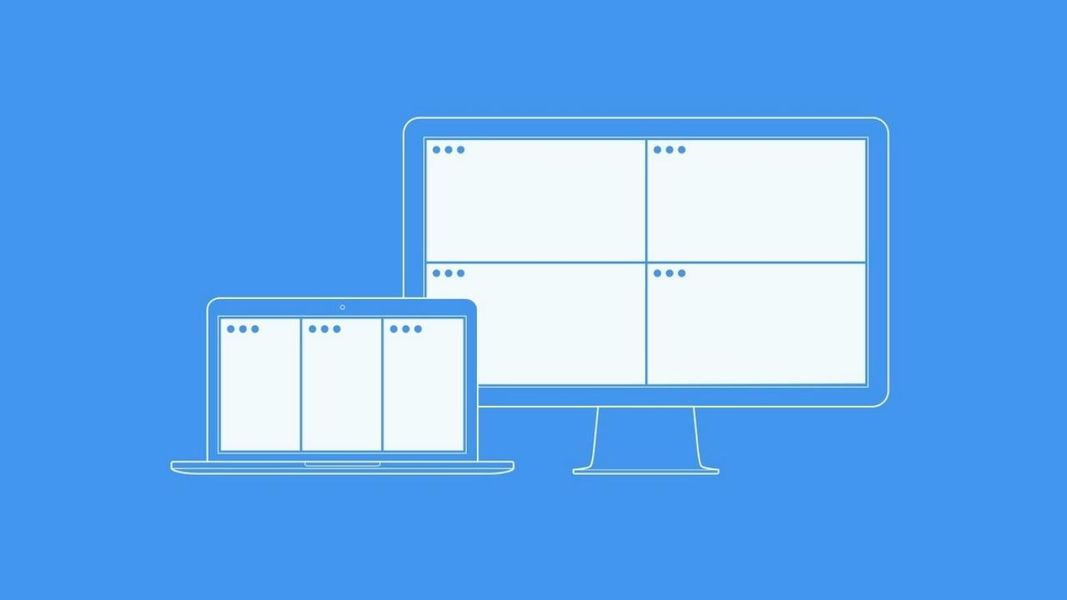Keynote е родно приложение на Apple, достъпно за iPhone, iPad и Mac, което ви позволява да извършвате много подходящи действия, за да създадете вашите презентации. Едно от тях е възможността за включване на преходи и анимации, за да имате много по-атрактивни презентации, без изобщо да завиждате на PowerPoint. В тази статия ви разказваме подробно всичко, което трябва да знаете за тези преходи.
Добавете преходи между слайдовете
Преходите са визуални ефекти, които могат да се показват при движение между различни слайдове. Има много ефекти, които могат да се добавят за постигане на много по-атрактивна визия. Това е функционалност, която може да бъде добавена само на Mac, а също и на iPad, като е ограничена в случая на iPhone.
Добавете нови преходи на Mac
Когато става въпрос за добавяне на нови преходи, процесът е наистина прост и има много различни опции, така че можете да имате възможно най-много персонализиране както на Mac, така и на iPad. За да можете да извършите този процес на Mac, просто трябва да следвате тези стъпки:
- ProcВ браузъра на слайдове вляво изберете слайда, към който искате да добавите преход. Имайте предвид, че преходът винаги ще се прилага след избрания слайд.
- Когато щракнете върху него, възможността за „Добавяне на ефект“ ще се появи в дясната странична лента, когато щракнете върху „Анимация“.
- Ще се появи списък с всички налични ефекти, които можете да прегледате чрез визуализация.
- Когато изберете желания преход, в долния десен ъгъл на слайда ще се появи малък син индикатор.

Всички тези преходи, които добавяте, могат да бъдат редактирани по ваш вкус. Просто трябва да кликнете върху бутона „Промяна“, който ще намерите в горния десен ъгъл. В панела, който се показва, можете да регулирате продължителността или кога ще започне преходът, като най-типичният е при щракване или при докосване на конкретен бутон на вашия компютър.
Обработка от iPad
В случая с iPad процесът е различен, въпреки че концепцията е същата. Тоест се откриват същите ефекти и действат по същия начин. За да можете да го интегрирате в това устройство, просто трябва да изпълните следните стъпки:
- В браузъра на слайдовете щракнете върху този, към който искате да добавите прехода.
- Докоснете отново слайда и кликнете върху „Преход“.
- Докоснете опцията „Добавяне на преход“ в долната част на екрана и докоснете прехода, който искате да добавите. Както в предишния случай, ще имате предварителен преглед.

За да направите промени в това, просто трябва да отидете на прехода в долната част на екрана и да кликнете върху „Промяна“. тук можете регулирайте продължителността, визуализирайте движението в зависимост от прехода, който сте избрали и ако искате да се извърши автоматично. След като това е направено, можете да щракнете върху „OK“ в горната част, за да запазите всички промени.
Включете магическо движение
Ако бързате да създадете различни преходи, магическото движение е това, което трябва да опитате. накратко ще можете да създадете слайд, да добавите всички необходими елементи и да го дублирате, като промените обектите за местоположение . По този начин няма плъзгаща се стъпка като такава, но интериорните елементи ще се променят. Ако имате Mac, за да направите този преход, ще трябва да направите следното:
- Създайте слайд и го конфигурирайте по ваш вкус. След това натиснете 'Command + D', за да дублирате слайда.
- Променете позицията или външния вид на новия слайд по ваш вкус.
- В лявата странична лента плъзнете с мишката и изберете двата слайда.
- В дясната странична лента щракнете върху „Анимация и след това върху „Добавяне на ефект“. Автоматично ще можете да изберете магическото движение и да извършите визуализацията.

По всяко време можете да редактирате вида на прехода, който ще се извърши с това магическо движение. Като цяло можете да промените колко дълго трае, да преместите текста плавно, да промените колко бързо трябва да се движи или да промените, когато започне преходът. В случай че Ай Пад процесът се променя леко, като следвате стъпките по-долу:
- В навигатора на слайдовете докоснете слайда, към който искате да добавите магическо движение.
- Докоснете отново слайда и следвайте пътя „Добавяне на преход“ > „Вълшебен ход“.
- Щракнете върху „Дублиране“, за да имате два еднакви слайда.
- Променете позицията и външния вид на обектите на двата прозрачни фолиа пред вас, ако желаете.
- След като това стане, ще можете да прегледате прехода, като докоснете първия от двата слайда и натиснете иконата „Възпроизвеждане“.
- В същото това поле ще можете да правите всички необходими модификации във времето за преход, както и в движението на всеки от обектите, които съставляват всяка една от прозрачните ленти на вашия проект.

Създавайте анимации или ефекти в Keynote
Освен преходите, анимациите могат да се правят и върху конкретни обекти или текстове в рамките на слайд. По този начин можете да подчертаете определена част или дори да създадете път на движение, така че обект или текст да могат да се движат през прозрачността. Това е нещо, което може да се направи на всички устройства на Apple като Mac, iPad или iPhone.
анимирайте обект
Анимирането на всичко, което вече имате на слайд, може да бъде изключително лесно на iPhone или iPad. Просто ще трябва да изпълните следните стъпки:
- Докоснете обекта, който искате да анимирате.
- В менюто, което се показва, щракнете върху „анимиране“ в долната част.
- Изберете анимацията, която искате да включите, която е напълно адаптивна.

Сред включените ефекти движението, непрозрачността или завъртането се открояват сред най-основните съществуващи. Ако преминем към напредналите, списъкът е много по-широк, тъй като можете да изберете авариен външен вид, осцилация, мигане, отскок или самото разклащане. По този начин презентацията винаги ще бъде по ваш вкус. На Mac процесът е доста подобен с всички тези ефекти, които коментирахме по-рано, просто трябва да следвате следните стъпки:
- Изберете обекта за анимиране, като изображение или текстово поле.
- В горния десен ъгъл щракнете върху „Анимация“ и влезте в секцията „Действие“.
- Щракнете върху „Добавяне на ефект“ и изберете от списъка всеки тип ефект, който е включен, като можете да го персонализирате по всяко време.

Създайте пътека на движение
По всяко време можете да направите пътека на движение през презентацията. С Keynote Apple не иска да бъдете ограничени до поредица от предварително дефинирани ефекти, но също така се ангажира с творческа свобода, така че да можете да избирате как искате да планирате вашите слайд презентации. В случай че iPad или iPhone Може да се направи по много прост начин, тъй като с Apple Pencil в случай на първия или пръста с втория имате много свобода на движение. За да извършите този процес на тези устройства, просто трябва да изпълните следните стъпки:
- Докоснете обекта, който искате да анимирате, и в менюто, което се показва, кликнете върху „Анимация“.
- Щракнете върху „Добавяне на действие“ и след това изберете опцията „Създаване на маршрут“.
- Плъзнете въпросния обект през прозрачността, за да създадете пътя на движение. Сред наличните опции можете да изберете да създадете криви или просто да направите права линия, като можете да коригирате по всяко време.
- Щракнете върху 'Ok' в долния и горния десен ъгъл. Този маршрут може да бъде редактиран по всяко време, като щракнете върху обекта и следвате предишния процес.
 В случая на Mac процесът може да бъде по-сложен за изпълнение, тъй като сензорният екран не е наличен за извършване на свободно движение. Трябва да изберете тракпада или мишката, които имате под ръка, за да го направите. По същия начин, ако нямате добра ръка, Keynote е в състояние бързо да генерира права линия, ако искате този тип движение. За да извършите процеса, просто трябва да изпълните следните стъпки:
В случая на Mac процесът може да бъде по-сложен за изпълнение, тъй като сензорният екран не е наличен за извършване на свободно движение. Трябва да изберете тракпада или мишката, които имате под ръка, за да го направите. По същия начин, ако нямате добра ръка, Keynote е в състояние бързо да генерира права линия, ако искате този тип движение. За да извършите процеса, просто трябва да изпълните следните стъпки:
- Щракнете върху обекта, който искате да преместите из презентацията.
- Щракнете върху бутона „Анимация“ в горния десен ъгъл и след това отворете раздела „Действие“.
- Щракнете върху „Добавяне на ефект“ и сред опциите, които се появяват, кликнете върху „Движение“.
- Плъзнете обекта до мястото, където искате да започне да се движи, и оттам го плъзнете по маршрута, който сами смятате, че е най-добър.
- В линията, която се генерира, докато преминава, ще видите серия от бели точки, върху които можете да щракнете, за да генерирате крива.

Както споменахме по-рано, във всяко от трите устройства можете да изберете да изпълните издание на пътеките на движение. Следвайки горните стъпки, приложението ви позволява да промените началната или крайната точка, да преместите точките на маршрута или кривата и дори да преначертаете маршрута. Ето защо е наистина важно да тествате презентацията, която сте създали, за да видите дали сте убедени от всички издания, които сами сте приложили. Те могат да бъдат променени по всяко време, стига да сте в Keynote. Нещото, което трябва да имате предвид, е, че ако конвертирате в друг файлов формат, всички тези промени няма да бъдат запазени.