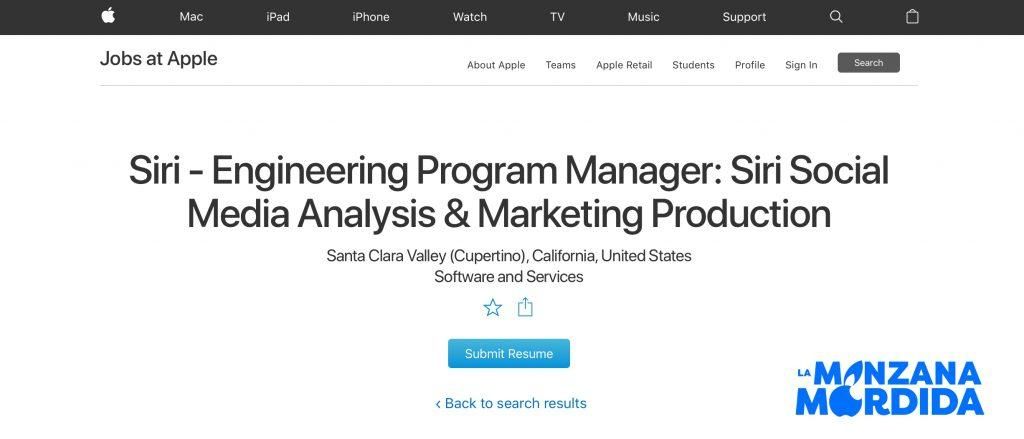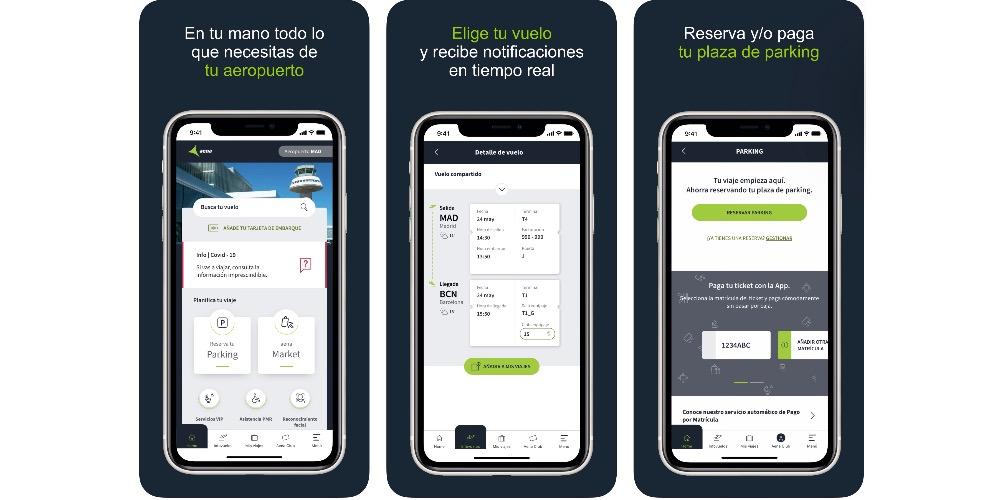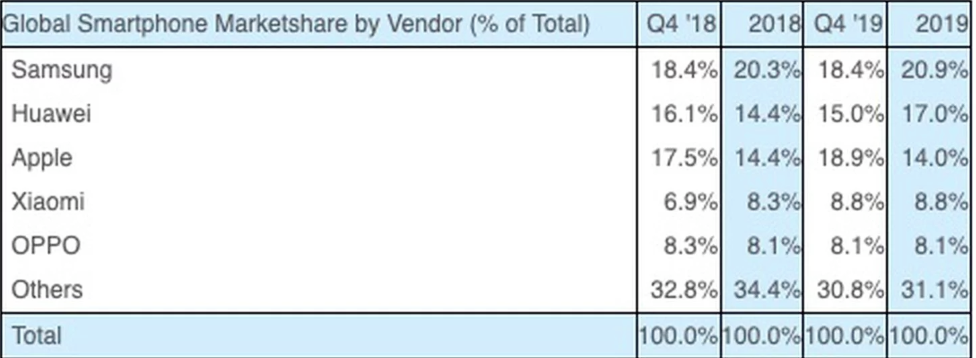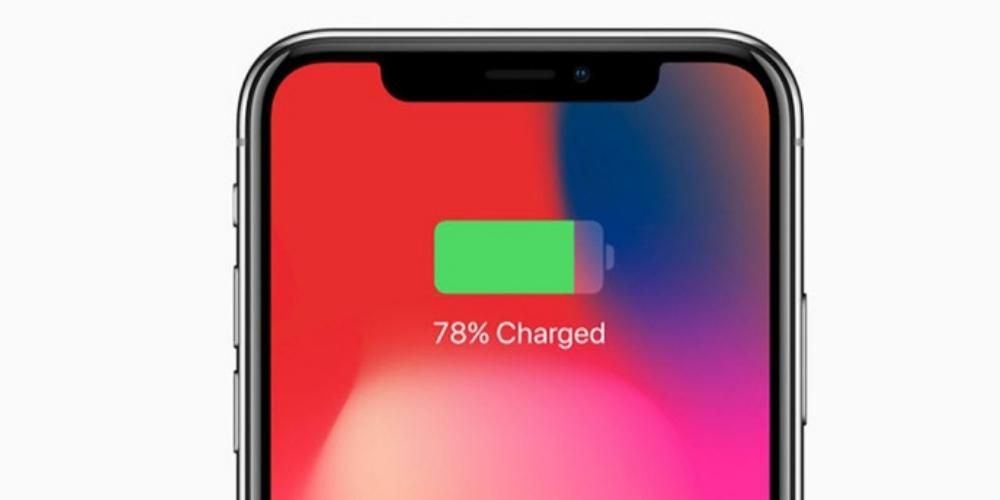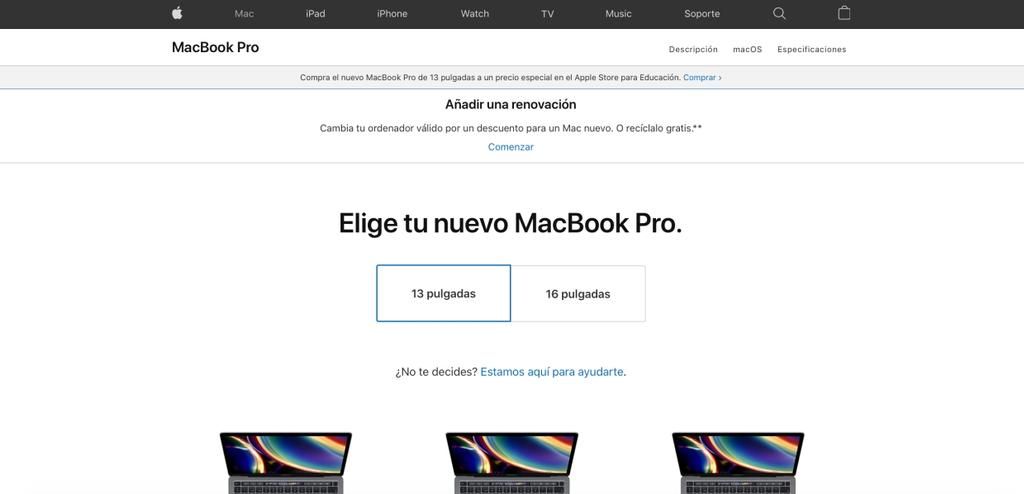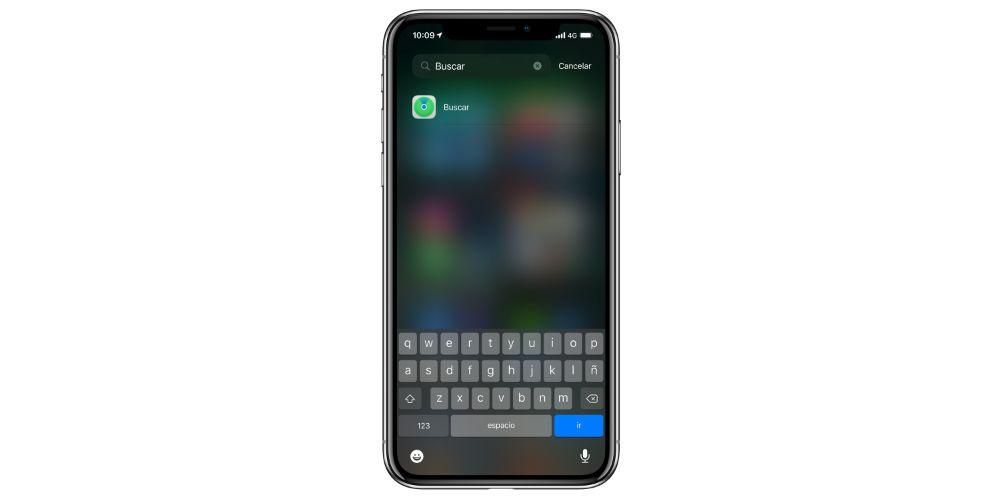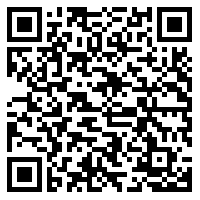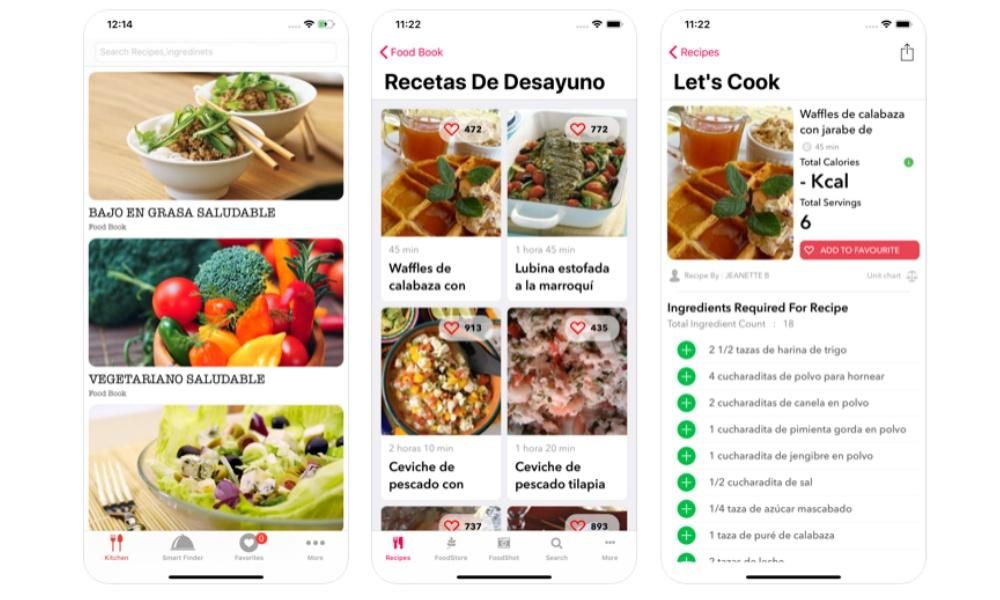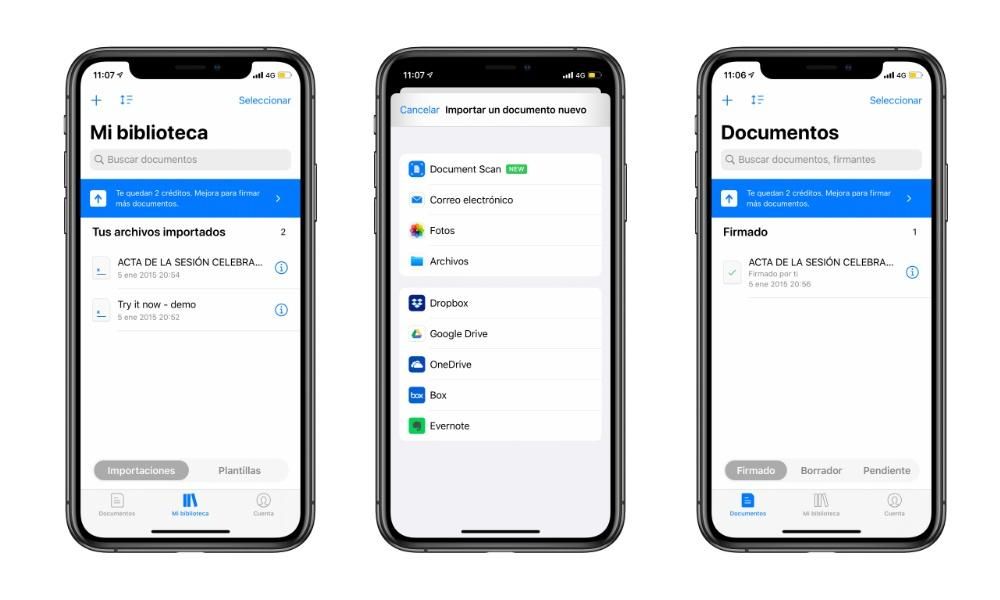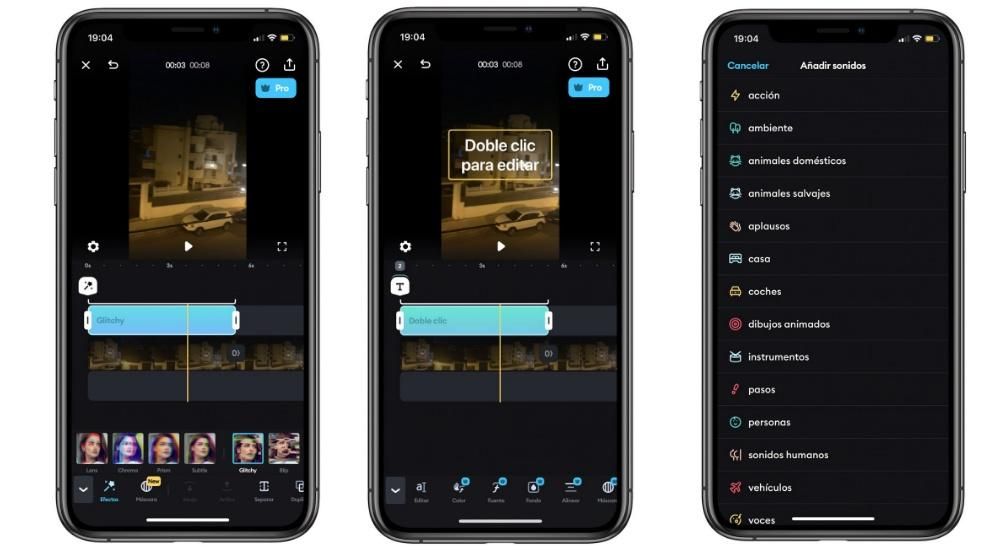Едно от предимствата, които компанията от Купертино предоставя на всички свои потребители, е, че им предоставя безплатно целия си работен пакет, тоест всички приложения, които Apple е проектирала и разработила за изпълнение на офис задачи. Сред тези приложения е Keynote, фокусиран върху правенето на презентации. Ето защо в тази публикация искаме да ви кажем как можете да добавяте изображения и видеоклипове към вашите презентации чрез това приложение.
Значението на използването на видеоклипове и снимки във вашите презентации
В свят, в който хората четат все по-малко и по-малко, силата на изображението се е увеличила значително, всъщност със сигурност сте чували фразата на Една снимка струва хиляда думи , жизненоважно е да го използвате правилно и преди всичко да можете да се възползвате от въздействието, което една снимка или видео може да има.

За да направите правилно представяне и привлече вниманието на обществеността възможно най-дълго е жизненоважно привлече вниманието , и един от начините да направите това е чрез впечатляващо изображение или видео. Освен това, ако попълните всичките си слайдове с текст, ще накарате хората да обърнат внимание на това, което сте поставили, а не на обяснението, което давате, така че е много по-подходящо да можете да допълните речта си с добър образ, отколкото с много думи За да извършите тези действия, сега ще ви разкажем за различните начини, по които трябва да можете да добавяте изображения и видеоклипове към вашите презентации с Keynote.
Начини за добавяне на изображения с Keynote
Ако софтуерът на Apple обикновено се откроява с нещо, това е за опит да направи нещата възможно най-лесни за всички потребители, които го използват. Както в операционните системи на различните устройства, така и в приложенията или програмите, разработени от компанията Купертино, изпъква използваемостта и интуитивността при ежедневното им използване. Този случай не е изключение, тогава ще можете да проверите колко лесно и удобно е да вмъквате различни изображения във вашите слайдове .
Добавете ги отвсякъде
Един от най-лесните начини, по които трябва да можете да добавите всяко изображение от вашия Mac, е като използвате обичайното копиране и поставяне. За да направите това, просто трябва да копирате изображението, което искате да вмъкнете в слайда, чрез командата cmd+c или просто като щракнете с десния бутон върху изображението и щракнете върху копие . След това поставете себе си на слайда и изпълнете командата cmd+v или чрез натискане на Издание и по-късно в Поставете .
Друг начин, по който имате на разположение да добавите изображение към вашия слайд, е като го плъзнете от мястото, където се намира. За да направите това, препоръчваме ви презентацията да е отворена в едната половина на екрана и мястото, където имате изображението, което ще добавите, да се съхранява в другата. Това ще направи много по-лесно плъзгането от местоположението до слайда.
Изберете изображението, което искате
Двата начина за добавяне на изображение, които ви обяснихме по-горе, са обичайните, които можете да извършите с практически всяко приложение, но Keynote има начин, така че да не се налага да напускате интерфейса на приложението, за да можете да добавяте изображението каквото искате Просто трябва да следвате стъпките, които посочваме по-долу.
- Застанете в лента с инструменти и щракнете върху Мултимедия .
- В изведеното меню натиснете За да изберете .
- Застанете в лента с инструменти и щракнете върху Мултимедия .
- В изведеното меню натиснете Снимки .
- Застанете в лента с инструменти и щракнете върху Мултимедия .
- В изведеното меню натиснете Галерия с изображения .
- Отидете в лентата с инструменти и кликнете върху Мултимедия .
- В изведеното меню натиснете Направете Снимка В Сканиране документи с устройството, което искате.
- Кликнете върху Износване Снимка и той автоматично ще бъде добавен към слайда.
- Застанете в лента с инструменти и щракнете върху Мултимедия .
- В изведеното меню натиснете Добавете Той рисува .
- Кликнете върху Добре и той автоматично ще бъде добавен към слайда.
- Застанете в лента с инструменти и щракнете върху Мултимедия .
- В изведеното меню натиснете За да изберете.
- Застанете в лента с инструменти и щракнете върху Мултимедия.
- В изведеното меню натиснете видеоклипове.
- Застанете в лента с инструменти и щракнете върху Мултимедия.
- В изведеното меню натиснете Видео уеб.
- кликнете върху Вмъкване.

В допълнение, Apple също ви позволява да изберете всяко изображение, което имате в приложението Photos, т.н ако сте включили iCloud Photo Library , всички изображения, които имате на камерата на вашия iPhone, могат да бъдат добавени към вашия слайд, като следвате стъпките по-долу.

Но това не свършва тук, има още една опция, за да можете да покажете желаното от вас изображение на вашите слайдове, а това е да използвате галерията с изображения. Този начин ви позволява да сложи надпис на снимка , нещо, което често е полезно за изясняване на информация за самото изображение. Ако искате да използвате тази алтернатива, следвайте следващите стъпки.

Използвайте вашите Apple устройства
Една от точките, с които Apple се откроява, е за перфектната синхронизация, която всичките й устройства имат и всички синергии, които възникват между тях и това в много случаи улеснява ежедневните задачи на всички потребители. Е, с keynote това става напълно очевидно, тъй като можете да използвате различните си устройства като iPhone или iPad, за да правите снимки в момента и да ги добавяте директно към вашата презентация. За да използвате тази функция всички устройства трябва да са свързани към една и съща Wi-Fi мрежа и следвайте стъпките по-долу.

Друг вариант, който можете да използвате е добавяне на рисунка с който можете да рисувате каквото искате на екрана на вашия iPhone или iPad и да го добавяте директно към вашия слайд. Тази функция може да бъде особено интересна за използване с iPad и Apple Pencil. За да направите това, просто трябва да следвате следните стъпки.

Така че можете да използвате видеоклипове във вашата презентация
По същия начин, по който използването на изображения е жизненоважно при правене на презентация, включването на видео понякога може да направи разликата между правенето на добра презентация или създаването на отлична. За да направите това, Keynote също прави нещата наистина лесни за всички потребители и предлага различни алтернативи за това.
Добавете видеоклип, който имате на вашия Mac
Точно както можете да добавите изображение, което имате на вашия компютър, можете да добавите и видеоклип. Освен това имате два начина да го направите. Първият използва отново действието на копиране и поставяне , или чрез съответните команди, или като щракнете с десния бутон върху файла, копирате го и след това го поставите в слайда. Другият вариант е да го направите през самото приложение Keynote, за това просто трябва да следвате следните стъпки.
 Ако сте включили iCloud Photo Library на вашия iPhone или iPad и Mac , можете също да добавите от Keynote всеки видеоклип, който сте направили на вашето устройство, и да го синхронизирате с iCloud. За да направите това, просто трябва да следвате простите стъпки, които ви показваме по-долу.
Ако сте включили iCloud Photo Library на вашия iPhone или iPad и Mac , можете също да добавите от Keynote всеки видеоклип, който сте направили на вашето устройство, и да го синхронизирате с iCloud. За да направите това, просто трябва да следвате простите стъпки, които ви показваме по-долу.

Използвайте видео от интернет
И накрая, много вероятно е, когато правите презентация по конкретна тема, ще трябва да използвате различни ресурси, които са достъпни в интернет. Един от тези ресурси очевидно може да бъде видео. Следователно, ако не искате да изтеглите споменатото видео или просто нямате ресурси за това, с Keynote също имате възможност да вмъкнете споменатото видео във вашата презентация чрез URL адреса. Това да, трябва да имате предвид, че при провеждането на вашата презентация ще трябва да имате интернет връзка, за да можете да я възпроизведете. За да можете да добавите видео директно от интернет, следвайте тези стъпки.