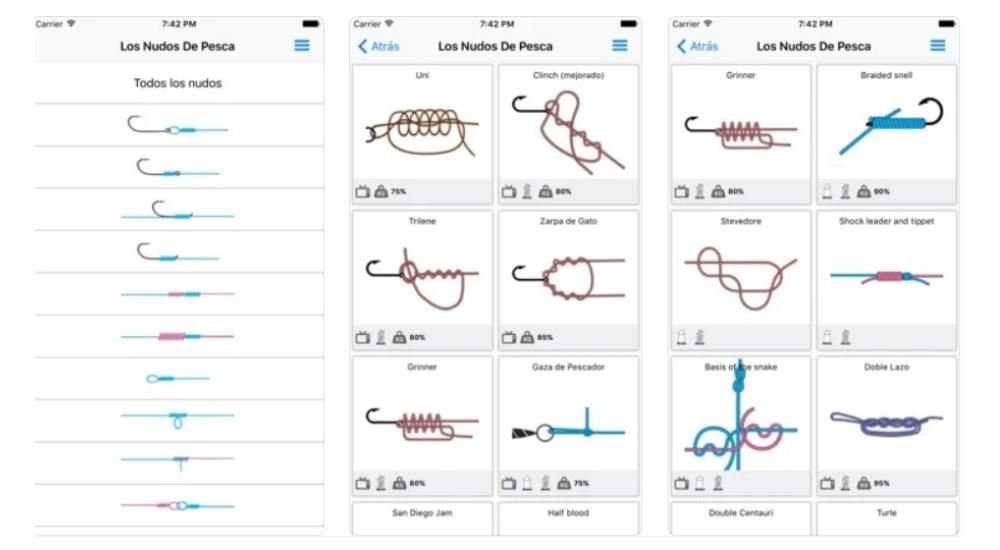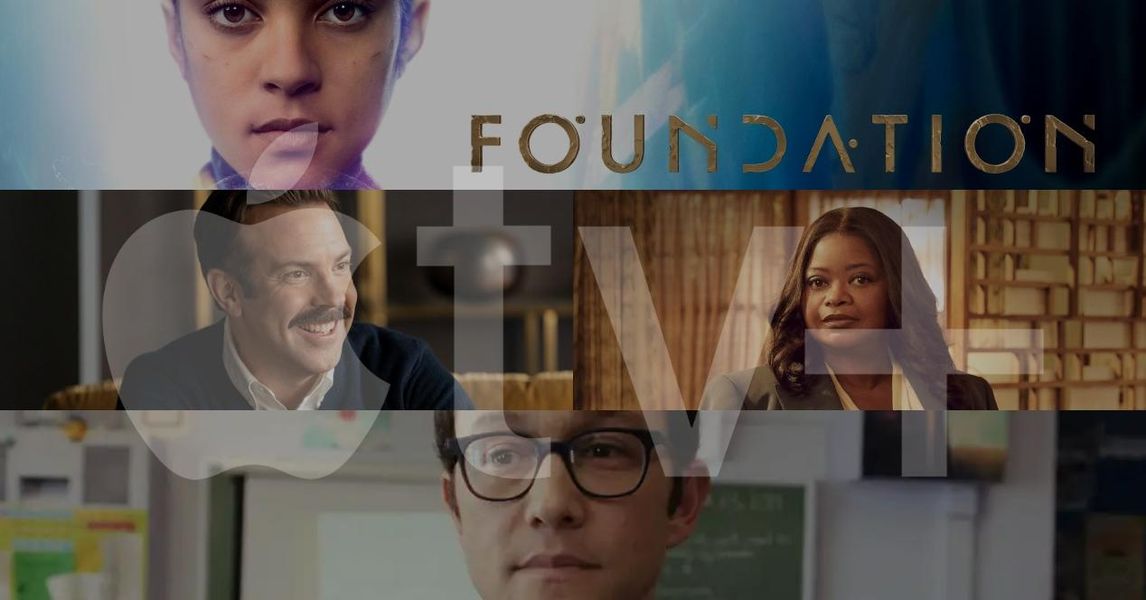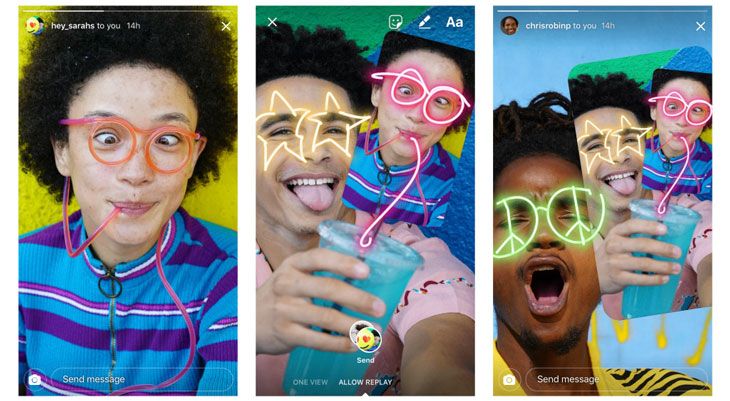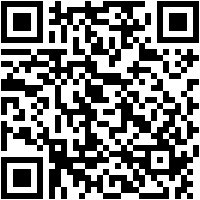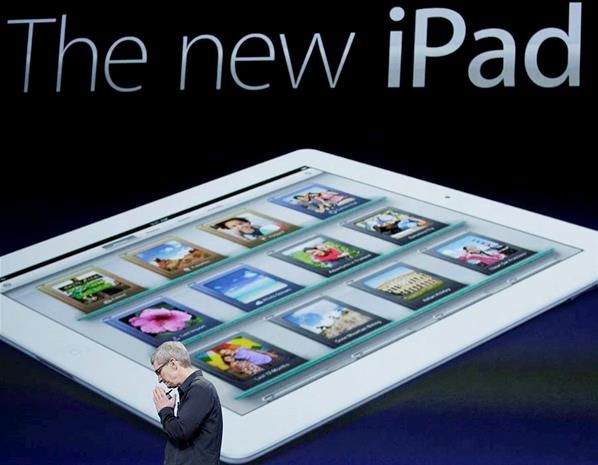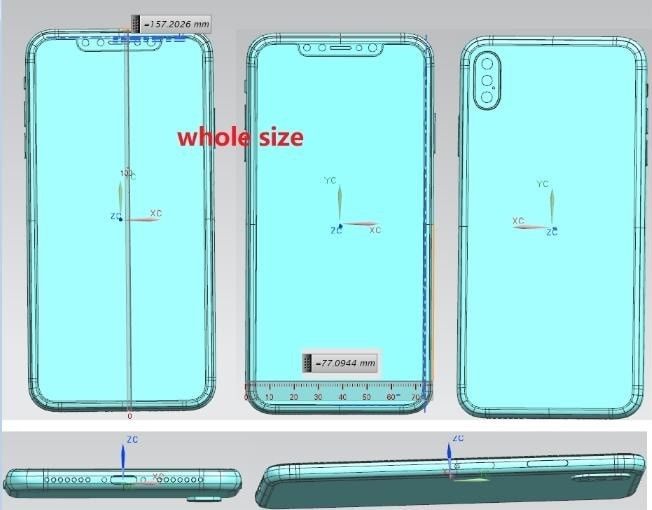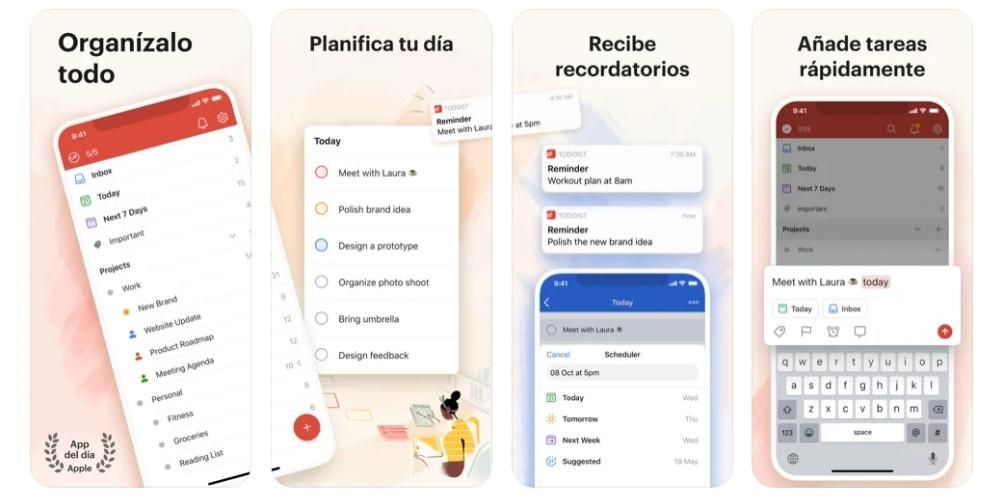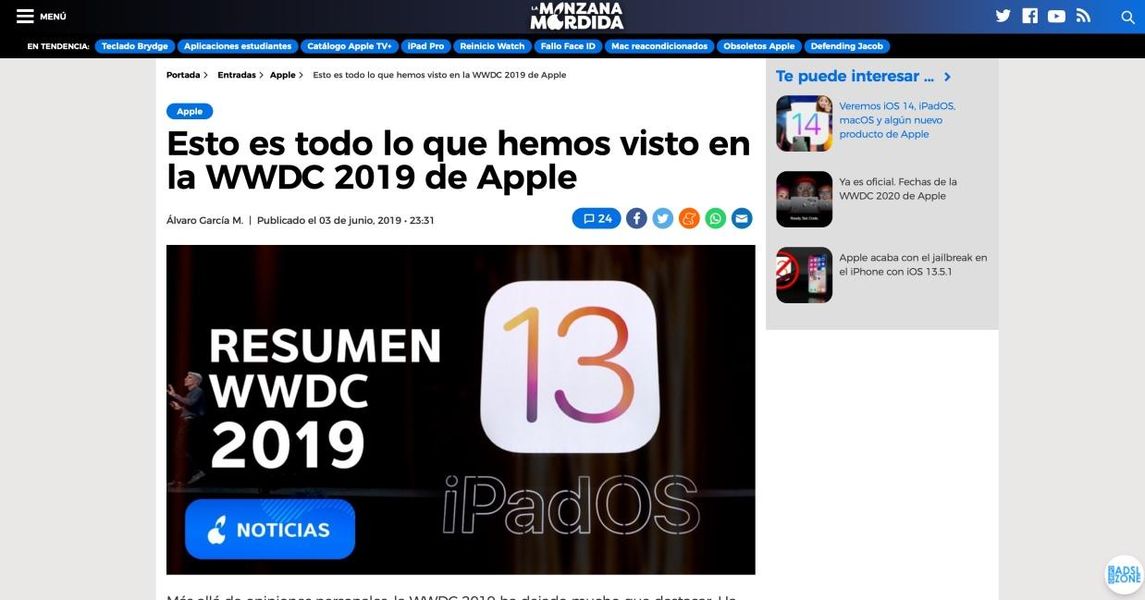Със сигурност сте чували за функцията Find My Mac, която ви позволява да намерите точно вашия Mac, ако е бил изгубен. Това е полезно за оборудване като MacBook, в случай че обикновено го носите със себе си извън къщата и сте го забравили някъде и дори да е откраднато. Имайте предвид това ако ще продадете или подарите Mac ще трябва да деактивирате тази функция. Ето защо в тази публикация ви показваме как да деактивирате Find My Mac.
Наистина ли искате да изключите Find My Mac?
Ако причината да искате да деактивирате Find My Mac не е, че ще се отървете от този компютър, трябва да сте сигурни дали си струва да го направите или не. Както казахме преди, тази функционалност може да бъде много полезна. Може би при настолните компютри създава повече съмнения, тъй като те обикновено винаги са на едно и също място и е трудно да ги транспортирате и да ги загубите. Въпреки това, на преносими компютри като напр MacBook, MacBook Air и MacBook Pro Това може да бъде от решаващо значение в много случаи.
ако свикнеш работите с вашия Mac далеч от дома , независимо дали в офиса, университета, гимназията, градския транспорт, кафенета или където и да е другаде, е възможно фатална невнимание да ви накара да оставите оборудването си зад себе си. Може дори да имате лошия късмет някой да ви го открадне. В тези случаи приложението за търсене влиза в действие основно, което е достъпно на iOS, iPadOS, macOS и чрез уебсайта iCloud на други устройства.
Чрез достъп до това приложение можете да получите точното местоположение на устройствата на Apple, които са свързани с вашия Apple ID. И по много визуален начин, тъй като можете да видите иконата на устройството на картата. Също така от тук можете да възпроизвеждате звук на компютъра, ако е в обхвата ви, което е полезно в случай на Mac, ако сте го загубили у дома или някъде наблизо. Можете също да блокирате използването на това устройство в случай на кражба.
Ако продавате или раздавате своя Mac
Ако сте на път да подарите или продадете компютъра си, това може да е най-убедителната причина да искате да деактивирате тази функция. Това е една от предишните стъпки, които трябва да следвате, за да не оставите следа от вашата информация върху него. Всъщност вие също ще трябва да излезете от iCloud и да възстановите Mac. Въпреки това ще можете да направите резервно копие на данните си предварително, за да не загубите документи и друга важна информация, която сте съхранили на него.
Изключете Find My Mac от самия Mac
Деактивирането на тази функционалност от вашия Mac е много лесно и можете да го направите, като следвате тези стъпки:

- и а Системни предпочитания. Можете да влезете от менюто на Apple в горната част, от Spotlight, като натиснете cmd + интервал или от дока, ако имате тези настройки тук.
- Кликнете върху Apple ID.
- Отидете в раздела на iCloud.
- Потърсете полето за търсене и кликнете върху Настроики.
- отворете приложението Търси.
- Отидете на раздела Устройства.
- Изберете Mac на които искате да деактивирате търсенето.
- Превъртете надолу и докоснете Изтрийте това устройство и след това в Продължи.
- отвори iCloud уебсайт в браузъра.
- Влезте с Apple ID, свързан с Mac, който искате да деактивирате.
- Кликнете върху Търси.
- Изберете Mac на които искате да деактивирате търсенето.
- Кликнете върху Изтрийте това устройство и след това в Продължи.
В този раздел също ще бъде възможно да деактивирате само функцията за намиране офлайн, която може да намери вашия Mac, ако е активирана, въпреки че компютърът не е свързан към WiFi мрежа.
Изключете Find My Mac от iPhone или iPad
Ако нямате Mac наблизо или смятате, че ще ви е по-удобно да деактивирате тази функция от iPhone или iPad, можете да го направите чрез Приложение за търсене. За да направите това, трябва да сте влезли на това устройство със същия Apple ID като на Mac, тъй като може също да бъдете помолени за вашата парола по време на процеса, за да продължите.
Изключете Find My Mac от Android или Windows
Следният метод е валиден не само за деактивиране на Find My Mac на устройство с Android или компютър, но можете да го извършите и на Mac, независимо дали искате да деактивирате или не.
По всички тези начини можете да деактивирате тази функция на Mac, въпреки че ние настояваме да подчертаем недостатъците на това да правите това без убедителна причина. Във всеки случай можете да ни оставите всички въпроси, които имате по тази тема, в полето за коментари.