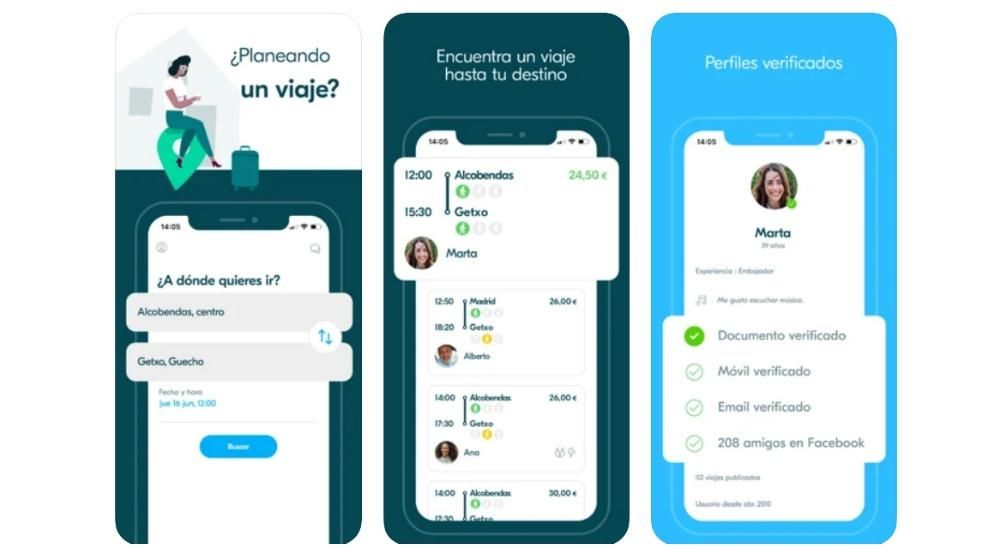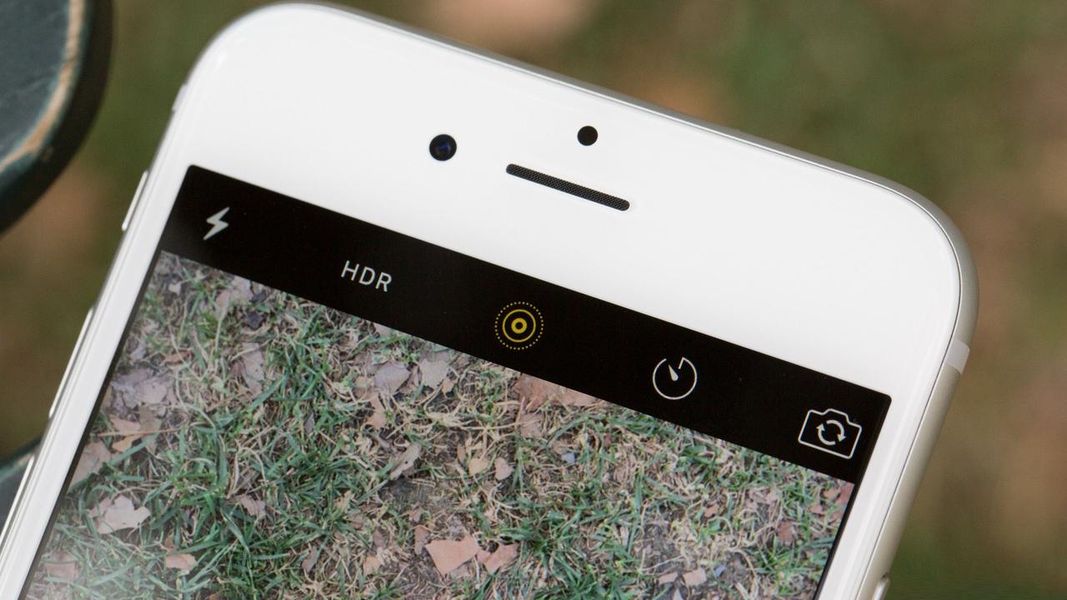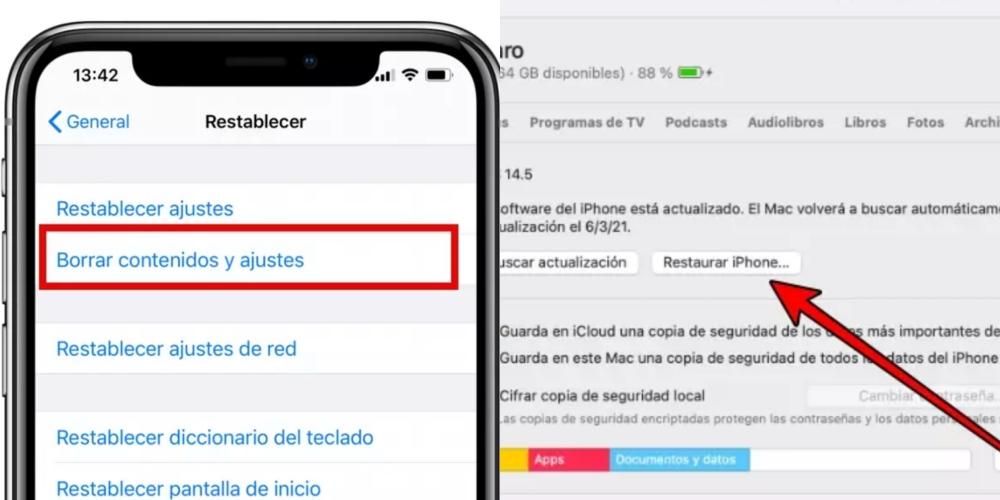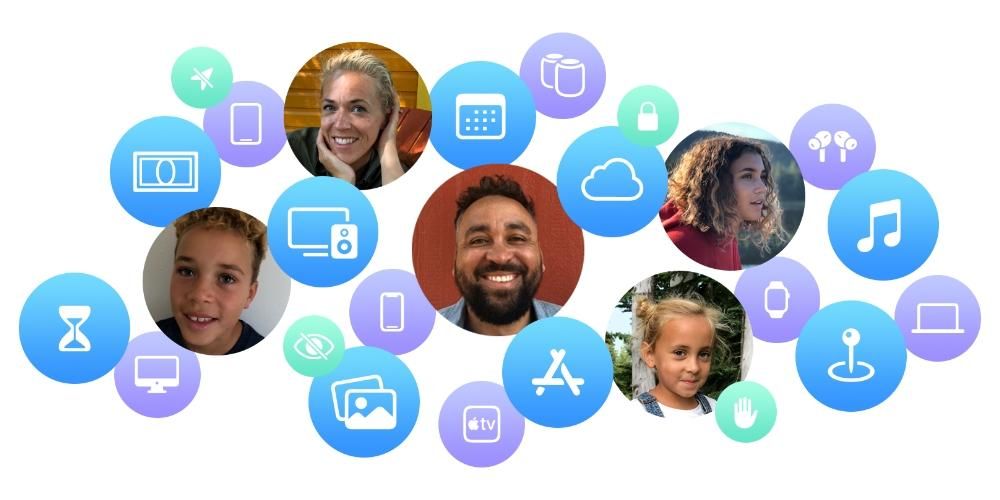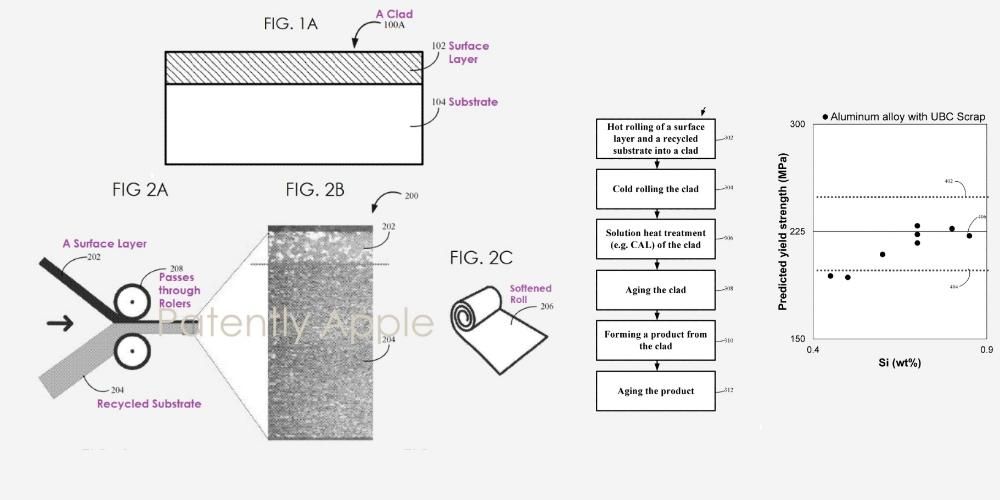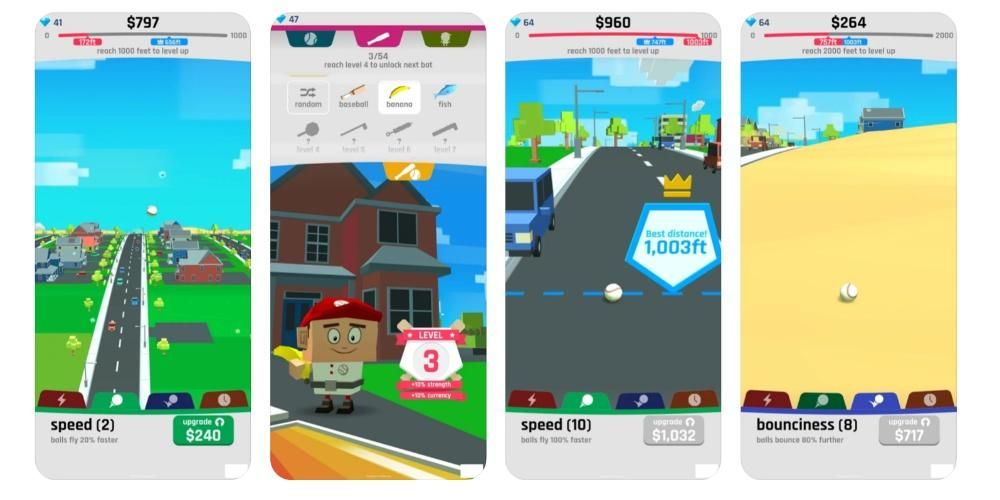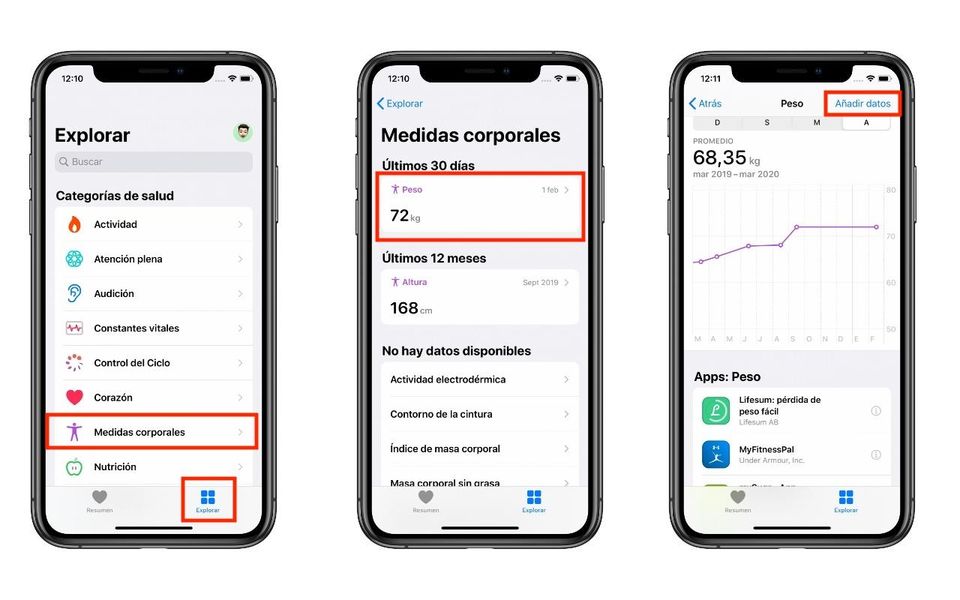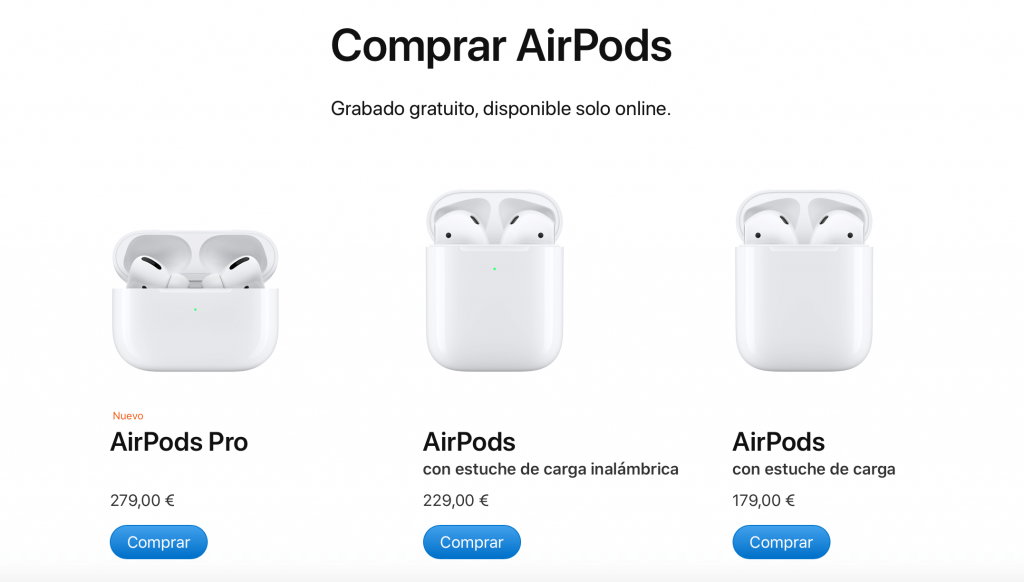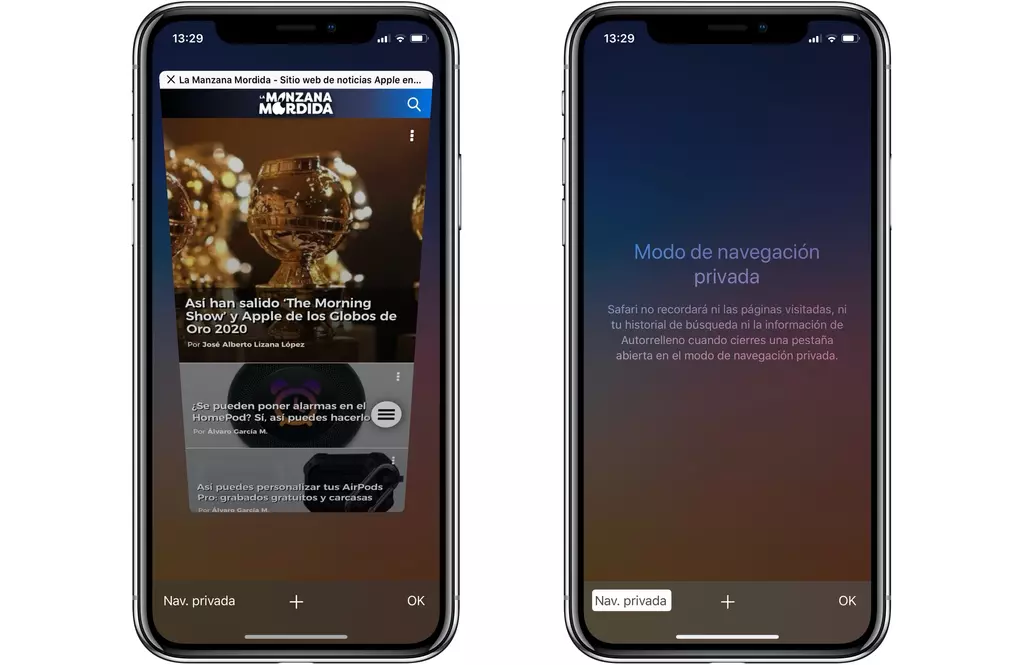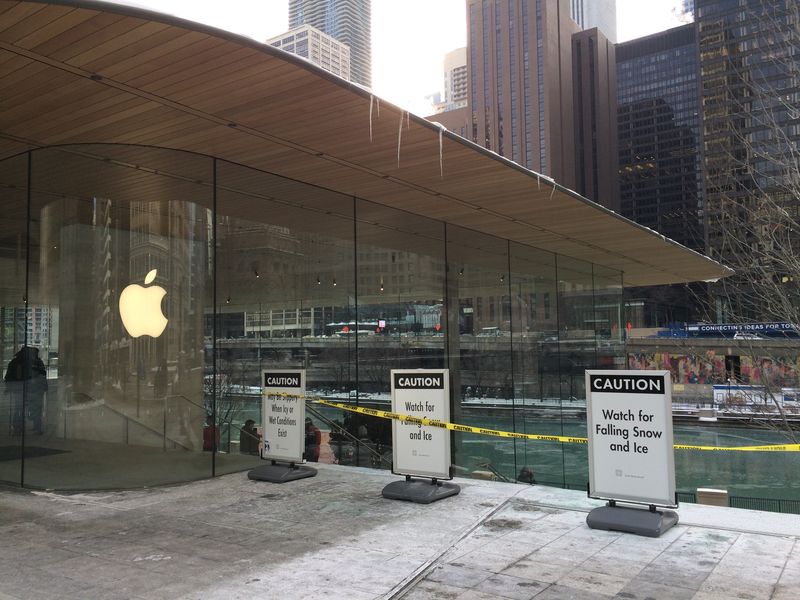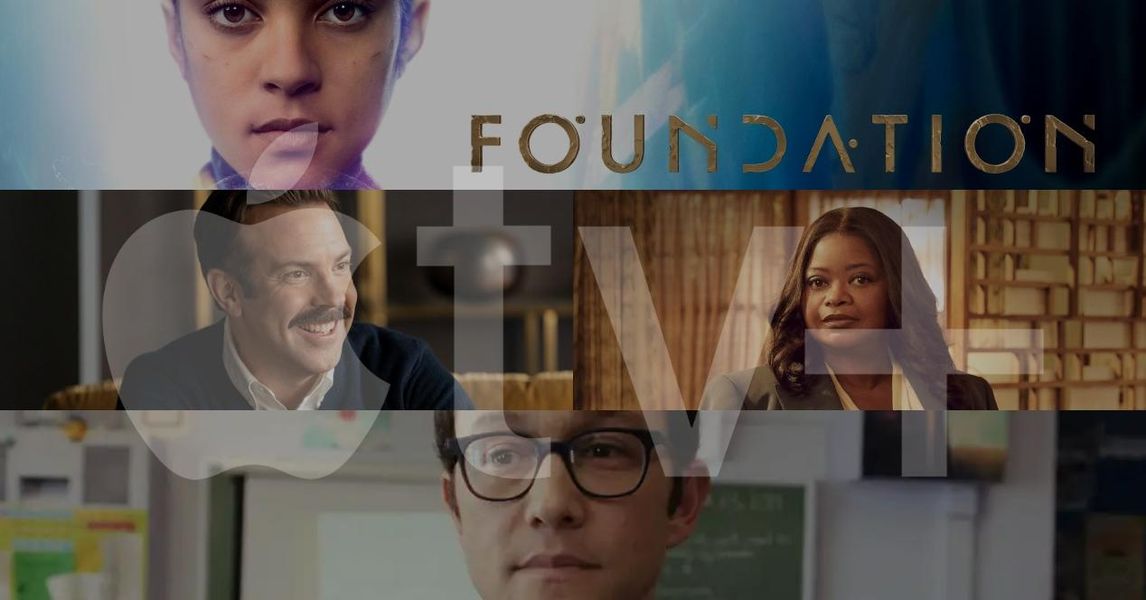Поверителността е един от най-важните аспекти на нашия ежедневен живот, поради което имаме пароли за практически всичко. Може би едно от устройствата, където имаме съхранявана повече информация, е нашият Mac, следователно е много важно паролата, която използваме, за да го отключим и да можем да го използваме, да е сигурна, но също толкова важно е да знаем стъпките, за да можем да го промените, в случай че смятате, че това може да е било нарушено. В тази публикация ви казваме как можете лесно да промените паролата на вашия Mac.
Променете паролата
Промяната на вашата парола за Mac е наистина прост процес, но може би защото го правите много няколко пъти, а може би изобщо не, можете да забравите как и къде можете да промените паролата си.
На първо място, бихме искали да препоръчаме, ако смятате, че някой е успял да получи достъп до вашата парола и по този начин до вашия персонален компютър, най-доброто нещо, което трябва да направите, е незабавно да промените паролата на вашия Mac, за да запазите спокойствието си имайте предвид и се уверете, че само вие ще имате достъп до цялата информация, която запазвате на вашия компютър. Освен това експертите препоръчват да променяте паролата си от време на време, така че ви препоръчваме да подновявате паролата си поне веднъж или два пъти годишно.
След като казахме това, нека преминем през стъпките, които трябва да следвате, за да можете да промените паролата на вашия Mac, независимо дали е Macbook Pro, Air или iMac, процесът е абсолютно същият във всички тях.
- От менюто на Apple изберете Системни предпочитания и след това щракнете върху Потребители и групи.
- Изберете вашето потребителско име от списъка с потребители.
- Щракнете върху бутона Промяна на паролата и следвайте инструкциите на екрана.




забравили ли сте паролата си? Така че можете да го нулирате
Рядко се случва, ако използвате вашия Mac всеки ден, идва момент, в който не помните паролата, която използвате, но може да се случи след период, в който не сте докосвали компютъра си, когато искате да въведете го, не помнете паролата и следователно нямате достъп, първо, до вашия Mac и задачите, които изпълнявате с него, и второ, до цялата информация, която сте съхранили на него. Ето защо, ако това е вашият случай, по-долу ще поставим на масата няколко начина за решаване на това малко неудобство.
Преди да нулирате паролата, опитайте тези възможни решения
- Уверете се в типа на знака, който въвеждате, дали е малък или голям, за това просто трябва или да погледнете клавиатурата, за да видите дали главният клавиш или Caps Lock е активиран, или да забележите това в полето за парола показва символа Caps Lock.
- Ако полето за парола показва въпросителен знак, щракнете върху него, тъй като ще ви покаже подсказка за парола, която да ви помогне да я запомните.
- Опитайте да влезете без парола, ако това работи, препоръчваме ви незабавно да добавите парола.
- Опитайте да влезете с паролата за вашия Apple ID, който използвате за iCloud.
- Ако току-що сте променили паролата си и новата не работи, опитайте старата парола, ако работи, тогава на теория трябва да можете да използвате новата парола от сега нататък.
Нулирайте паролата си с вашия Apple ID
Това е един от начините, чрез които можете да нулирате паролата на вашия потребител на Mac, но той е достъпен само за някои версии на macOS, за да направите това, многократно въведете парола, докато се появи съобщение, което ви дава възможност да нулирате паролата с вашия Apple ID. Ако сте направили три опита да въведете паролата си и не сте получили подкана за парола, вашият акаунт не е настроен да позволява нулиране на паролата с вашия Apple ID. В случай, че можете да нулирате паролата, следвайте стъпките по-долу:
- Щракнете върху бутона до съобщението за Apple ID, след което следвайте инструкциите на екрана, за да въведете своя Apple ID и да създадете нова парола. Ще бъдете подканени да рестартирате, когато приключите с процеса.
- Влезте с новата си парола.
- Определете дали искате да създадете нов ключодържател за вход.

Нулирайте паролата с друг администраторски акаунт
Друг начин, по който можете да промените паролата си за Mac, е ако знаете името и паролата на администраторски акаунт на вашия Mac, ако е така, можете да промените паролата си, като използвате следните стъпки:
- Влезте с името и паролата на администраторския акаунт.
- От менюто на Apple изберете Системни предпочитания и щракнете върху Потребители и групи.
- Щракнете върху катинарчето и въведете отново името и паролата на администратора.
- Изберете вашето име от списъка с потребители.
- Щракнете върху бутона Нулиране на парола и следвайте инструкциите, за да създадете нова парола.
- Изберете Изход от менюто на Apple.
- Влезте в акаунта си с новата парола.
- Определете дали искате да създадете нов ключодържател за вход.
Нулирайте с помощта на съветника за нулиране на парола
За да използвате тази опция, е важно да имате активиран FileVault, ако е така, можете да нулирате паролата си с помощта на съветника.
- Изчакайте минута на екрана за вход, докато видите съобщение, че можете да използвате бутона за захранване на вашия Mac, за да го изключите и рестартирате от възстановяване на ОС. Ако не виждате това съобщение, FileVault не е активиран.
- Задръжте натиснат бутона за захранване, докато Mac се изключи.
- Натиснете отново бутона за захранване, за да включите вашия Mac.
- Когато се появи прозорецът Нулиране на парола, следвайте инструкциите на екрана, за да създадете нова парола.
- Когато приключите, щракнете върху Рестартиране.
- Ако сте успели да нулирате паролата си с помощта на съветника за нулиране на парола, влезте в акаунта си с новата парола.
- Определете дали искате да създадете ключодържател за вход.
Нулирайте с помощта на ключа за възстановяване
За да можете да нулирате паролата си по този начин, отново, FileVault трябва да бъде активиран, ако е така, следвайте следните стъпки:
- На екрана за вход въведете парола няколко пъти, докато се появи съобщение, че можете да нулирате паролата си с вашия ключ за възстановяване. Ако не виждате съобщението, това е, защото не сте активирали FileVault.
- Щракнете върху бутона до съобщението. Полето за парола се променя в полето за ключ за възстановяване.
- Въведете ключа за възстановяване. Използвайте главни букви и включете тирето.
- Следвайте инструкциите на екрана, за да създадете нова парола, след което щракнете върху Нулиране на парола, когато сте готови.
- Определете дали искате да създадете нов ключодържател за вход.
Ако не можете да влезете с паролата си, след като изпълните някоя от тези стъпки, свържете се с поддръжката на Apple.