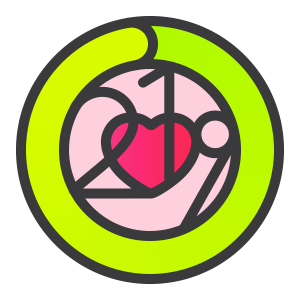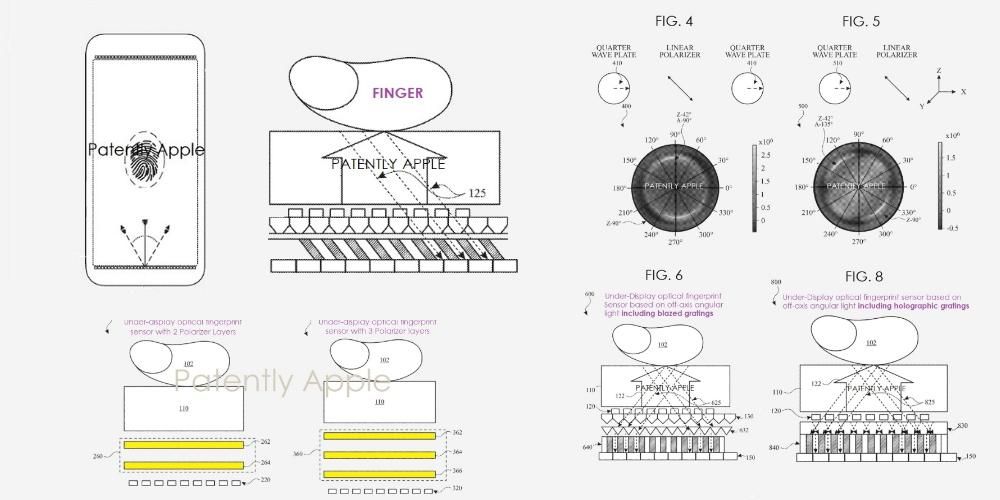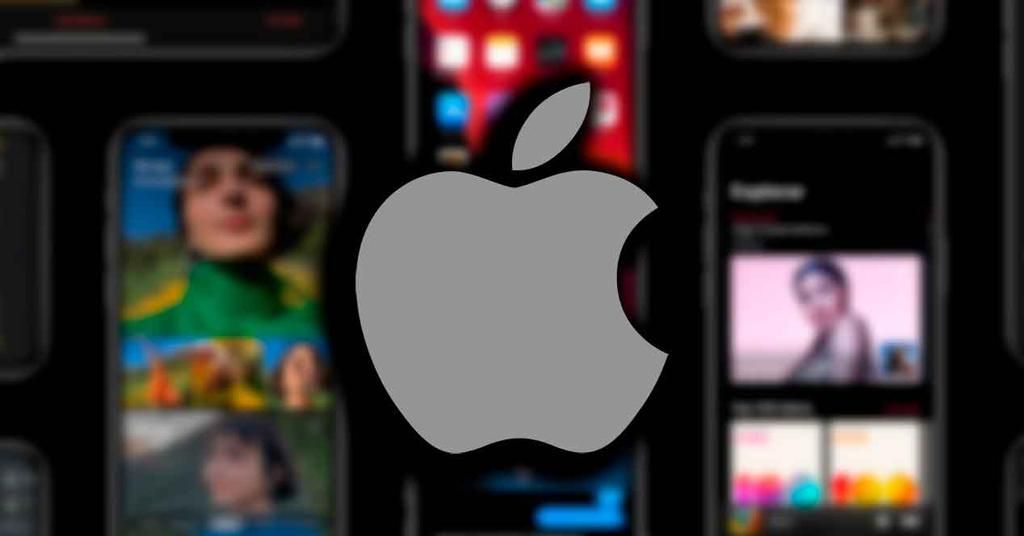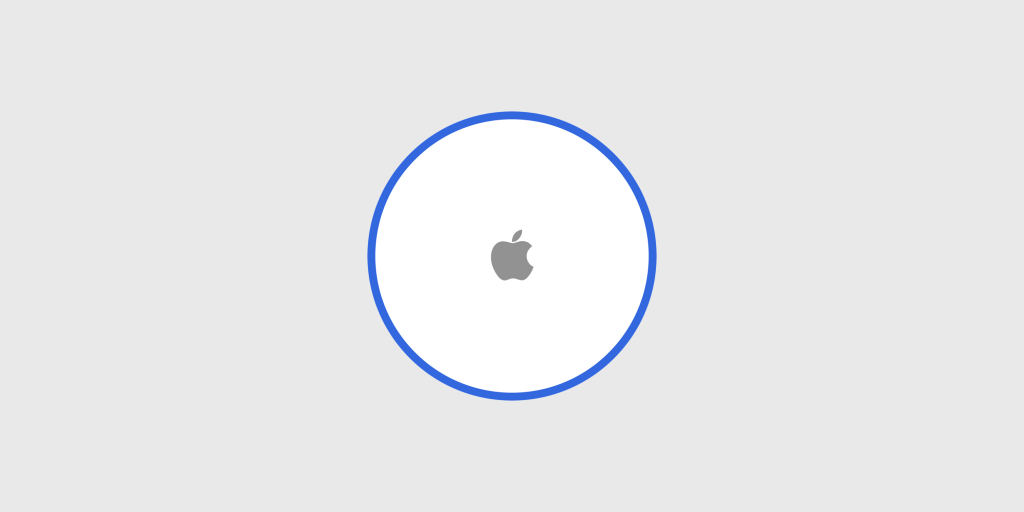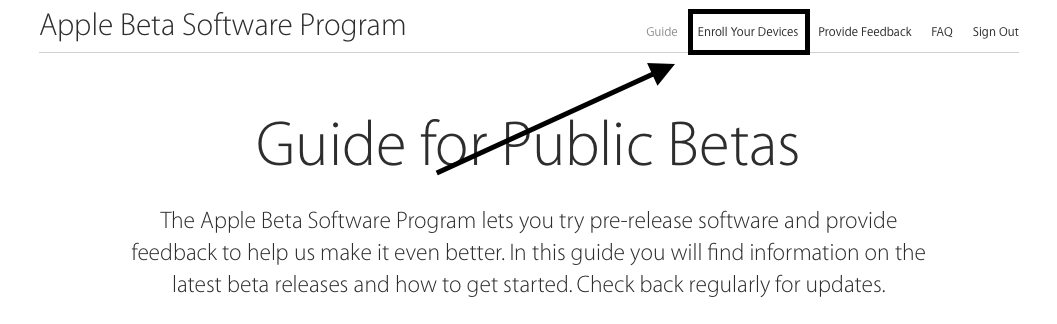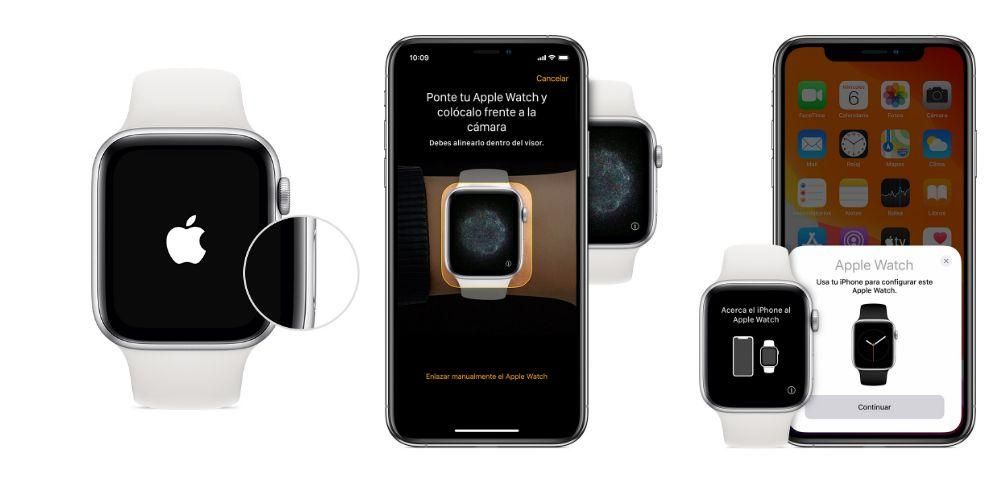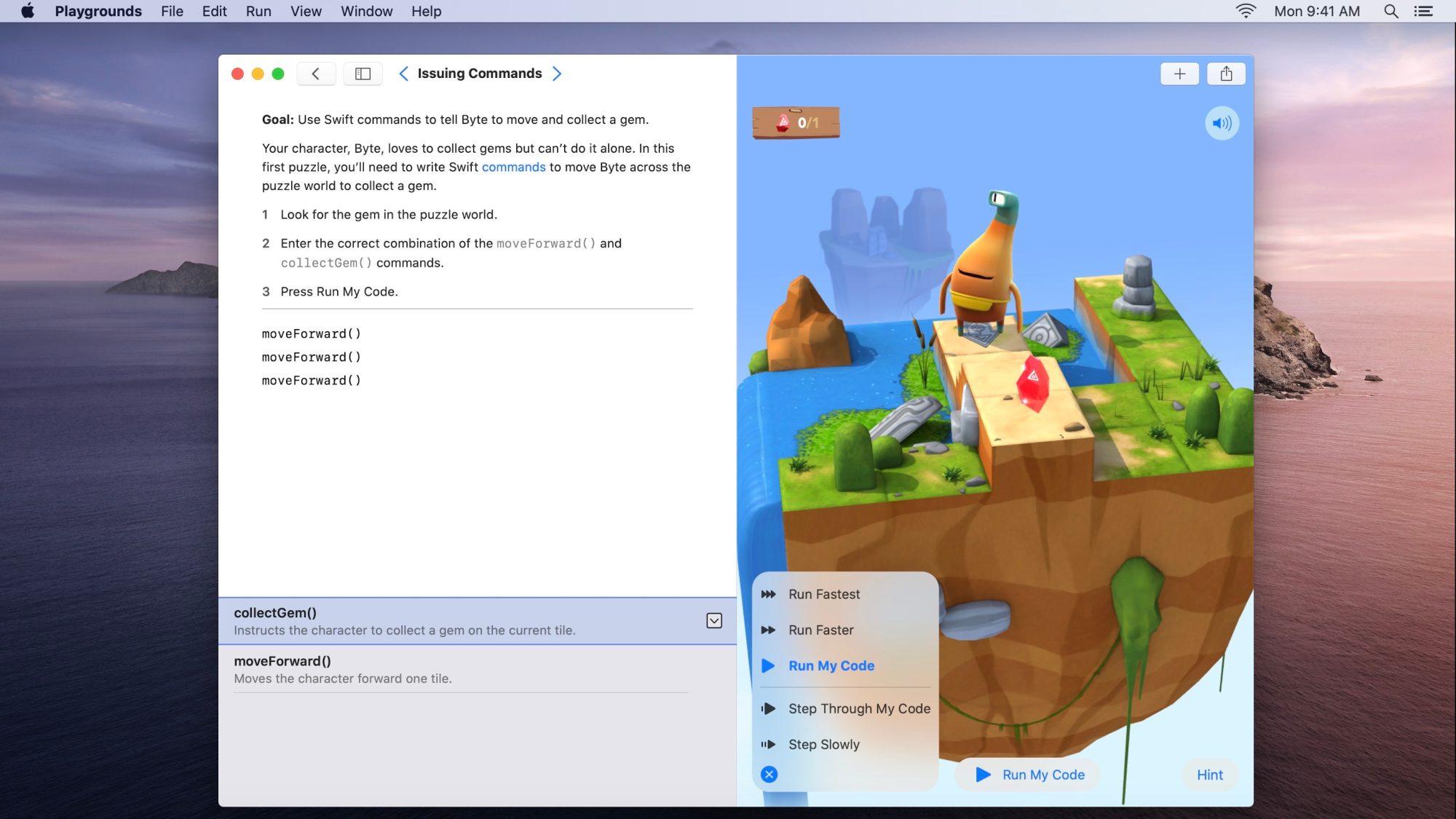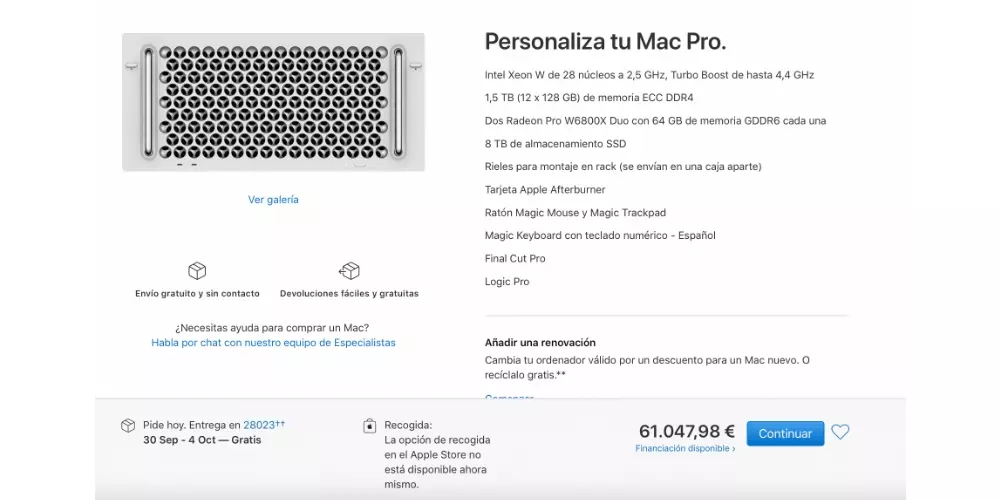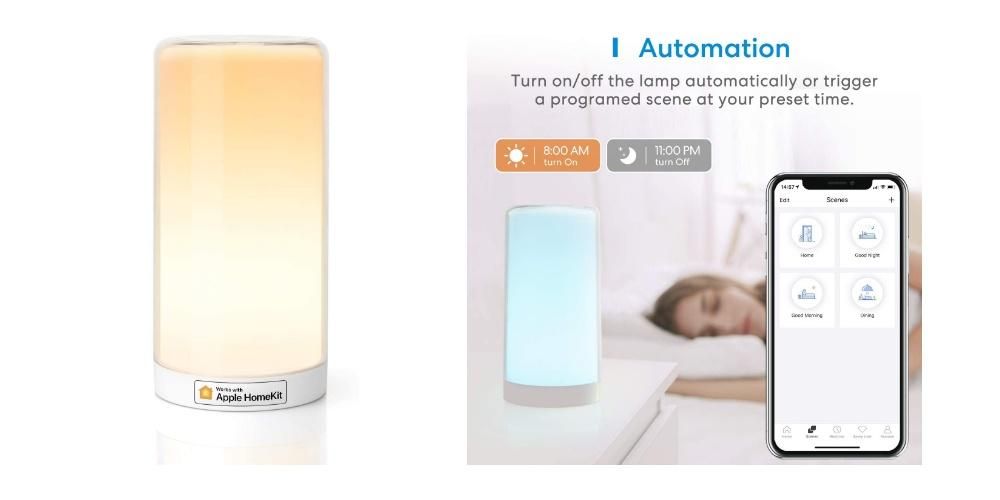Ако имате компютър Apple Mac, независимо дали е MacBook, iMac или друга версия, ще можете да използвате една от водещите функции, добавени през последната година. Имаме предвид така наречения Control Center, много функционален елемент на macOS, който може да бъде много полезен, за да бъдете по-продуктивни с вашия компютър. В тази публикация ви казваме всичко, което трябва да знаете за него.
Какво точно представлява Центърът за управление
По принцип това е част от системата, където можете да имате бърз и незабавен достъп до някои елементи като яркост, сила на звука, активиране на WiFi и други параметри, които обикновено трябва да се коригират от системните предпочитания.
Ако имате iPhone или iPad, вече знаете, че тези устройства също имат стандартно Контролен център, в който се извършват действия като описаните по-горе. Точно Mac пият голяма част от това, което имаме в iOS и iPadOS. Дори визуално те са много сходни и въпреки че не можете да ги докоснете с пръсти на компютър, те могат да се управляват с клавиатурата и мишката или тракпада.
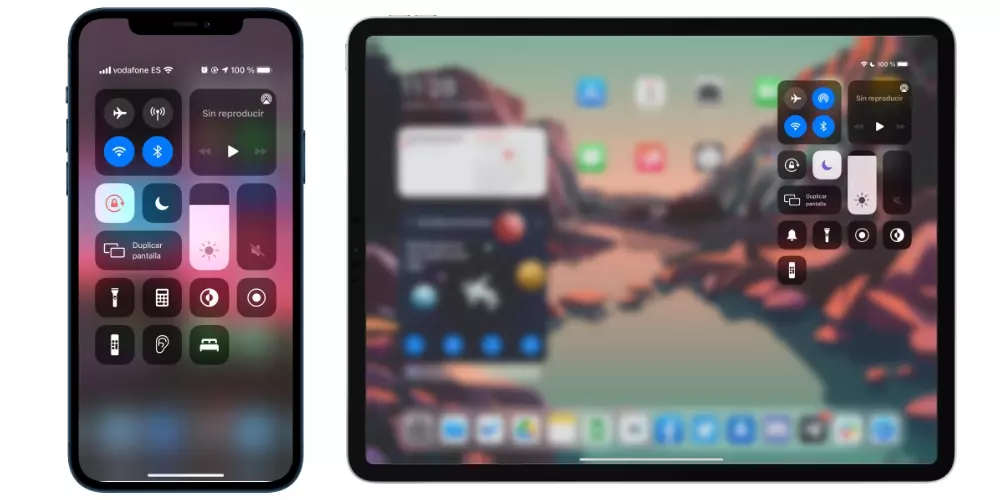
Не всички Mac имат този елемент
Всъщност не има Mac, които нямат активирана тази функционалност, а операционната система, която я ограничава. Тази новост се появи за първи път в macOS 11 Big Sur , така че компютрите, които не могат да се актуализират до тази версия, няма да могат да я имат. Ако имате един от следните Macs и нямате тази версия или по-нова , ще можете да ги актуализирате, защото са съвместими:
- MacBook Pro (края на 2013 г. и по-късно)
- MacBook (2015 и по-късно)
- MacBook Air (2013 и по-късно)
- iMac (2014 и по-нови)
- iMac Pro (2017 и по-нови)
- Mac mini (2014 и по-късно)
- Mac Pro (2013 и по-късно)
Отворете Центъра за управление на macOS
Ако вашият компютър не е само един от тези в предишния списък, но също така е актуализиран до подходяща версия, ще имате достъп до Центъра за управление по изключително прост начин. Просто трябва да погледнете горната лента с инструменти, да погледнете дясната страна и да докоснете иконата на Центъра за управление. Разгледайте изображението по-долу.

След като го отворите, ще видите екран като този:

Опциите се показват в горния ляв прозорец. WiFi, Bluetooth Й AirDrop . Ако преместите курсора върху някой от тях, ще видите, че се появява стрелка, която, ако бъде натисната, позволява достъп до повече опции за всеки от тях. Горе вляво са опциите за Не се притеснявай Й Огледален екран . Първият ще ви позволи да заглушите известията за 1 час, до нощта, до утре или завинаги. Вторият ви позволява да добавите външен дисплей с друг монитор. И двата елемента също имат достъп до панела с предпочитания, където можете да получите повече настройки.
Вече в централната част има бар с Яркост на екрана и на mac звук . Можете да ги промените, като плъзнете с показалеца и ако имате Magic Mouse или Trackpad, можете също да направите жеста на плъзгане на една или друга страна, за да увеличите или намалите яркостта и силата на звука. И, подобно на предишните, тези настройки също имат повече опции чрез натискане на съответната стрелка, която се появява, когато поставите курсора върху нея.
Централизирайте всичко в този панел
Всъщност всички опции на Центъра за управление вече бяха налични в други версии на macOS и дори в тези в лентата с менюта. По този начин обаче можете да обедините всичко на едно място. Ако вече сте създали някакъв достъп за WiFi или Bluetooth, например, можете да щракнете върху съответните икони в лентата с менюта, да отворите техните предпочитания и деактивирайте опцията за показване в лентата с менюта . Това няма да им попречи да продължат да се появяват в Центъра за управление и също така можете да направите тази лента много по-малко заредена, така че да ви е по-удобно да управлявате всичко.

как може да се персонализира
За разлика от това, което може да се направи на iPhone или iPad, на Mac не е възможно да се извършват действия като промяна на реда, в който се появяват елементите на Центъра за управление. Нито можете да промените стила на иконите или цвета на фона, въпреки че последният ще варира в зависимост от това дали е активиран тъмният или светъл режим на системата.
Това, което е възможно е добавяне на други модули към този Контролен център и да можете по-лесно да деактивирате бързия достъп в лентата с менюта, нещо, което споменахме в предишния раздел.

- Отворете Системни предпочитания.
- Отидете на Dock и лентата с менюта.
- Отляво, под Център за управление, можете да получите достъп до всеки от елементите, присъстващи на това място, и да изберете дали искате да се показват в лентата или не. От Центъра за управление, ако не можете да ги изтриете.
- Ако отидете в частта, където пише Други модули, ще намерите някои опции, които можете да поставите в Центъра за управление и в лентата с менюта.
- Вече в долната част можете да контролирате елементите, които могат да присъстват само в лентата с менюта.