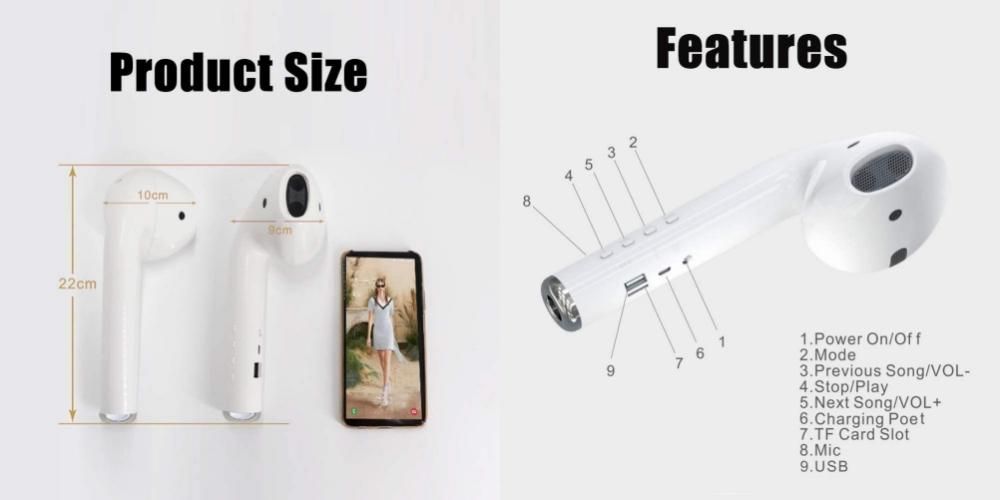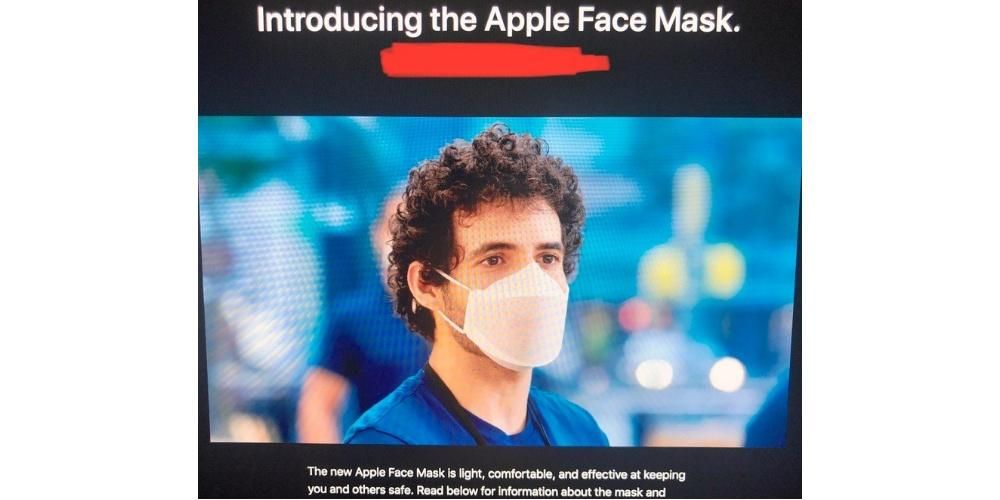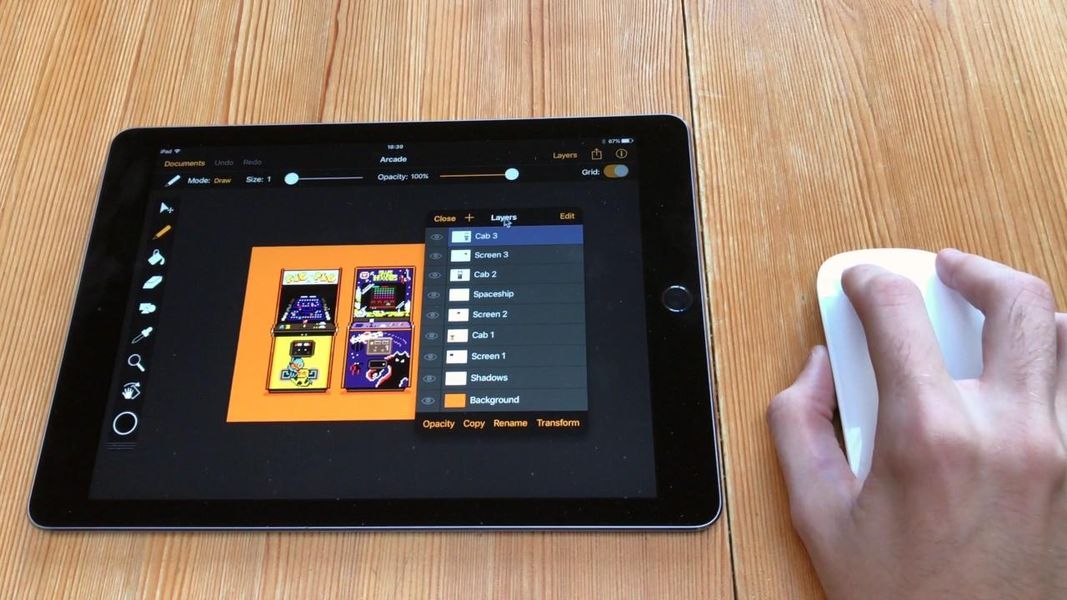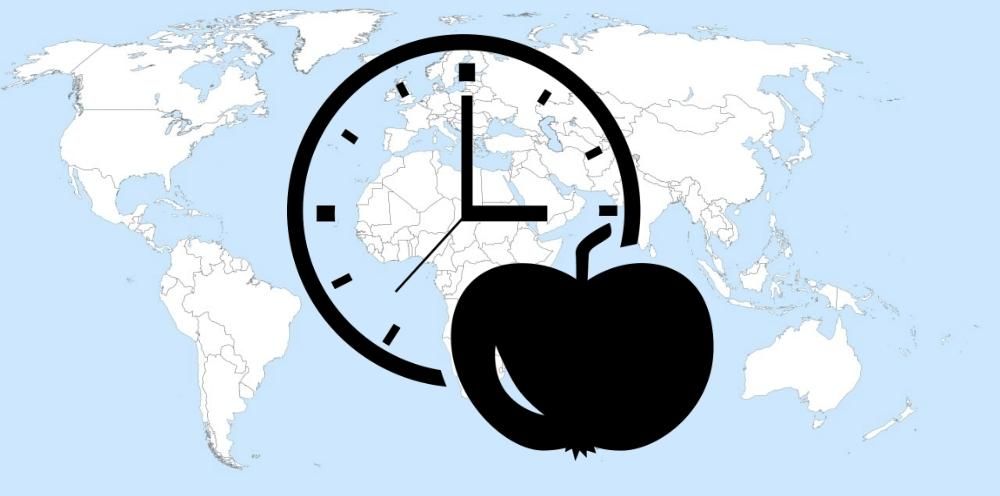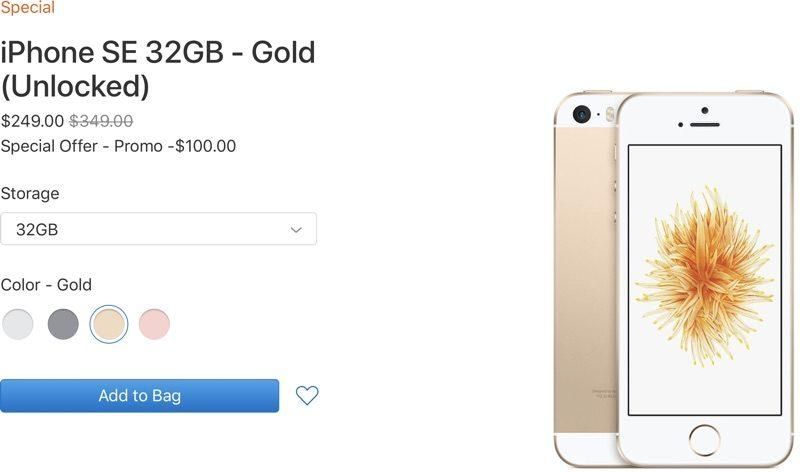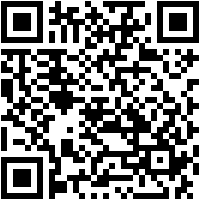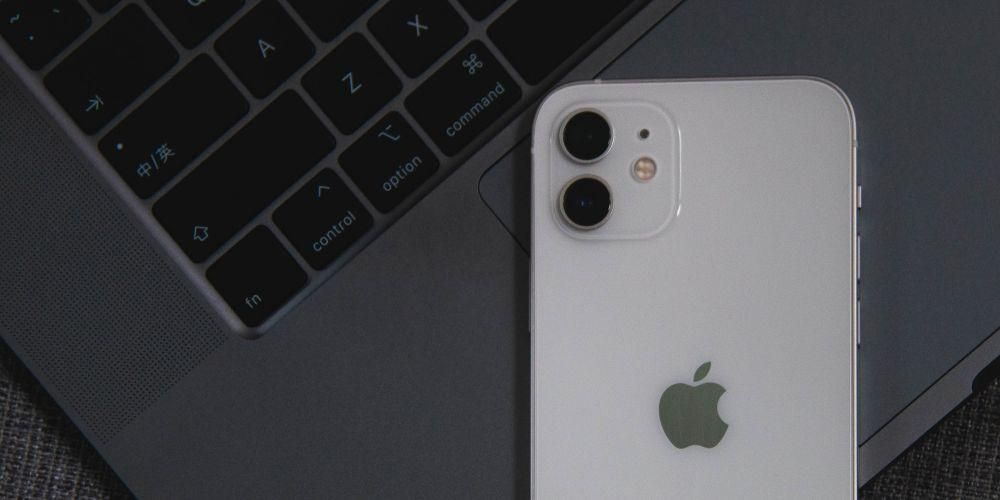През годината има много потребители, които решават да сменят операционната си система, за да могат да работят. В този случай най-често срещаното нещо може да бъде преминаването от Windows към macOS, поради факта, че първият има по-висок пазарен курс с много разлики. Но когато правите промяната, има голям проблем за много потребители: командите или клавишните комбинации. Във всяка операционна система те са различни и в тази статия ще дадем отговор на типичния въпрос: как се прави Control+alt+Delete на Mac?
Клавишните комбинации са от съществено значение за много потребители всеки ден. Те спестяват време при извършване на много прости действия като копиране и поставяне, но има и много по-напреднали. Ето защо трябва да се подчертае особено как те могат да бъдат екстраполирани от една система в друга, а в тази статия ще коментираме по-общите, които откриваме.
Предишни съображения
Преди да разберем екстраполацията на всички клавиатурни команди, трябва да помним, че между компютър (фиксиран или преносим) с Windows към друг с macOS има много разлики . Не само в областта на софтуера, където това е доста очевидно, но и по отношение на хардуера. След това ще говорим за тези разлики, които винаги ще трябва да вземете предвид, когато правите преки пътища.
Може ли да се направи с всяка клавиатура?
Една от големите разлики между компютър с Windows и Mac е клавиатурата. Въпреки че може да изглежда, че разпространението е еднакво в рамките на един и същи пазар, като испанския, истината е, че има някои разлики. Най-важното в случая е наличието на клавиша Command разположени от двете страни на клавиша за интервал. Очевидно това е ключ, който не съществува на клавиатура, създадена за компютър с Windows, която включва бутон, на който е нарисувано логото на софтуера. Можем да кажем това Command е заместител на този ключ на Windows за много от клавишните комбинации, които ще можем да намерим и в двете операционни системи. Но това също е страхотна адаптация, която ще трябва да направи човек, който ще промени операционната си система, тъй като ще трябва да свикне и с напълно различна клавиатура.

Но това не е единствената разлика, която може да се намери. Ако използвате Windows ежедневно, със сигурност сте използвали Клавиш „Alt“. В много случаи. Това е един от големите герои във всяка клавиатура, заедно с Control, за да използвате различните команди, които ще ви трябват, за да работите удобно. В този случай на Mac той ще бъде намерен като клавиш Option. В крайна сметка операцията е същата и ще трябва само да се адаптирате към промяна в самата терминология. Това, което няма да се промени при тази миграция, е клавишът Control, тъй като той винаги ще бъде практически на едно и също място.
Основно присвояване на ключ
Както споменахме по-рано, когато мигрирате между операционни системи, ще трябва да извършите обучение, за да свикнете с този нов тип формат, който ще можете да използвате. Очевидно имайте предвид, че това упражнение може да бъде повече или по-малко бързо. Всичко винаги ще зависи от индивидуалните възможности на всеки човек, въпреки че истината е, че въз основа на личния опит това е нещо, към което човек бързо се адаптира.
Не забравяйте, че Mac позволява извършете съпоставяне на ключове . Това означава, че ще можете напълно персонализирайте клавиатурата си , като изберете функциите на всеки клавиш. Въпреки че, ако това е нещо, което не сте конфигурирали по-рано в Windows, ние не го препоръчваме в Mac. Без съмнение, в крайна сметка ще се адаптирате към новия дизайн, който има клавиатурата на току-що закупения компютър. По същия начин основното задание е оставено по-долу:
- Клавишът Alt в Windows съответства на Option на Mac.
- Клавишът на Windows съответства на Command на Mac.
- Начало и край: Съответства на команда + стрелка наляво или стрелка надясно и команда + стрелка наляво или надясно на Mac.

Очевидно има много други команди, които са достъпни за вашето удоволствие, но това са най-основните, които ще можете да намерите на вашето устройство.
Колекцията от команди
След като сте изяснили тези основни концепции, можете да преминете към разговора за задачи на клавиатурата. Както коментирахме по различни поводи, в Windows и Mac можете да намерите много разлики, но и прилики. Може да се каже, че има клавишна комбинация за всяко действие, което искате да приложите бързо. В този случай ще останем с тях функции, които са напълно основни и това ще се използва от повечето потребители. Това е така, защото е практически невъзможно да се съберат всички съществуващи комбинации. В основния обхват е необходимо да се направи разделение по програми или по системни среди, където ще се използват тези команди.
Съкращения в системата
Системните съкращения са тези, които ще можете да използвате по всяко време в операционната система. Няма значение дали сте в текстов редактор, видео редактор или просто сърфирате в интернет. Те ще ви помогнат да работите с клипборда, да копирате и поставите или дори да заснемете екрана. Ние обобщаваме всички тези команди в следващата таблица, в която сравняваме командата в Windows с нейния аналог в macOS.
Действие Команда на Windows Команда на macOS Заснемане на целия екран ПАНТАЛОНИ С ПРИНТ Command + Control + Shift + 3 Уловете прозореца на преден план Alt + 1 Command + Shift + 3 Затворете активния прозорец Контрол + W Команда + W Копирайте файл или папка Икона за управление + плъзгане Опция+ Икона за плъзгане Копиране в клипборда Контрол + C Command + C Изтриване в клипборда Контрол + X Команда + X текстова търсачка Контрол + F Команда + F Принудително затворете неотговарящо приложение Control + Alt + Delete Command + Option + Escape свойства на дисплея Alt + Enter Команда + I Излезте от текущия потребител Лого на Windows + L Command + Shift + Q Нова папка Контрол + N Command + Shift + N Отвори файл Контрол + O Команда + O минимизиране на прозорците Лого на Windows+ M Команда + N Превключете към следващия прозорец Control + F6 Команда + ~ (тилда) Превключете към предишния прозорец Control + Shift + F6 Command + Shift + ~ (тилда) Отмяна Контрол + Z Команда + Z Превключвайте между отворени приложения Alt + Tab Command + Tab
Преки пътища в Microsoft Office или iWork
Офисният пакет също има голям брой клавишни комбинации, които трябва да знаете перфектно. Във всеки случай, това ще ви позволи да имате абсолютен контрол върху шрифта, който използвате, или общата организация на целия текст. Показваме ви промените, които да следвате в тази таблица:
Действие на Windows на macOS Действиевсички шапки на WindowsControl + Shift + A на macOSCommand + Shift + A ДействиеУдебелен шрифт на WindowsКонтрол + B на macOSКоманда + B ДействиеБогат избор на WindowsControl + Shift + стрелка наляво на macOSOption + Shift + стрелка наляво ДействиеКурсив на WindowsКонтрол + I на macOSКоманда + I ДействиеПодчертано на WindowsControl + U на macOSCommand + U ДействиеНов документ, имейл съобщение и др. на WindowsКонтрол + N на macOSКоманда + N ДействиеПреместване до края на реда на WindowsКонтрол + КРАЙ на macOSКоманда + КРАЙ
Преки пътища в Safari
От друга страна, трябва да се знае, че Safari или Chrome също са мощен работен инструмент за много хора. И в този случай можете да намерите много свързани команди, за да можете да превключвате между разделите или също да можете да работите заедно. В следващата таблица ще намерим всички тези команди, които ще можете да използвате
Действие Windows macOS Отзад Alt + стрелка наляво Команда + стрелка наляво Търсете думата Контрол + F Команда + F Продължавай Alt + стрелка надясно Команда + стрелка надясно отворете нов прозорец Контрол + N Команда + N отворете нов раздел Контрол + T Команда + T отпечатайте страница Контрол + P Команда + P Обновете страницата Контрол + R Команда + R Променете към следващото поле Control + Tab Команда + } (затваряща скоба) Превключване на цял екран F11 - Увеличете размера на текста Ctrl + знак плюс Команда + знак плюс Намалете размера на текста Ctrl + знак минус Команда + знак минус