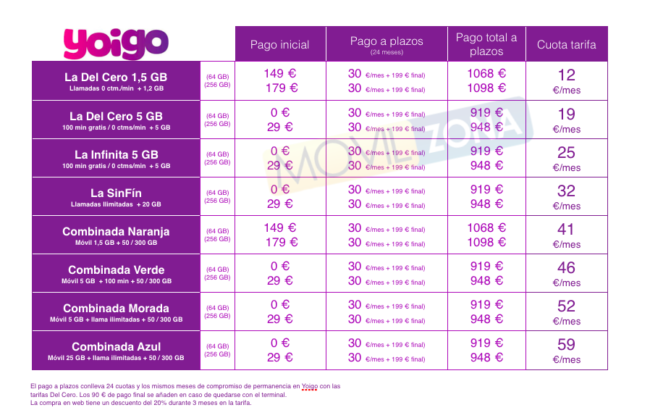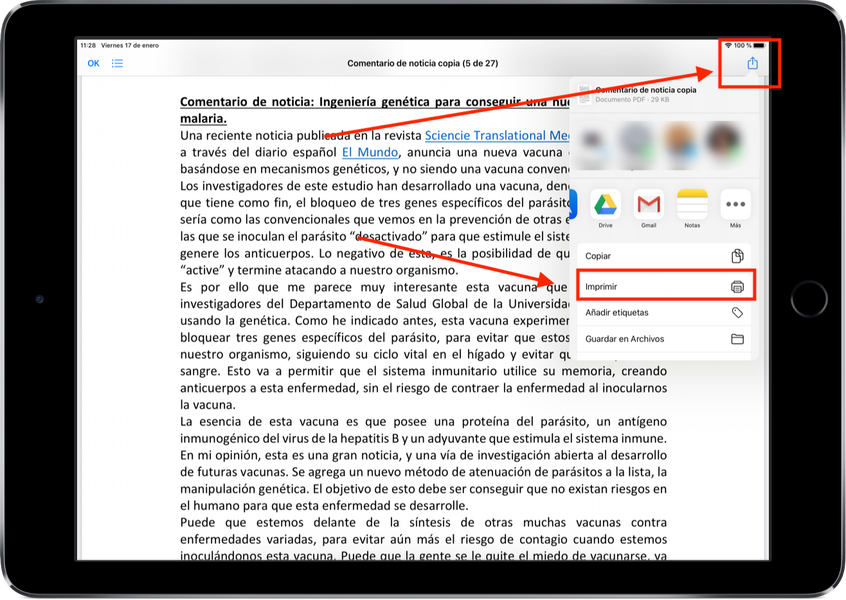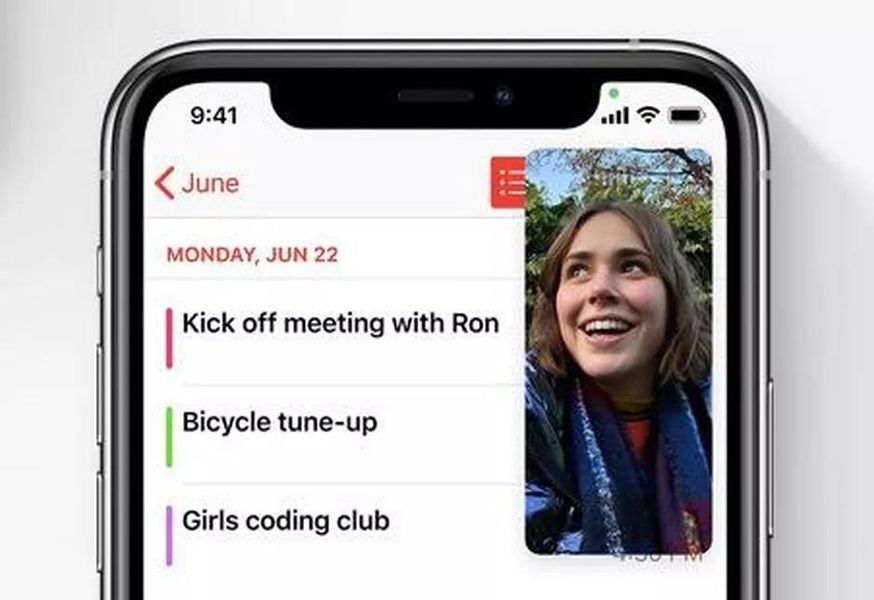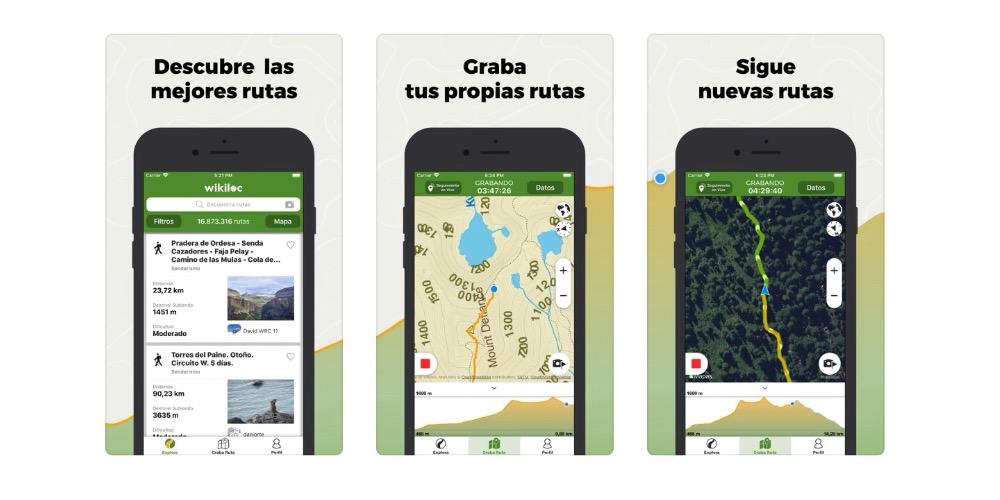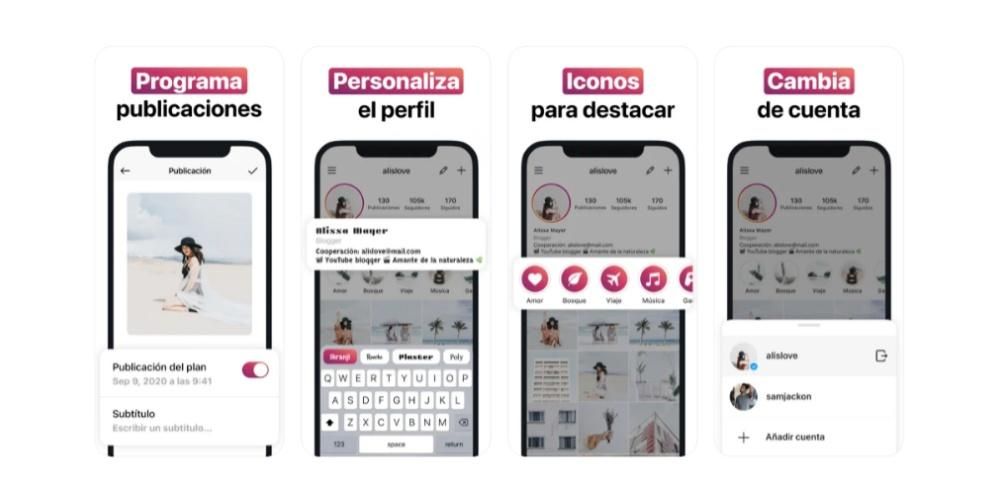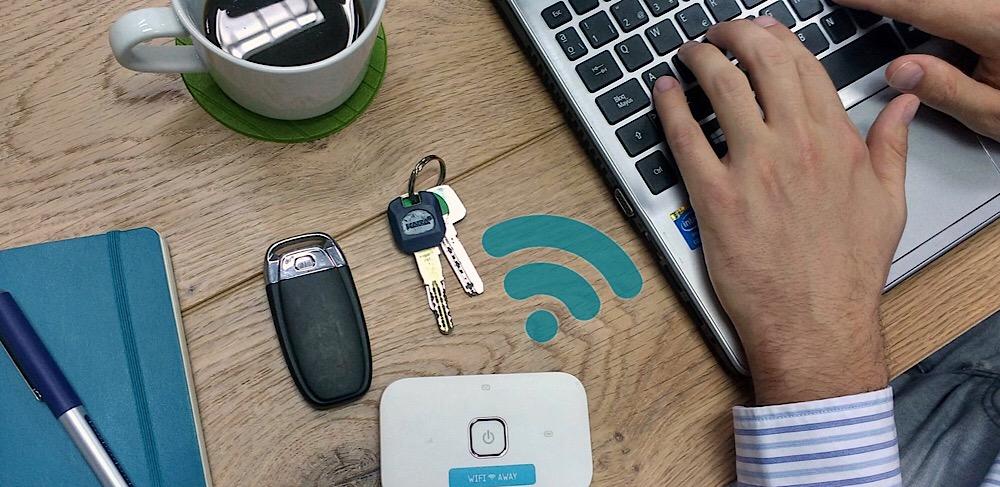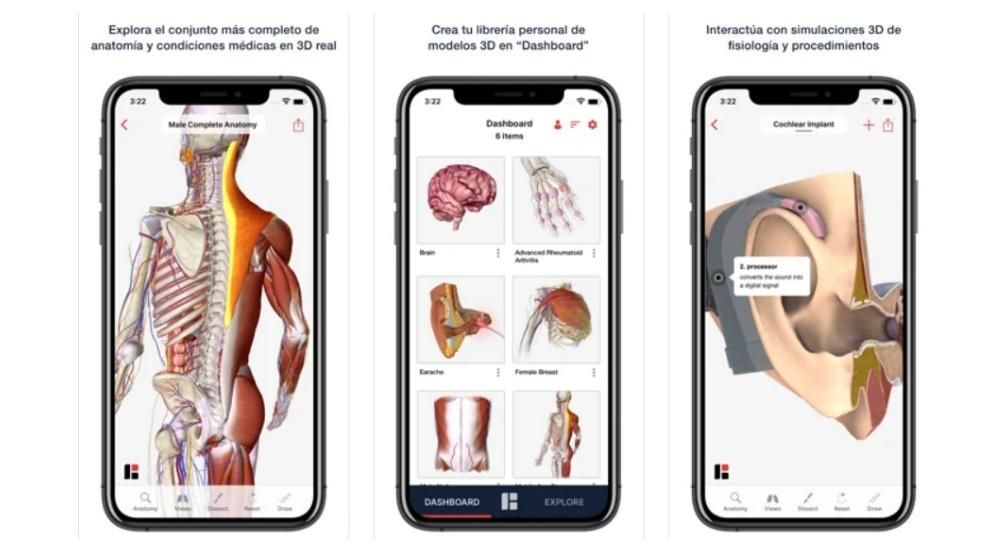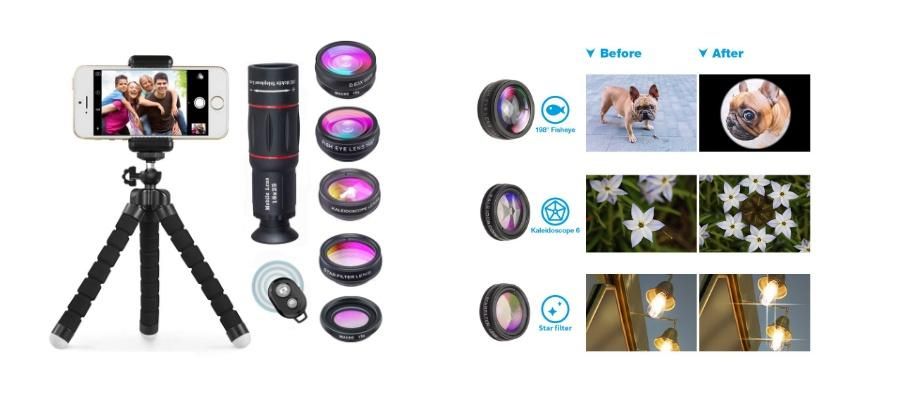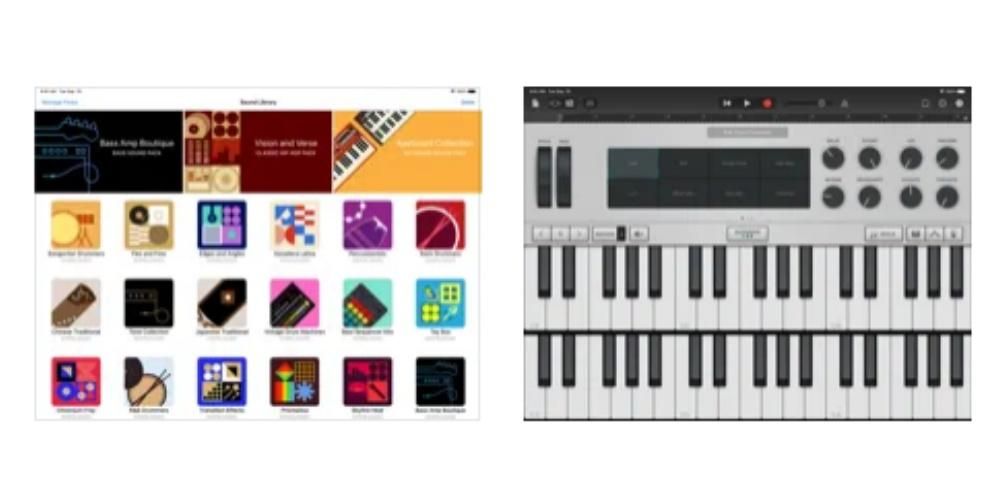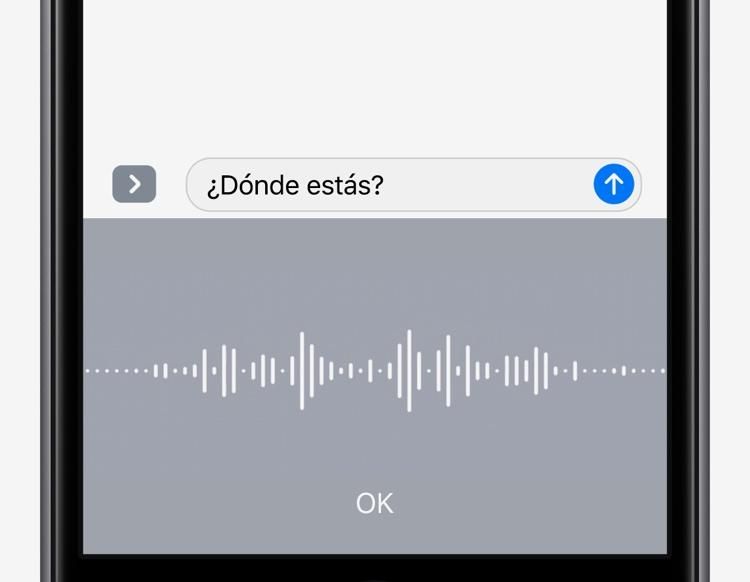Със сигурност повече от един път ви се е налагало да правите няколко области едновременно на вашия Mac. Например, да работите върху текстов документ, докато сърфирате в интернет за информацията, от която се нуждаете. Възможно е да направите това, като минимизирате един прозорец и отворите друг, но истината е, че е неудобно и губи време. Знаете ли, че е възможно да имате и двата прозореца по подреден начин на екрана на вашия Mac? Разказваме ви как, чрез така наречения Split View.
Как да поставите Windows в разделен изглед на Mac
Особено не всички приложения са достъпни за преглед в Split View т.е. разделен екран. Повечето от тях имат налични тези функции, но има и други, които поради размери или съотношение на страните не могат да бъдат показани по този начин. Въпреки това, ние настояваме, че най-полезните в ежедневието го имат.

Активирането на този разделен екран или Split View е много лесно и бързо. Ако вашият Mac е с macOS Catalina или по-нова версия като операционна система, ще трябва да щракнете за няколко секунди върху бутона за уголемяване в горния ляв ъгъл на екрана, зеления. След това ще видите как се появяват няколко опции, в които можете да поставите този прозорец в лявата или дясната част на екрана, както и да го поставите на цял екран или да го пуснете на iPad чрез функция странична количка . Трябва да се отбележи, че понякога не е необходимо да се извършва продължително натискане, тъй като чрез поставяне на показалеца на мишката върху бутона за няколко секунди се появяват опциите.
Ако вашият Mac има версия на macOS Mojave или по-ранна версия процесът е практически идентичен, като трябва да натиснете бутона за уголемяване за няколко секунди. В този случай това, което ще трябва да направите, е да плъзнете прозореца до частта от екрана, където искате да го поставите, тъй като няма конкретни опции, които автоматично да го поставят. След това трябва да щракнете върху друг прозорец и да го поставите от другата страна на екрана.
Характеристики и как да се измъкнете от разделен екран
Ще сте забелязали, че когато попаднете на разделен екран, се използва целият екран. По този начин горната лента с инструменти и долната докинг станция на приложението изчезват. За съжаление докингът не може да бъде премахнат, но лентата с инструменти става видима, като просто задържите курсора на мишката върху нея в горната част на екрана. Ако искате да превключите към други приложения или към работния плот чрез Mission Control, трябва да изпълните жеста Multi-Touch с четири пръста отляво или отдясно на тракпада.

Когато работите и с двата прозореца, ако например работите с текст и в двата, може да се чудите как да разберете в кой от тях ще се предава текстът, когато натиснете клавиатурата. За да сте сигурни кой прозорец е активен, трябва да щракнете някъде в този прозорец. Не забравяйте също, че можете разменете прозорците плъзгане на единия от тях до другия. можете също регулирайте ширината от всяка от тях от вертикалната линия, която се появява, разделяща ги в централната част.
Накратко, това е най-добрият начин да работите с няколко прозореца едновременно, без да губите време за отваряне един след друг. Ако не сте знаели за този трик, възможно е оттук нататък да спестите много време и да можете да работите по-удобно с цялата необходима информация пред очите ви.