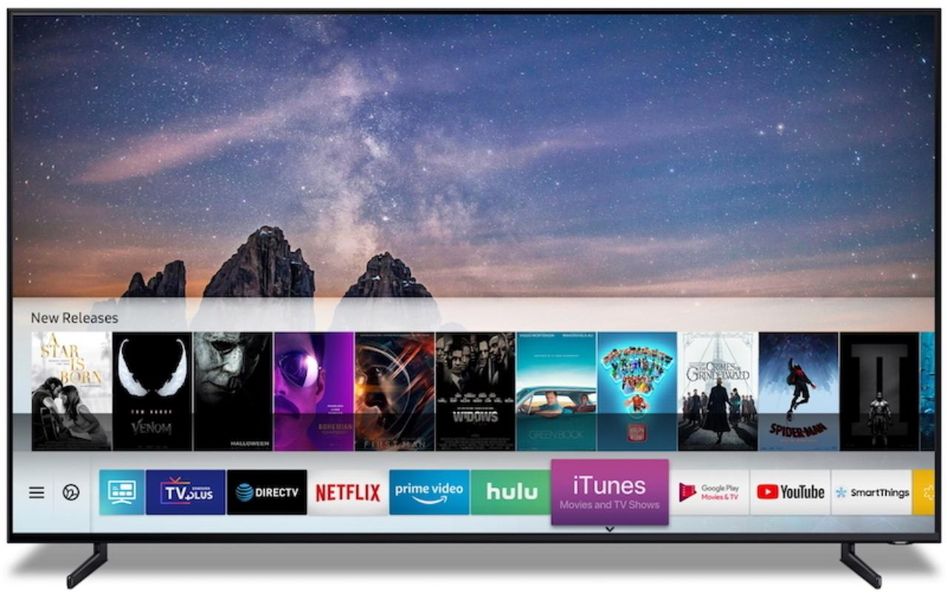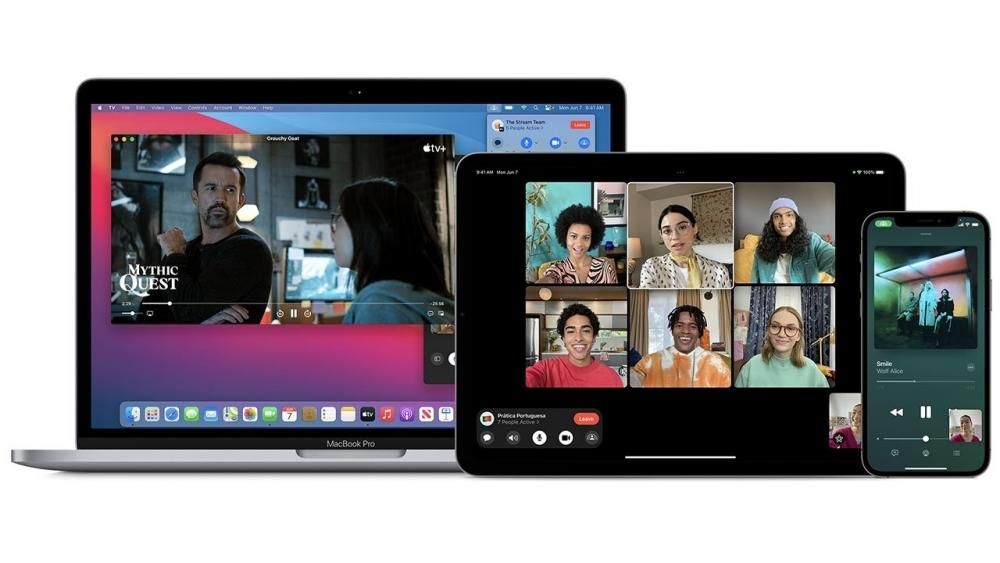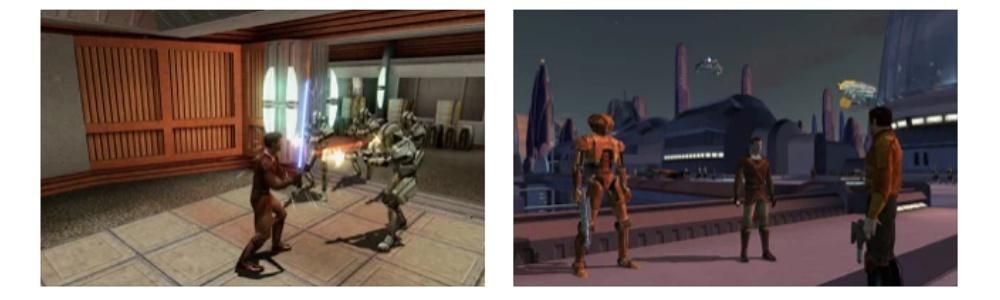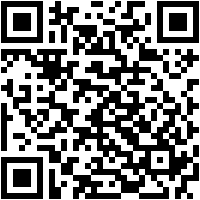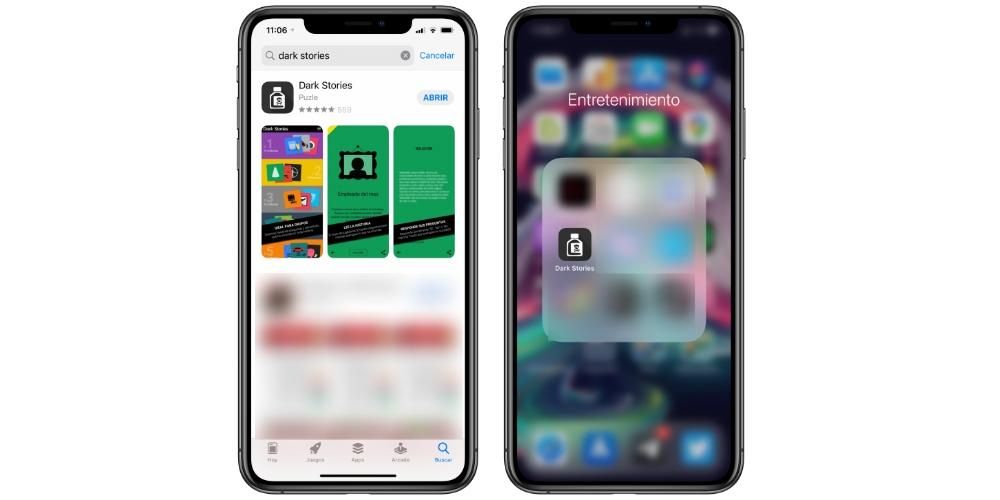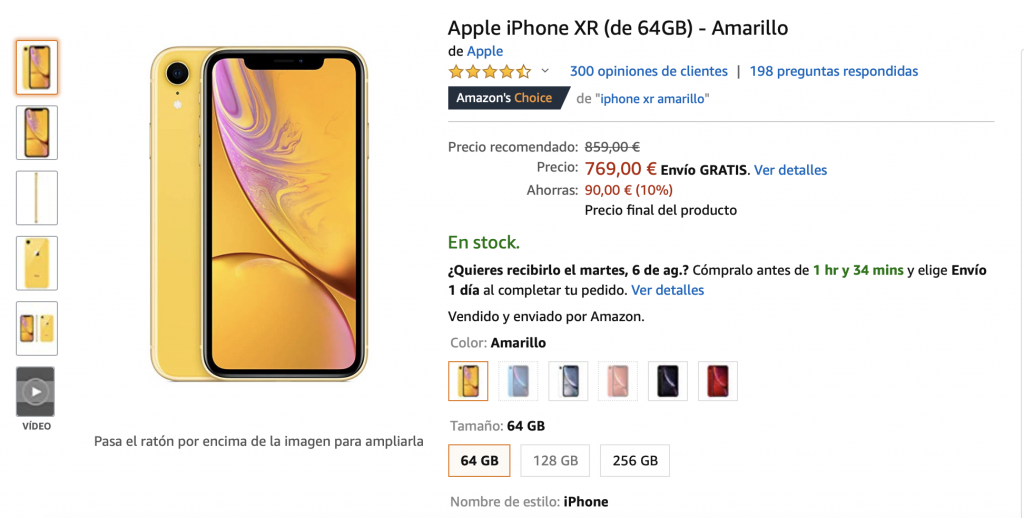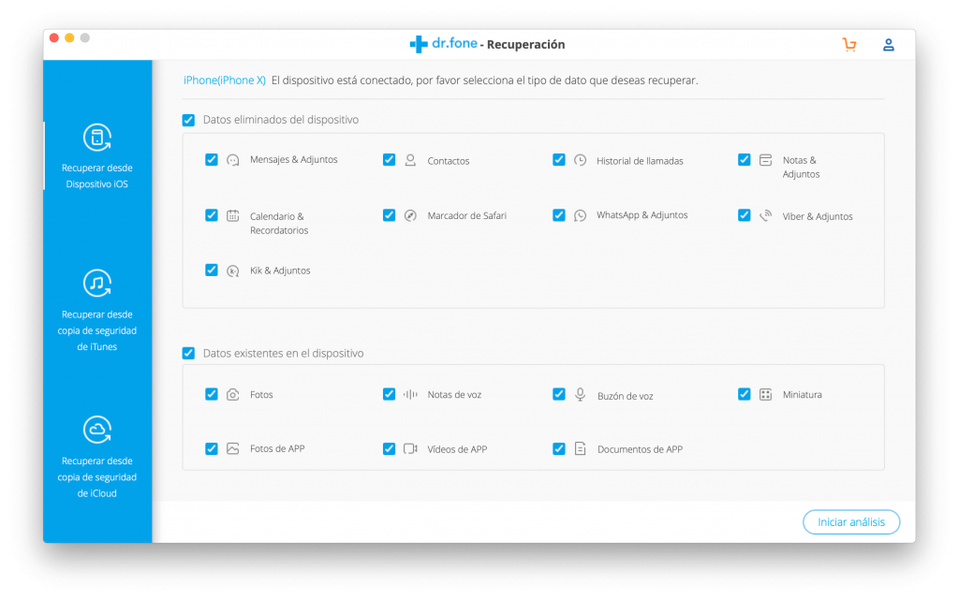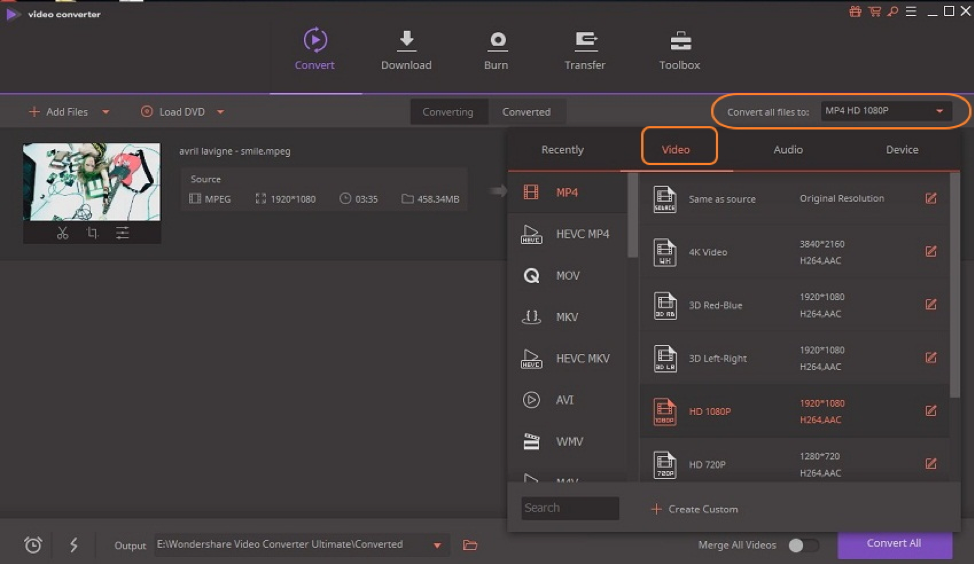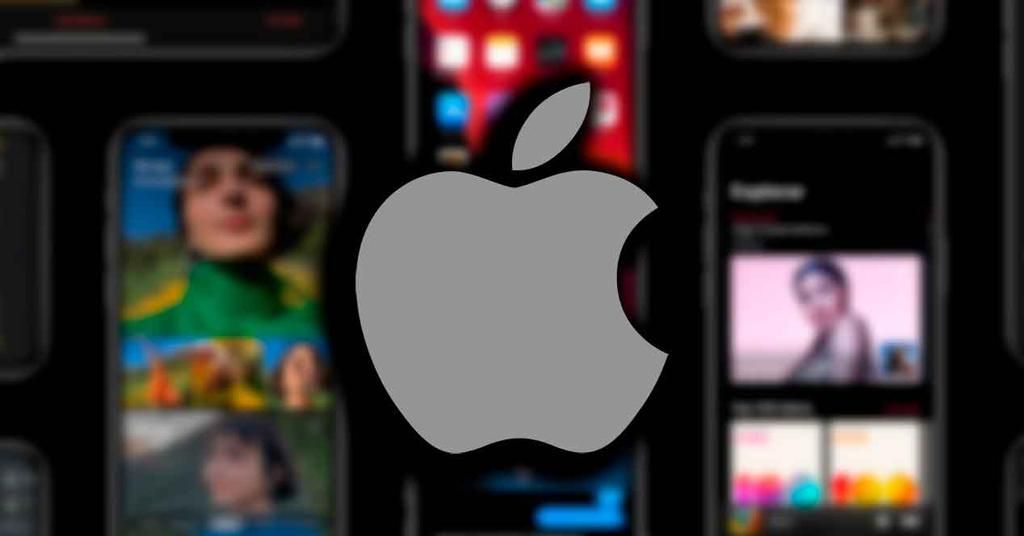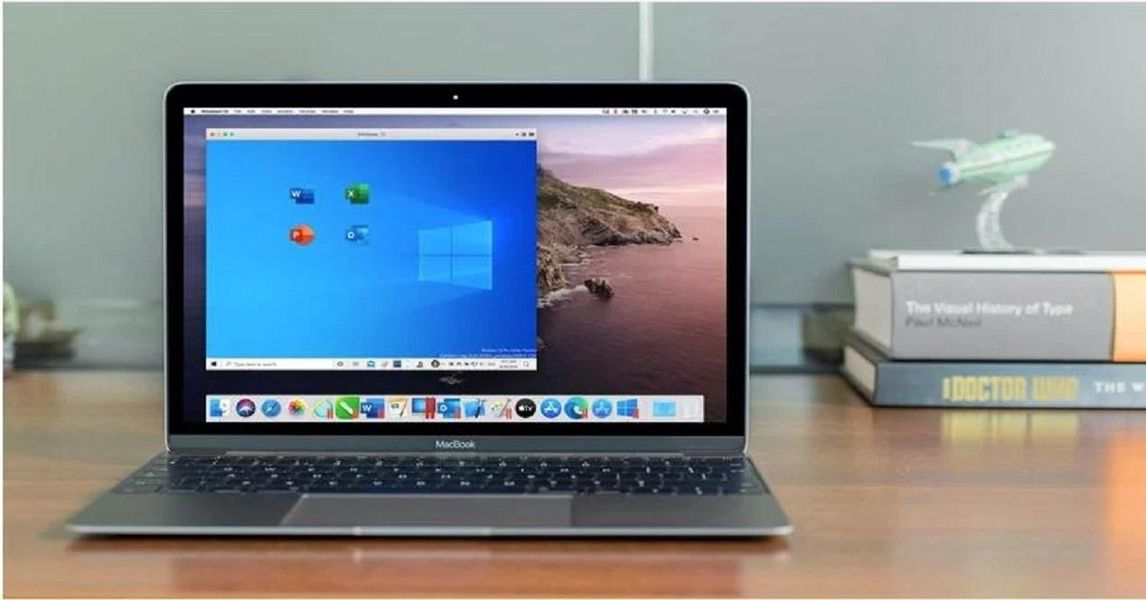Много потребители не приемат сериозно управлението на своите пароли и това е наистина важен въпрос, тъй като може да застраши вашите данни, вашата поверителност и дори някои акаунти на различни приложения. Освен това управлението им правилно и безопасно е наистина лесно, тъй като Apple го прави много лесно за всички свои потребители благодарение на iCloud Keychain. Продължете да четете, че обясняваме всичко в тази публикация.
Какво е iCloud Keychain и за какво е?
Преструвайки се, че вашите пароли наистина са ключът за достъп до всичките ви приложения, компанията от Купертино предлага възможността да имате всичките си пароли в iCloud, като че ли е ключодържател, тоест Apple ще запази всичките ви пароли, така че винаги да имате достъп към тях, за да можете да ги използвате от всички устройства на Apple, които имат достъп до iCloud Keychain.
Въпреки това, iCloud Keychain е нещо, което трябва да активирате ръчно. Когато настроите устройството си Apple за първи път, ще имате възможност да го активирате, но ако не сте го направили по това време, можете да го активирате отново от приложението Настройки. Ако имате iPhone, iPad или iPod Touch, следвайте стъпките по-долу, за да включите iCloud Keychain.
- Отворете приложението Настройки на вашето устройство.
- Изберете iCloud.
- Щракнете върху Keychain.
- Включете iCloud Keychain.

Ако искате да включите iCloud Keychain от вашия Mac, независимо дали е iMac, MacBook Air, MacBook Pro, Mac mini или всеки Mac, следвайте стъпките по-долу.
- Щракнете върху менюто на Apple, тоест върху ябълката, разположена в горния ляв ъгъл на екрана на вашия компютър.
- Кликнете върху вашия Apple ID и щракнете върху iCloud.
- Изберете Ключодържател
С тези прости стъпки можете да активирате iCloud Keychain от всяко устройство на Apple. Нашата препоръка е да го направите, тъй като ще повишите нивото на сигурност на вашите пароли, а също така ще бъде място, от което можете да се консултирате с всяка от тях, както ще обясним по-късно.
Как да получите достъп до пароли на iPhone и iPad
Както споменахме, конфигурирането на ключодържателя на iCloud и, очевидно, използването му, има редица предимства и удобства, освен запазването на сигурността на всичките ви пароли, което не е малко. С ключодържателя iCloud можете да имате достъп до всяка една от вашите пароли, за да можете да ги преглеждате и консултирате, когато и където пожелаете от вашия iPhone или iPad. За да направите това, стъпките, които трябва да изпълните, са много прости.
- Отворете приложението Настройки на вашето устройство.
- Плъзнете екрана, докато стигнете до Passwords и кликнете върху него.
- В зависимост от модела на вашия iPhone или iPad, можете да получите достъп до всички тях чрез Face ID, Touch ID или, ако това не е така, чрез въвеждане на кода за отключване.
- За да се консултирате с която и да е парола, трябва само да изберете уебсайта или приложението, в което искате да се консултирате, и да кликнете върху него.
- В този момент ще ви бъдат показани както потребителското име, така и паролата, които трябва да въведете, за да получите достъп.

Въведете парола с автоматично попълване
Продължаваме да говорим за многото предимства, които използването на iCloud Keychain ви носи във вашия ежедневен живот. В този случай трябва да се подчертае функцията за автоматично попълване, която се състои в удобството на устройството да отговаря за въвеждането на вашата парола, без да се налага да я помните, още по-малко да я въвеждате. Ако паролата е в ключодържателя на iCloud, когато искате да получите достъп до въпросното приложение или уеб, ще трябва само да отключите автоматичното попълване с помощта на Face ID, Touch ID или, ако не успеете, да въведете кода за отключване, за да бъде вашият iPhone или iPad който е отговорен за автоматичното въвеждане на паролата за влизане в приложението или уеб услугата. Така че не само можете да съхранявате паролите си безопасно в облака, но ще спестите много време, като не се налага постоянно да помните и записвате различните си пароли.
Ако iOS ви каже, че паролата ви е несигурна
Добавяме още едно предимство към ключодържателя iCloud, а то е, че когато отидете да проверите паролите си, самата Apple ще ви уведоми дали паролите, които използвате, са безопасни или, напротив, не са сигурни, повторили сте ги твърде много пъти или някои са били нарушени от достъп чрез приложението или услугата до данните на неговите потребители. Ето серия от съвети, които можете да направите, ако това се случи.
Най-повтарящата се парола и какво трябва да избягвате
Една от грешките, допускани от много потребители при управлението на техните пароли, е използването на една и съща или много подобна за практически всичките им приложения или услуги. Както споменахме по-рано, Apple ще ви уведоми за тази грешка, за да можете да ги промените и по този начин да увеличите сигурността на различните си акаунти. В идеалния случай, когато се регистрирате за различни услуги или приложения, генерирате напълно различни пароли, но ако това не е така, винаги можете да използвате тази функция.
Каква парола да поставите, за да е по-сигурно
Първата стъпка за създаване на сигурна парола е да не повтаряте една и съща в различни приложения или услуги, но тази точка не е единствената, която имате и трябва да вземете предвид при генерирането на защитени пароли. Опитайте се да избягвате типични елементи или пароли, които съдържат малко символи. В идеалния случай трябва да смесвате азбучни знаци с цифри, главни с малки букви и дори различни препинателни знаци. В крайна сметка целта е да се генерира парола, която е много трудна за отгатване. Друга опция, която можете да вземете предвид, е паролата, която самото устройство или самата Apple предлага автоматично. Обикновено те са наистина трудни за отгатване и запомняне пароли, така че в този случай би било почти задължително да използвате ключодържателя на iCloud, така че вие да сте този, който отговаря за въвеждането му всеки път, когато е необходимо.
Ако можете да използвате двуфакторния удостоверител
И накрая, ако искате да отидете крачка по-далеч по отношение на сигурността, трябва да знаете какво представлява двуфакторната автентификация и какво може да ви осигури този метод за сигурност. Както подсказва името му, двуфакторната автентификация добавя двоен слой сигурност към вашите устройства, което означава, че всеки път, когато искате да влезете с вашия Apple ID на ново устройство, в допълнение към въвеждането на вашата парола, трябва също да въведете 6-цифрен код, който Apple ще изпрати на друго от вашите устройства, за да провери дали наистина вие искате да влезете на това устройство. Ако искате да активирате двуфакторно удостоверяване на вашия iPhone, iPad или iPod Touch, следвайте стъпките по-долу.
- Отворете приложението Настройки и щракнете върху Парола и сигурност.
- Щракнете върху Активиране на двуфакторна автентификация.
- Щракнете върху Продължи и въведете телефонния номер, на който искате да получавате кодове за потвърждение, когато влезете. След това щракнете върху Напред.
- Въведете кода за потвърждение, за да потвърдите телефонния номер и по този начин да активирате двуфакторно удостоверяване.

В случай, че искате да активирате този процес чрез Mac, стъпките, които трябва да изпълните, са следните.
- Отидете в менюто на Apple, като щракнете върху иконата на ябълка в горния ляв ъгъл на екрана на вашия Mac.
- Щракнете върху Системни предпочитания и след това върху Apple ID.
- Щракнете върху Парола и сигурност.
- Включете двуфакторна автентификация.
Този двуфакторен метод за удостоверяване присъства не само в Apple, когато влизате с вашия Apple ID на фирмено устройство, но се извършва от множество услуги и приложения, например Instagram. Затова препоръчваме винаги, когато имате възможност да го активирате, да го направите, тъй като това ще добави голяма бариера за всяка възможна атака, при която се иска да бъде нарушена вашата самоличност.